7 быстрых способов устранить ошибки ПО
Сбои, блокировка, нестабильность — некоторые программы создают лишь проблемы. Хорошо, что существуют утилиты для анализа и восстановления, которые быстро исправят ситуацию.

Сбои, блокировка, нестабильность — некоторые программы создают лишь проблемы. Хорошо, что существуют утилиты для анализа и восстановления, которые быстро исправят ситуацию.
 Скорая помощь для программ Наверняка многие из вас сталкивались с проблемой, когда в какой-то момент программа внезапно отказывалась работать: вы кликаете по ярлыку, а в ответ получаете непонятное системное сообщение. Вы в растерянности сидите перед компьютером: встроенная справка не помогает, FAQ в Сети и на сайте Microsoft не предлагают вразумительного ответа, а быстрый поиск в Интернете не дает результатов. Даже в случае с простыми ошибками часто решение не получится найти, просто введя их описание в поиск Google, — понадобится конкретный код ошибки приложения. Его знает Windows, поскольку операционная система протоколирует все события. Однако далеко не всегда речь действительно идет об ошибке. Некоторые приложения просто некачественно составлены, что вызывает блокировку системы или другого ПО.
Скорая помощь для программ Наверняка многие из вас сталкивались с проблемой, когда в какой-то момент программа внезапно отказывалась работать: вы кликаете по ярлыку, а в ответ получаете непонятное системное сообщение. Вы в растерянности сидите перед компьютером: встроенная справка не помогает, FAQ в Сети и на сайте Microsoft не предлагают вразумительного ответа, а быстрый поиск в Интернете не дает результатов. Даже в случае с простыми ошибками часто решение не получится найти, просто введя их описание в поиск Google, — понадобится конкретный код ошибки приложения. Его знает Windows, поскольку операционная система протоколирует все события. Однако далеко не всегда речь действительно идет об ошибке. Некоторые приложения просто некачественно составлены, что вызывает блокировку системы или другого ПО.
Мы предлагаем вам подходящие программы для восстановления по семи сценариям. Они тщательно исследуют наиболее распространенные проблемы с ПО и устраняют их.
1 Первая помощь при сбоях программы
Не всегда приложения хорошо спрограммированы и без проблем решают свои задачи. Именно новые, плохо протестированные версии отказывают чаще всего. Чтобы правильно на это реагировать, нужно знать причину.
ДЕТАЛЬНО АНАЛИЗИРУЕМ СБОЙ Если программа перестала реагировать на ваши действия, запустите утилиту WhatIsHang. С ее помощью опытные пользователи смогут точно узнать, что пошло не так. Это приложение анализирует, является ли причиной взаимодействие системы и программы, или последняя зависла самапо себе, или, например, 32-разрядное ПО конфликтует с 64-разрядным драйвером. В верхнем окне WhatIsHang отобразит программу, в которой произошел сбой. По нажатию клавиши «F9» внизу будет представлена подробная информация. В разделе «Remarks» вы сможете увидеть, какие ошибки привели к сбою. Функции «String» и «Modules found in the stack»перечислят утилиты, чьи команды или библиотеки участвовали в отказе. Из отчета вы также узнаете, есть ли ошибки в работе самой программы. Затем придется обновить или переустановить ПО.
ЭФФЕКТИВНО ЗАВЕРШАЕМ ПРОЦЕССЫ Если программа продолжает часто зависать, стоит обратить свое внимание на утилиту AppCrashView. Она оценивает отчеты об ошибках Windowsи перечисляет все предыдущие сбои. Нажмите на «Process File», и вы увидите, какая программа на вашем компьютере наиболее часто дает сбои.
Теперь воспользуйтесь утилитой ProcessKO. Она автоматически запускается на Панели задач и изначально предназначена для программистов, тестирующих свое собственное ПО. Поэтому программа дает пользователю возможность через пункт меню «Избранное» «убить» зависшие процессы одним нажатием кнопки. С помощью утилиты AppCrashView вы можете узнать, какой процесс вашей системы нужно добавить в ее «Избранное». Запустите проблемную программу и внесите ее в главное окно утилиты ProcessKO через «Избранное | Добавить». Теперь для уничтожения процесса достаточно кликнуть правой кнопкой мыши по иконке программы.
2 Отключение нестабильных и медленных программ
Если программа просто зависла, это неприятно, но не опасно. Хуже, когда она тянет за собой Windows или слишком замедляет работу системы.
УБИРАЕМ ИЗ СИСТЕМЫ ЛИШНЕЕ Избыток процессов в списке автозапуска существенно тормозит старт Windows. В загрузочный процесс очень любят прописываться ком мерческое ПО и бесплатные программы от Apple и Adobe. Этих замедлителей системы разоблачает специальная утилита Startup Booster. Запустите ее и без раздумий удалите такие записи, как Java, QuickTime, iTunes и Adobe Reader, поскольку эти модули занимаются только поиском доступных обновлений. С данной задачей лучше справится утилита Secunia Personal Software Inspector, представляющая собой единый центр обновлений для всех программ на вашем ПК.
УСТРАНЯЕМ СИСТЕМНЫЕ СБОИ Иногда программе удается «подвесить» и систему. Это не значит, что сразу появится «синий экран смерти», но часто система перестает реагировать, а иногда бастует даже диспетчер задач. Нередко после этого сразу несколько программ запускают интенсивные вычислительные процессы, работая с максимальным приоритетом. В этом случае последним рубежом перед нажатием на
клавишу «Reset» системного блока станет утилита AntiFreeze. После установки она предложит свой собственный диспетчер задач, который остановит все текущие процессы. Для его вызова необходимо нажать комбинацию клавиш «Ctrl+Alt+Home»
и клавишу «Win». Выделите мешающую программу и щелкните покнопке «End process». Когда вы закро ете AntiFreeze, все другие процессы продолжат свою работу.
Но в случае со сбоями в драйверах AntiFreeze бессильна. Вам поможет только перезагрузка и выяснение, какой именно драйвер стал причиной проблемы. Для этого подойдет утилита BlueScreenView. Она анализирует образ (дамп) сбоя, который Windows создает при аварийном отказе. После перезагрузки ОС откройте эту программу, в верхней области выделите «Dump File» и перейдите через меню «Options | Lower Pane Mode» к «Alldrivers». В нижней части экрана вы увидите все загруженные на момент сбоя драйверы. Красным отмечен тот, что стал причиной аварии. Его нужно удалить и заменить стабильным.
3 Уборка остатков программ и драйверов
Средства для деинсталляции, относящиеся, как правило, именно к коммерческим программам, зачастую не убирают остатки файлов и соответствующие записи в реестре. Даже устаревшие драйверы остаются в системе, несмотря на то что они больше никому не нужны.
КОНТРОЛИРУЕМ ДЕИНСТАЛЛЯЦИЮ Если при удалении программы через «Панель управления» вы замечаете, что что-то пошло не так или утилита уничтожила не все, чаще всего вы не сможете решить проблему своими силами. Воспользуйтесь приложением IObit Uninstaller. Если в нем выбрать пункт «Uninstall | Advanced», программа сначала выполнит обычную процедуру по удалению софта, а затем найдет и удалит остатки в реестре и на жестком диске. В разделе «Forced Uninstall» вы также можете вручную ввести путь к файлам программы — в самой Windows это так и не было реализовано.Тщательнее работает только деинсталлятор, контролирующий самоустановку программы. Утилита Magical UnInstall автоматически распознает момент, когда пользователь запускает средство для установки, и записывает все изменения в системе. Эту информацию деинсталлятор использует позднее, чтобы начисто стереть соответствующую программу. Однако он работает только на 32-битных системах.
УДАЛЯЕМ НЕНУЖНЫЕ ДРАЙВЕРЫ Windows не заботится и о драйверах, которыми актуальные аппаратные средства уже не пользуются. Но с этим справится Driver Sweeper. При запуске эта утилита составляет список всех найденных драйверов, среди
которых будут и те, что уже не отвечают ни за какое оборудование. Выделите их и нажмите на кнопку «Очистка». Утилита удалит все связанные с этим драйвером записи в реестреи файлы, но сохранит резервную копию. Поэтому при необходимости вы можете через раздел «Задачи | Восстановление» отменить удаление.
4 Решение проблем с антивирусными утилитами
Антивирусные программы — это довольно своеобразный компонент системы: они не терпят соседства конкурентов и расходуют огромное количество системных ресурсов.
СГЛАЖИВАЕМ КОНФЛИКТЫ Проще всего предотвратить проблемы с антивирусом, используя продукты только одной фирмы. Но часто в системе прячутся компоненты альтернативных решений. В этом случае вам поможет утилита AppRemover, специализирующая на обнаружении таких остатков. После запуска программы выберите в верхнем меню опцию «Clean Up a Failed Uninstall».
УДАЛЯЕМ ЗАРАЖЕННЫЕ ФАЙЛЫ Опытные пользователи полагают, что можно отказаться от постоянно активного антивирусного монитора, поскольку он только зря тормозит систему. В конце концов, существуют сканеры для онлайновой проверки файлов, такие как VTzilla, не требующие установки на компьютер. Проблемы возникают, когда пользователь не может удалить найденные таким образом файлы, поскольку унего недостаточно прав — например, когда вирусом были заражены системные файлы. В этом случае воспользуйтесь собственным средством Windows. Вызовите командную строку и перейдите к папке System32. Введите команду: sfc•/•scannow Запустится процесс проверки и восстановления. Если поражен не системный файл, но у вас все равно нет прав на удаление, откройте программу FilExile и укажите соответствующий путь. Если вам нужно удалить один конкретный файл, это можно сделать через командную строку. Для этого перейдите к нужной папке и введите: DEL•/•F•/•Q•/•A•«Имя файла» Так вы сможете удалить любые файлы, кроме системных.
5 Восстановление случайно удаленных файлов
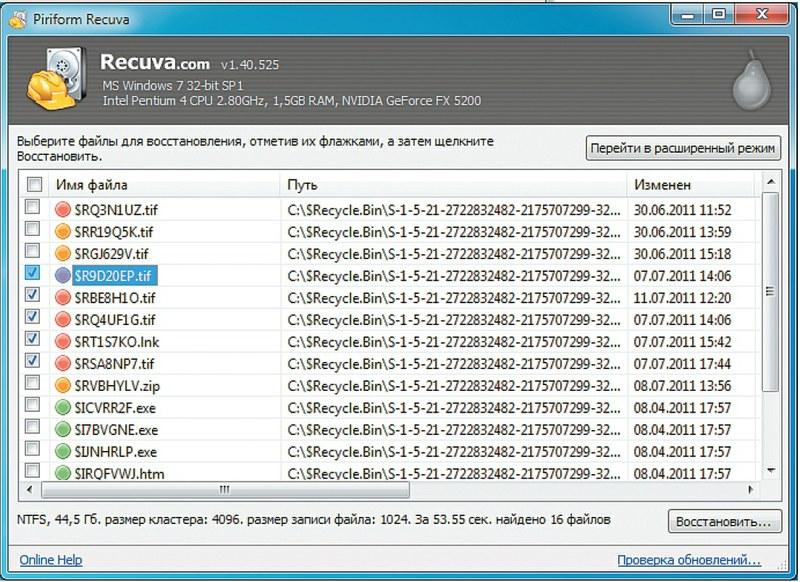
Recuva позволяет восстановить файлы даже из корзины Многие из нас не раз жалели о поспешной очистке «Корзины». Восстановить удаленные таким образом файлы можно, лишь используя специальное ПО. Но если вы хотите вдальнейшем не допускать подобной ситуации, воспользуйтесь заместителем «Корзины» с функцией резервного копирования.
ВОССТАНАВЛИВАЕМ ФАЙЛЫ Удаленные из «Корзины» данные еще долго лежат нетронутыми на жестком диске, пока не будут переписаны. До этого времени они лишьпомечены как удаленные в каталоге файловой системы. Бесплатная утилита Recuva анализирует каталог на наличие таких записей и восстанавливает потерянные файлы. Эту задачу она выполняет на основании первоначальных настроек лишь по нажатию на кнопку «Анализ». Если с момента удаления прошло уже много времени и Windows перезаписала запись в каталоге, нажмите на «Настройки», а затем перейдите навкладку «Действия» и поставьте флажок перед опцией «Глубокий анализ». Если вы уже отформатировали носитель, активируйте функцию «Поиск неудаленных файлов».
«КОРЗИНА» С ФУНКЦИЕЙ РЕЗЕРВНОГО КОПИРОВАНИЯ Программа Undeluxe (ее можно загрузить со страницы www.resplendence.com/undeluxe) берет на себя функции «Корзины» и затрудняет случайное удаление файлов. В главном окне нажмите на кнопку «Start», чтобы утилита перехватила все удаленные файлы и сохранила их резервные копии. С помощью инструмента «Protected File Explorer» вы затем сможете получить доступ к этим файлам и восстановить их посредством функции «Recover». Однако Undeluxe работает только с обычными разделами — в случае с динамическим диском RAID восстановить данные не получится.
6 Освобождение заблокированных файлов
Иногда Windows «не подпускает» нас к определенным файлам, то есть их невозможно переместить или удалить. Уже в версии XP компонент Windows File Protection защищал библиотеки DLL от внесения изменений — например, вам не удастся удалить фотографии, загруженные на экран Windows. Но и обычные программы, работающие в фоновом режиме, при открытии файлов тем самым их блокируют.
СНИМАЕМ БЛОКИРОВКУ Если к нужному вам файлу осуществляет доступ другой процесс, его может завершить Unlocker. Эта бесплатная утилита прописывается в контекстном меню Проводника Windows. При установке обязательно проследите, чтобы в окне «Компоненты устанавливаемой программы» были проставлены только два верхних флажка, иначе на вашем Рабочем столе окажется несколько ярлыков eBay. Если Windows сообщает о заблокированном файле, в контекстном меню выберите пункт «Unlocker». Утилита покажет процесс, зарезервировавший для себя этот файл. Нажав на кнопку «Остановить процесс», вы разблокируете требуемый файл, после чего сможете либо удалить его, либо переместить.
ВОЗДЕЙСТВУЕМ НА ЗАБЛОКИРОВАННЫЕ ФАЙЛЫ Unlocker не всегда справляется со своей задачей. Например, если забло-кированный файл использует системный процесс, скорее всего, поможет лишь перезагрузка Windows. Утилита MoveOnBoot встраивается в процесс запуска и выполняет задачи, порученные ей пользователем, в том числе перемещение или удаление заблокированных файлов. Подробности вы можете указать в разделе «Boot ActionWizard». Однако эта утилита не способна переносить файлы на другой раздел жесткого диска.
7 Воспроизведение проблемных медиаформатов
Вы хотите посмотреть фильм, дважды кликаете по его ярлыку, запускается Windows Media Player — и больше ничего не происходит. К счастью, есть другие проигрыватели, способные справиться с такими критическими ситуациями.
СМОТРИМ ПОВРЕЖДЕННЫЕ ВИДЕОФАЙЛЫ Чтобы Media Player отказался работать со скачанным фильмом, достаточно всего лишь повреждения файла при загрузке из Сети, даже если в итоге он был полностью сохра нен на диске. При отсутствии каких либо элементов индекс такого файла должен быть полностью переписан, с чем справляются только хорошие редакторы, например VirtualDub, но не обычное ПО для воспроизведения. Исключением является UMPlayer. В главном окне программы в пункте меню «Настройки» на вкладке «Настройки» в разделе «Дополнительно» отметьте флажком опцию «Перестроить индекс, если необходимо», и тогда программа смо-
жет воспроизводить поврежденные и неполные видеофайлы. Рассинхронизацию звука или субтитров в фильме также можно исправить в разделах «Звук» или «Субтитры» соответственно. Нужно только ввести положительное или отрицательное значение задержки.
СОЗДАЕМ ПРОФИЛЬ ДЛЯ ВОСПРОИЗВЕДЕНИЯ ВИДЕО В некоторых случаях вы уже до просмотра фильма знаете, что звук в нем слишком тихий или изображение недостаточно резкое. Обычно приходится каждый раз заново создавать конфигурацию соответствующих функций плеера. Но, если вы пользуетесь популярным проигрывателем VLC Media Player, с помощью дополнительной утилиты для него вы сможете забыть об этих усилиях. Программа VLC Media Launcher позволяет сохранить предварительно выбранные настройки плеера в качестве профиля и запускать их вместе с проигрывателем VLC.
Обнаружение и обезоруживание «пожирателей» ресурсов
Если к системным ресурсам в одно и то же время осуществляют доступ несколько программ, чаще всего выигрывает та, у которой самый высокий приоритет, а не та, чья мощность вам срочно необходима. Эту ситуацию нужно исправить.
НАХОДИМ ВИНОВНИКА ПРОБЛЕМ Инструмент Sysinternal Process Explorer от Microsoft сразу после вызова в своем главном окне сообщает данные о нагрузке на систему, оказываемой каждым из запущенных процессов. Выделив процесс, потребляющий много ресурсов, вы можете отключить его через контекстное меню или поставить на паузу с помощью команды «Suspend».
ДИЕТА ДЛЯ ОБЖОРЫ Выяснив, какую программу стоит ограничить в потреблении ресурсов, обратитесь к утилите Process Tamer. На вкладке «Configuration» в нижнем окне кликните по команде контекстного меню «Add Rule». Выберите указанный файл и в колонке «Explicit Rule» установите «Force Low». Теперь задайте статус «Low», а также уровень максимальной разрешенной нагрузки на центральный процессор для этой программы. Введенных по умолчанию 8%, как правило, слишком мало — на современных компьютерах вы спокойно можете поднять это значение до 20%. Кликом по кнопке «OK» сохраните это новое правило.
Анализ проблем с помощью собственных средств Windows
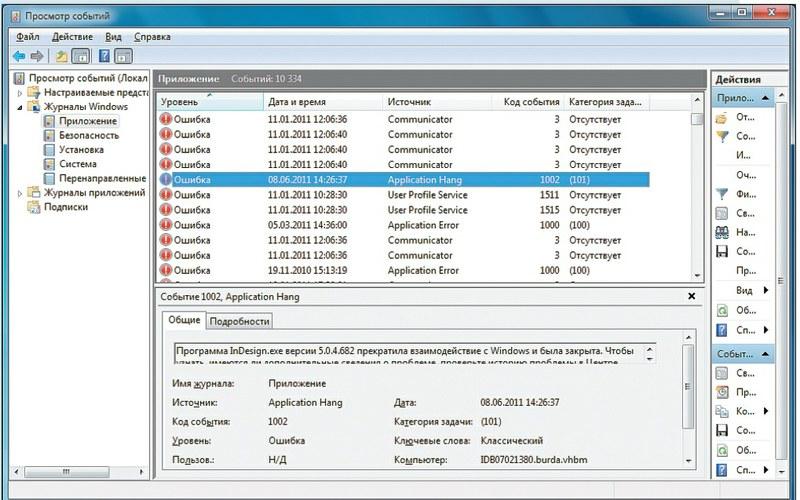
Windows протоколирует все, что с ней случается, даже сбои ПО. Используйте эту информацию, чтобы выяснить, что не в порядке. Сообщения о проблемах с программами Windows сохраняет в нескольких местах. При возникновении ошибки вы сами можете их посмотреть. Однако при этом речь не идет о мгновенном решении — вам понадобятся время и терпение, чтобы изучить протоколы ОС.
ИСПОЛЬЗОВАНИЕ ЦЕНТРА ПОДДЕРЖКИ Как только Windows фиксирует проблему, она создает отчет и начинает искать решение на сайте Microsoft, чаще всего безрезультатно. Список отчетов об ошибках вы можете вы звать через иконку «Центр поддержки» на Панели задач. В разделе «Обслуживание» нажмите на «Отчет о проблемах». Если отсортировать список по «Источнику», можно увидеть, какие программы чаще всего дают сбои. Нажмите на ссылку «Показать технические подробности», и Windows представит детальную информацию о проблеме. Хорошей отправной точкой для ее решения является значение, находящееся в графе «Код исключения». Хотя соответствующий поиск в Google не приведет вас прямо к цели, он может дать ценные указания.
АНАЛИЗ ИНФОРМАЦИИ ИЗ СРЕДСТВА «ПРОСМОТР СОБЫТИЙ» Больше сведений и о таких незначительных событиях, как сбой программы, можно получить из меню «Просмотр событий», которое вы найдете в разделе «Панели управления | Администрирование». Кликните по пункту «Просмотр событий» и откройте раздел «Журналы Windows» для категории «Приложение». Здесь Windows хранит все сообщения, которые возникали при работе установленного ПО, — их может быть несколько тысяч. Сортировка информации по категории «Уровень» позволит сразу увидеть все сообщения об ошибках. Если упорядочить события по категории «Источник», то можно сократить круг поисков по различным причинам, например «Application Error» или «Application Hang». При выделении записи в нижнем окне на вкладке «Общее» появятся сведения о том, что именно случилось. Если проанализи-
ровать данный список, можно увидеть, всегда ли эта программа «спотыкается» на одном и том же месте, или же у сбоя есть другая причина. В последнем случае это означает, что программа в принципе плохо ладит.













 Читайте нас в социальных сетях
Читайте нас в социальных сетях