Конвертируем из PDF в JPG: три способа для разных платформ
Современные сканеры часто по умолчанию сохраняют документы в PDF. Как сделать из документа картинку? Даем 4 совета.

Если вам требуется изменить что-то в документе PDF, можно конвертировать его из PDF в Word. Но что делать с картинками, которые выходят со сканера в этом формате? Рассказываем, как сделать из них обычные файлы JPG.
На компьютере
Простейший способ сделать картинку из PDF на Windows — пропустить исходный документ через виртуальный принтер. Утилит для виртуальной печати масса, но не все они делают JPG. Мы рекомендуем простую русскоязычную программу Универсальный конвертер документов:
- Загрузите и установите программу Универсальный конвертер на своем компьютере.
- Откройте файл PDF в любом просмотрщике — к примеру, официальном Adobe Acrobat Reader.
- В меню нажмите Файл > Печать.
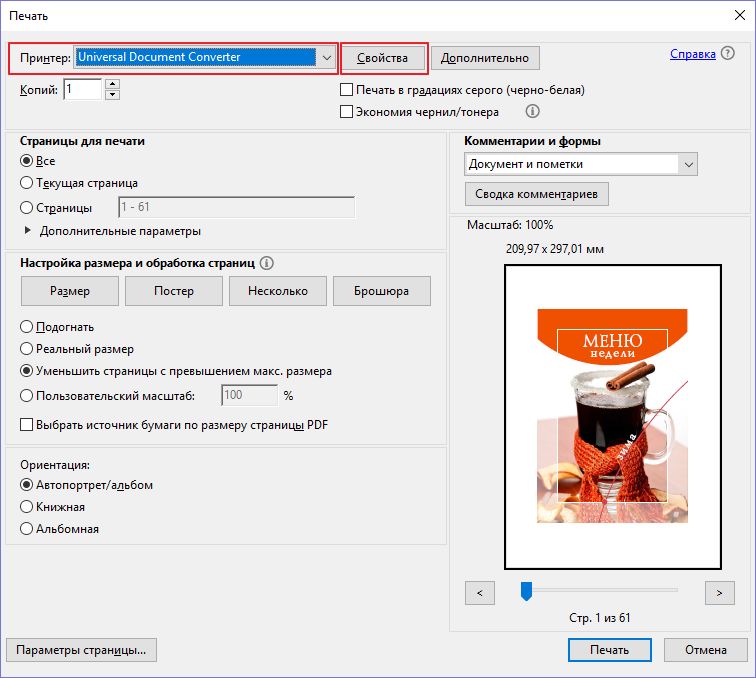
- В поле Принтер выберите Universal Document Converter.
- Нажмите на кнопку Свойства рядом с выбранным принтером.
- На вкладке Формат файла в поле Выходной формат выберите JPG.
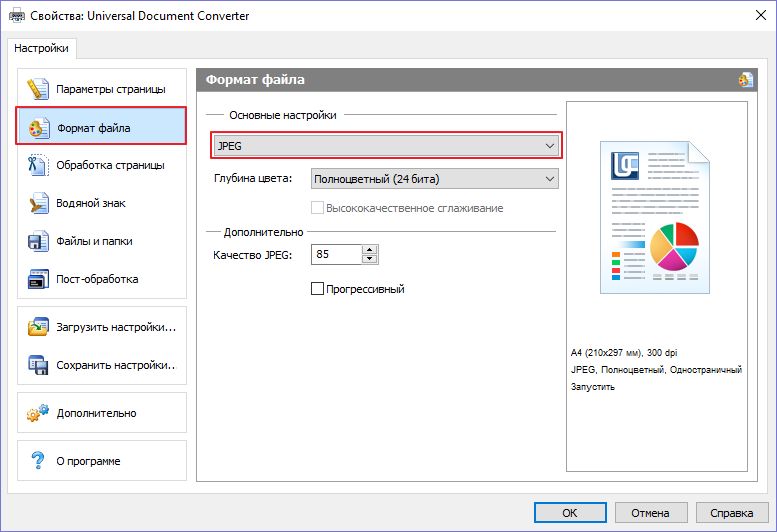
- Нажмите ОК, а затем Печать.
В результате будет получено несколько файлов JPG (в зависимости от количества страниц в документе), которые будут сохранены в папку Мои документы. Небольшой водяной знак внизу картинки можно легко отрезать в любом графическом редакторе — хоть в Paint.
Онлайн
Второй способ — конвертировать PDF в JPG онлайн. Тут у вас широкий выбор сервисов для конвертации. Например, можно использовать симпатичный сервис с милым названием I Love PDF:
https://www.ilovepdf.com/ru/pdf_to_jpg
- Откройте ссылку и нажмите на большую кнопку Выбрать PDF файл. Можно просто перетащить PDF в браузер или же выбрать файл с Google Drive или Dropbox (потребуется авторизация в соответствующих хранилищах).
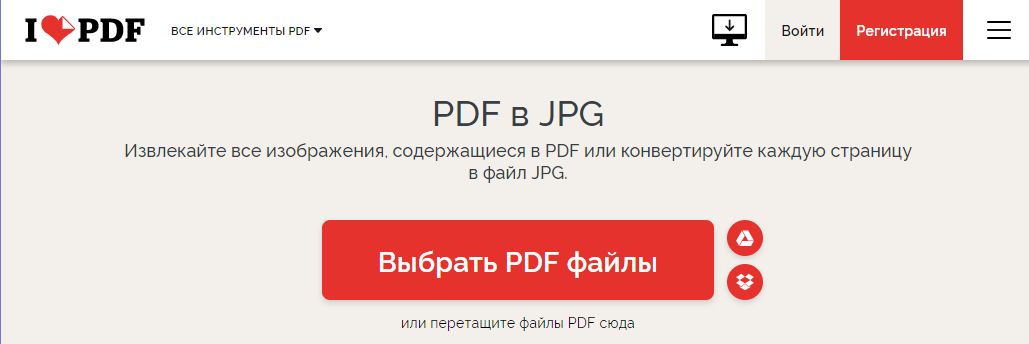
- Когда файл будет загружен, выберите нужную опцию: Cтраница в JPG — все страницы документа будут сохранены в виде картинок; Извлечение изображений — из документа будут извлечены и сохранены только картинки (а текст — нет).
- Нажмите Конвертация в JPG.
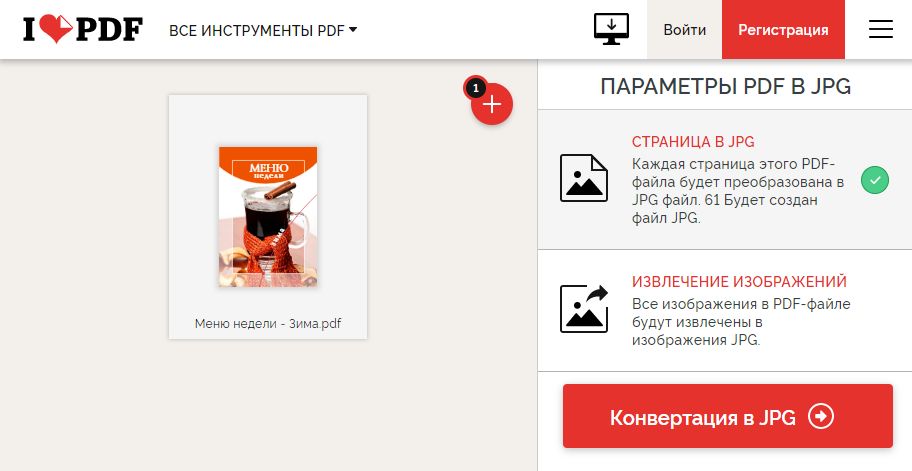
- Дождитесь окончания преобразования и в открывшемся окне выберите папку, в которую нужно сохранить картинки.
- Введите название архива и нажмите ОК в отобразившемся окне, либо нажмите на большую кнопку Скачать изображения JPG.
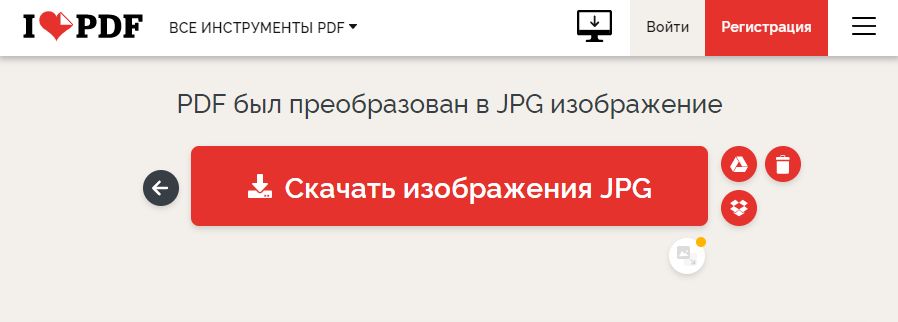 В результате в нужной папке будут сохранены преобразованные картинки, упакованные в ZIP-архив. Откройте его и извлеките изображения любым архиватором или встроенными средствами Windows.
В результате в нужной папке будут сохранены преобразованные картинки, упакованные в ZIP-архив. Откройте его и извлеките изображения любым архиватором или встроенными средствами Windows.
На смартфоне
Мобильные сканеры документов (о них мы писали в отдельной статье) очень любят сохранять все в PDF. Посоветуем приложения для iOS и Android, которое позволяет создать картинки из документа. Они созданы разными разработчиками, но оба называются PDF to JPG Converter.
Скачать в Google Play Скачать в App Store
Покажем принцип работы на примере приложения для Android.
- Загрузите и установите приложение на свой смартфон.
- Откройте приложение, нажмите на кнопку «+» и выберите PDF-файл.
- Выберите опцию Convert to Image.
- Дождитесь окончания конвертации.
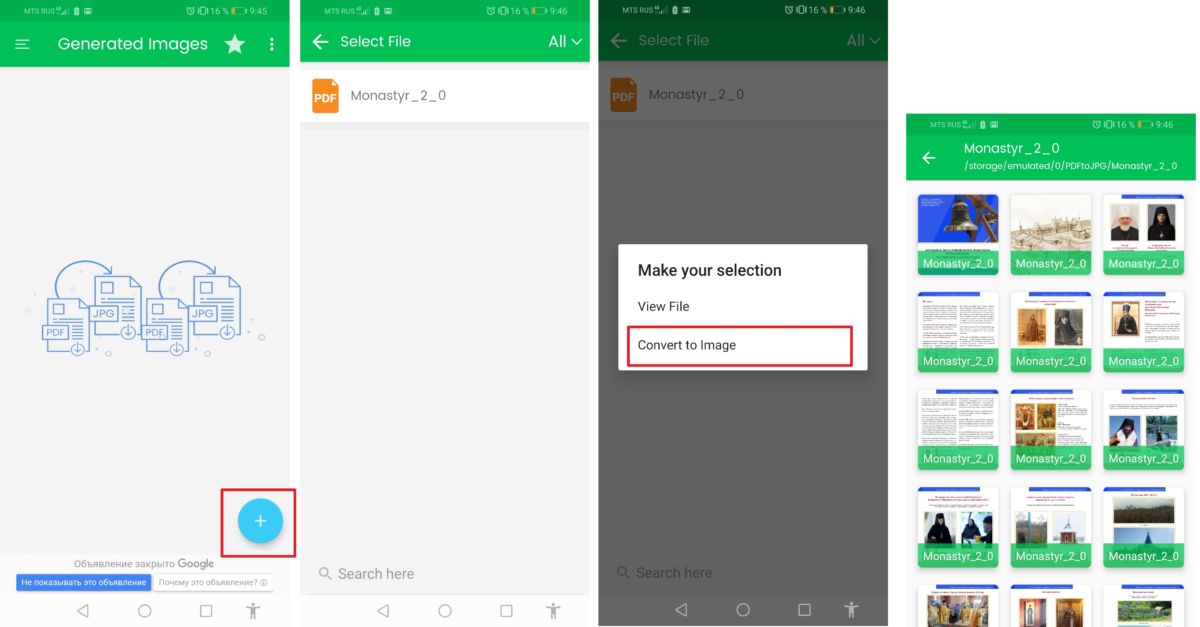 Все полученные картинки будут удобным образом отображены в приложении. Программа для конвертации PDF в JPG для iOS работает аналогичным образом.
Все полученные картинки будут удобным образом отображены в приложении. Программа для конвертации PDF в JPG для iOS работает аналогичным образом.
Читайте также:
- Конвертируем PDF в Word: три простых способа
- Как редактировать PDF непосредственно в текстовом редакторе Word
- Как сохранить файл JPEG в формате PDF
Фото: авторские, PinClipart






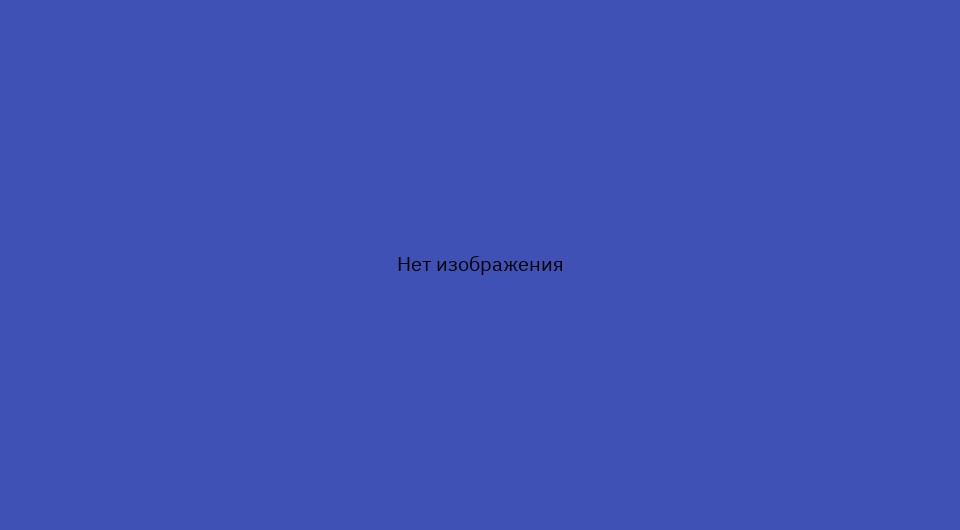






 Читайте нас в социальных сетях
Читайте нас в социальных сетях