Как хранить пароли в KeePass Portable
С помощью Keepass Portable можно легко и безопасно управлять своими паролями_ хранящимися на USB-накопителе. Это приложение позволит вам носить данные доступа с собой, и при этом не нужно будет запоминать каждый пароль в отдельности. Мы расскажем, как пользоваться этой программой.

К сожалению, проблема управления паролями существует столько же, сколько существует компьютер. Просто невозможно запомнить 125 тысяч паролей, особенно если они сгенерированы в защищенном формате — из хаотического набора цифр, букв и знаков. Поэтому зачастую мы идем по пути наименьшего сопротивления, например, создавая все пароли по единому образцу. Избежать такого сознательного упрощения задачи взлома для злоумышленников позволяют менеджеры паролей, например, KeePass Portable.
Загрузите и настройте KeePass Portable
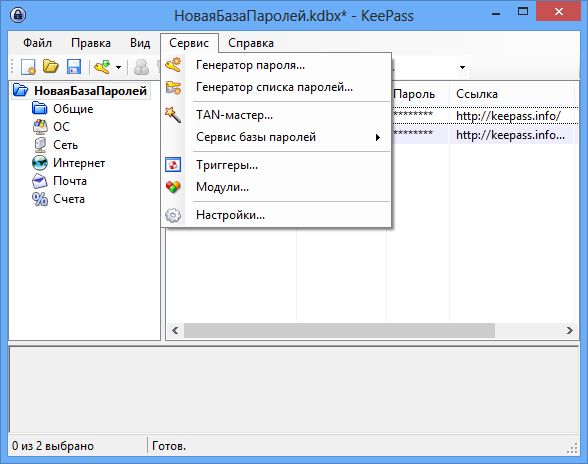
KeePass поставляется в двух версиях, которые немного отличаются функционально. Однако основной набор для обоих вариантов одинаков. В качестве примера мы взяли KeePass 2 Portable.
Прежде всего нужно скачать KeePass 2. У портативной версии есть то преимущество, что ее не нужно устанавливать, то есть можно использовать и на USB-накопителе. Распакуйте ZIP-файл в любой каталог.
Относительным недостатком KeePass является то, что по умолчанию программа доступна только на английском языке, хотя можно воспользоваться любым стандартным программным русификатором.
Запустите файл «KeePass.exe». При первом запуске вам нужно будет указать, должно ли программное обеспечение автоматически проверять наличие обновлений.
Ваши пароли хранятся в зашифрованной базе данных. Нажмите [CTRL] + [N], чтобы создать новую базу данных. Введите имя и выберите каталог KeePass в качестве местоположения.
Теперь обратите внимание на важный момент: нужно создать главный пароль, который будет защищать вашу базу данных. Выберите достаточно сильный пароль и сохраните его в секрете. Каждый, у кого есть главный пароль, имеет доступ ко всем данным доступа, хранящимся в KeePass.
По завершении установки на экране отобразятся параметры вашей базы данных, которые вы можете применить без изменений. По запросу также можно распечатать лист экстренной помощи со всей важной информацией о базе данных. Храните эту бумагу в надежном месте.
Создание и использование паролей
Паролями удобно управлять, организовав их по группам. Вы можете создавать новые группы в меню «Правка» или же использовать программную опцию. Перед созданием новой записи пароля выберите нужную группу.
Если вы хотите ввести новый пароль, нажмите [CTRL] + [I]. Введите название и имя пользователя в соответствующее поле.
KeePass предлагает пароль и сам вводит его в соответствующее поле. Если вы хотите отобразить его, нажмите на три точки за полем. Конечно, вы можете вписать свой пароль вместо заданного автоматически. Пароль должен быть введен дважды для надежности.
Если вы хотите создать безопасный пароль, можно использовать встроенный генератор паролей. Для этого нажмите на символ клавиши за полем повтора пароля. В генераторе паролей вы можете установить различные критерии, такие как заглавные буквы, цифры, специальные символы и длину пароля.
Можно заполнить и все остальные поля. Например, при доступе к веб-сайту рекомендуется ввести веб-адрес в поле «URL». Если вы активируете опцию «Действительный до» и введите дату истечения срока действия, KeePass напоминает вам про истекшие пароли после запуска программы.
KeePass Portable предлагает две простых комбинации клавиш для хранения заданных паролей в формах или в окнах входа в систему. Вам нужно только выбрать соответствующую запись пароля. Скопируйте имя пользователя с помощью [CTRL] + [B] в буфер обмена, а пароль — с помощью [CTRL] + [C]. Вставьте данные в поля входа с помощью [CTRL] + [V].
В большинстве случаев автоматическое заполнение необходимых полей формы должно работать хорошо. Вам не придется копировать и вставлять имя пользователя и пароль порознь. Например, откройте соответствующий веб-сайт. Затем выделите запись пароля в KeePass Portable и нажмите [CTRL] + [V]. Программа возвращается на сайт и автоматически вводит данные доступа.
Важно. Когда вы завершаете работу, то всегда должны блокировать окно программы щелчком по «замочку» — символу блокировки, чтобы никто из неавторизованных лиц не смог получить доступ к вашим логинам и паролям. Параметры, найденные в меню «Инструменты», также позволяют установить время автоматического блокирования KeePass.
Читайте также:
- Амнезия не страшна: как сбросить забытый пароль Windows
- Секреты современных PC 2.0: пароль, отпечаток и ИК-профиль на страже данных
Фото: компания-производитель, pixabay.com













 Читайте нас в социальных сетях
Читайте нас в социальных сетях