Как исправить то, что не работает на Windows: клавиатура, веб-камера, USB-порт
В первом материале этого цикла мы разбирали, как починить самые простые поломки звука, а также микрофона и наушников. В нынешнем материалы коснемся неполадок веб-камера, USB, Bluetooth, а также разберемся, что делать, если не работает клавиатура.

Как известно, ОС Windows не зря заслужила славу «глюкавой», однако в последних версиях системы ее разработчики сделали все, чтобы разубедить пользователей. Тем не менее, хотя Windows и стала более стабильной, досадные проблемы все еще случаются. Иногда, правда, достаточно минимальных знаний, чтобывернуть все в рабочее состояние.

Если не работает клавиатура
Когда вы вдруг обнаружили, что клавиатура вашего компьютера не работает, первое, что необходимо сделать, если вы работаете на десктопе — вытащить и вновь воткнуть разъем клавиатуры в USB. Если клавиатура не появилась, попробуйте сделать то же самое с несколькими портами, поскольку возможно, что проблема именно в них. Попробуйте также подключить вашу клавиатуру к другому устройству — может быть, проблема в ней. Также, если вы пользуетесь беспроводной клавиатурой, проверьте, включена ли она.
Если вы пользуетесь ноутбуком, попробуйте его перезагрузить. Возможно, имел место сбой в программном обеспечении, тогда перезагрузка поможет.
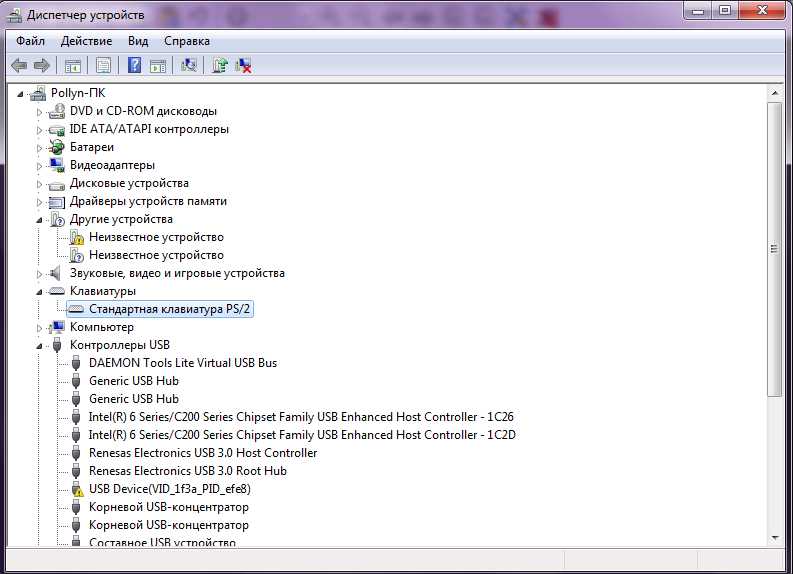 Когда вы отмели все эти варианты, а клавиатура так и не заработала, войдите в систему в Безопасном режиме или Режиме чистой загрузки, и посмотрите, работает ли клавиатура. Дело в том, что этот режим использует минимальный набор программ и драйверов, что зачастую позволяет понять, причину той или иной поломки.
Когда вы отмели все эти варианты, а клавиатура так и не заработала, войдите в систему в Безопасном режиме или Режиме чистой загрузки, и посмотрите, работает ли клавиатура. Дело в том, что этот режим использует минимальный набор программ и драйверов, что зачастую позволяет понять, причину той или иной поломки.
Для того, чтобы попасть в Безопасный режим, если вы пользуетесь Windows 7, необходимо при загрузке системы несколько раз нажать на клавишу F8. Если же на вашем компьютере установлена более поздняя версия ОС, ваш вариант — Режим чистой загрузки. Для того, чтобы в него попасть, следует нажать Win+R, а затем в командной строке написать msconfig.После этого в появившемся окне выберите вкладку «Общие», выберите пункт «Выборочный запуск» и снимите галку с пункта «Загружать элементы автозагрузки». Обратите внимание: вторая галочка должна остаться включенной.
Если клавиатура включается в Безопасном или Чистом режимах, скорее всего, на вашем компьютере повреждены драйвера. Как их обновить, мы подробно разбирали в первой статье. После того, как вы попали в Диспетчер устройств, найдите строку «Клавиатуры» > «Клавиатура», после чего обновите драйвер. После перезагрузки системы все должно работать штатно.
Последний «программный» вариант, почему может не работать клавиатура — это заражение вашей системы вирусом. Проверьте ее антивирусом, вылечите все, что может быть вылечено — возможно, это поможет.
Если не работает веб-камера
Если вы работаете на ноутбуке и у вас вдруг перестала работать камера, для начала попробуйте включить ее. Возможно, по умолчанию она выключена. Для этого внимательно осмотрите верхнюю строку клавиатуры. Вы увидите ряд кнопок с маркировкой F. Это так называемые функциональные клавиши. В левом нижнем углу, справа от клавиши CTRL находится кнопка Fn. Если нажать Fn+правильную функциональную клавишу, вы включите камеру.
Если включить камеру таким образом не получилось, перезагрузите ваш компьютер, а также отсоедините и вновь подключите вашу камеру. Если не помогло и это, скорее всего, проблема заключается в драйвере устройства.
Чтобы исправить эту проблему, зайдите в «Диспетчер устройств» и попробуйте найти там вашу камеру. Сложность в том, что она может располагаться как в разделе «Устройства обработки изображений», так и в «Неизвестных устройствах». Если же камеры нет нигде, кликните на вкладку «Вид» и установите галочку «Показать скрытые устройства».
После того, как вы нашли камеру, установите драйвер для нее и перезагрузите компьютер.
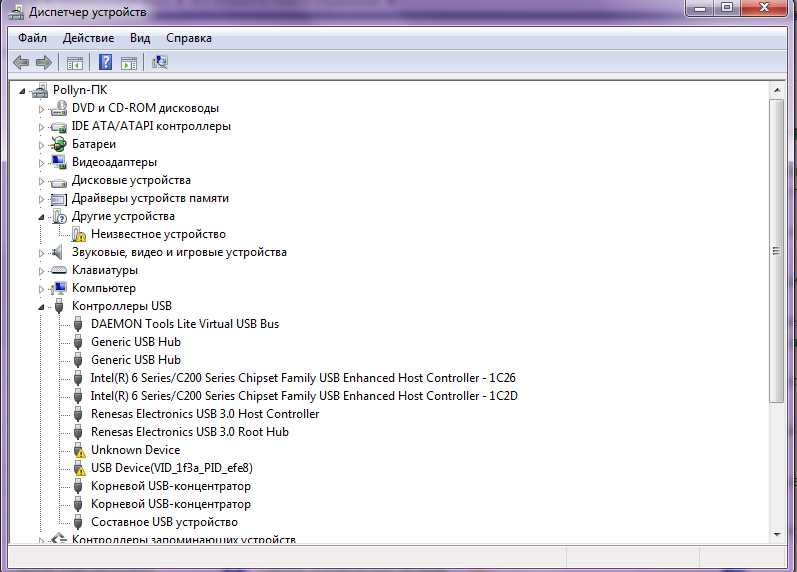
Если не работает USB-порт
Эта проблема может решаться по-разному, в зависимости от того, не работает один USB-порт или все они. Если не работают все порты, наиболее вероятно, они отключены в BIOS. Чтобы их включить, необходимо зайти в систему управления материнской платой. Как это сделать, а также, чем отличается BIOS от UEFI, можно прочитать в данной статье. Затем вам надо зайти в USB Configuration. Если USB Controller или USВ Controller 2.0 включен, он стоит в положении Enabled, если же нет — его следует включить, сохранить изменения и перезагрузить компьютер.
Если описанные выше шаги не помогли, значит дело, скорее всего, в драйверах. Зайдите в «Диспетчер устройств» >«Контроллеры последовательной шины USB». Одно из устройств в этом разделе может быть помечено желтым восклицательным знаком. Если это так, оно неисправно. Кликните по этой строке дважды, после чего должно открыться окно устройства, где отражена информация о неисправности. Если для него нет драйвера, обновите его.
Иногда также проблема может заключаться в драйвере на чипсет материнской платы. И да, его тоже можно обновить.
Читайте также:
- Исправляем то, что не работает на Windows: звук, микрофон, наушники
- Как попасть в BIOS Setup или UEFI материнской платы
Фото: pixabay.com, CHIP













 Читайте нас в социальных сетях
Читайте нас в социальных сетях