Безопасное обновление BIOS
Персональные компьютеры должны быть совместимы с новым оборудованием даже спустя несколько лет после их покупки. Это необходимо для того, чтобы впоследствии можно было произвести апгрейд.

Персональные компьютеры должны быть совместимы с новым оборудованием даже спустя несколько лет после их покупки. Это необходимо для того, чтобы впоследствии можно было произвести апгрейд.
 Зачастую производители комплектующих ПК предлагают пользователям самостоятельно выполнять обновление BIOS, чтобы компьютер отвечал современным требованиям и был совместим с новым «железом». Осуществив эту операцию, вы сможете без проблем установить процессор, который еще не был выпущен, когда вы покупали материнскую плату. При этом ваша система сразу распознает его и будет функционировать корректно. За счет чего это возможно?
Зачастую производители комплектующих ПК предлагают пользователям самостоятельно выполнять обновление BIOS, чтобы компьютер отвечал современным требованиям и был совместим с новым «железом». Осуществив эту операцию, вы сможете без проблем установить процессор, который еще не был выпущен, когда вы покупали материнскую плату. При этом ваша система сразу распознает его и будет функционировать корректно. За счет чего это возможно?
Автономная система: BIOS с аккумулятором
BIOS (Basic Input/Output System — базовая система ввода-вывода) является сердцем программного обеспечения и важным элементом любого ПК. Она выполняет роль посредника между компьютерными комплектующими и операционной системой: без BIOS последняя не смогла бы связываться с оборудованием и управлять им. При включении компьютера, задолго до того как на экране появляется логотип ОС, первой всегда стартует BIOS. Она определяет, какие компоненты установлены в ПК, производит их инициализацию и предоставляет всю информацию для загрузки системы. Сама BIOS размещается на специальной микросхеме флеш-памяти на материнской плате компьютера, причем содержимое памяти сохраняется даже при отсутствии электропитания. Это возможно благодаря наличию отдельной батарейки, которая отвечает за BIOS.
Мы ответим на самые важные вопросы о BIOS и возможных обновлениях. Кому необходимо осуществлять ее перепрошивку? Как узнать, какая материнская плата установлена в компьютере и какую версию BIOS она использует? Если имеется необходимость в обновлении последней, то как осуществить эту процедуру? И что делать, если возникли проблемы? Сразу стоит заметить, что не каждому ПК требуется обновление: если система работает стабильно, в этом нет смысла. А вот тем, кто планирует апгрейд компьютера и основательную замену оборудования или хочет повысить производительность системы, не обойтись без перепрошивки BIOS.
BIOS Setup : дополнительные функции после обновления
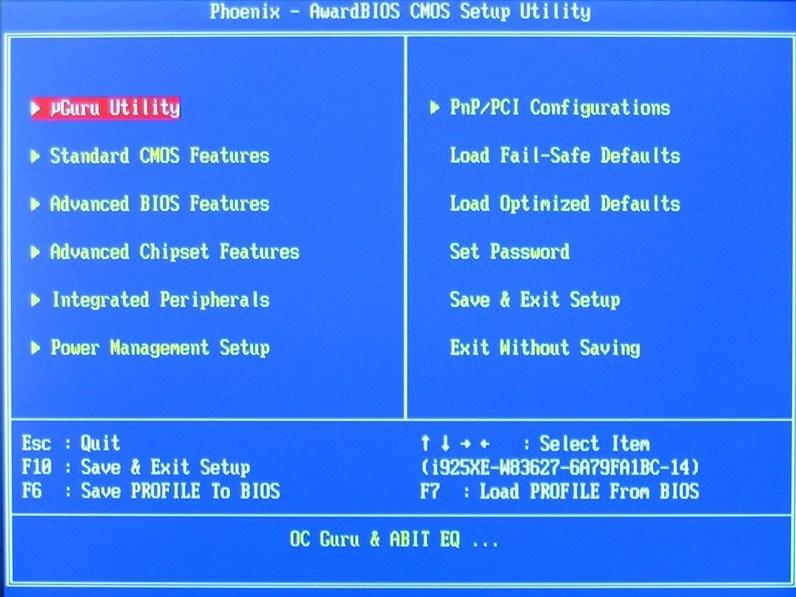
BIOS Setup. Главное меню BIOS состоит из множества разделов Любая материнская плата поддерживает только ограниченное количество моделей процессоров, но, обновив BIOS, этот список можно значительно расширить и включить в него более современные чипы. Необходимым условием при этом является совместимость центрального процессора с разъемом материнской платы. Проблемы могут возникнуть только с очень старыми системными платами: чем выше их возраст, тем меньше вероятность того, что обновление BIOS имеет смысл.
Также стоит отметить, что при перепрошивке далеко не всегда удается добиться увеличения производительности системы. Однако специальные возможности и функции BIOS — например, повышение тактовой частоты центрального процессора — зачастую становятся доступны только после обновления. Точно так же лишь после перепрошивки BIOS новые процессоры корректно распознаются и работают на нужной тактовой частоте. Кроме того, свежие версии BIOS предоставляют полезные функции, которые расширяют возможности настройки вашей системы. Типичным примером является поддержка технологии Turbo Boost для процессоров Intel. Но перед тем как произвести обновление, необходимо выполнить некоторые приготовления: кроме идентификатора материнской платы нужно узнать номер установленной версии BIOS. В этом вам поможет бесплатная утилита CPU-Z.
CPU-Z : получаем полезную информацию

CPU-Z предоставит самые подробные сведения о комплектующих Данное приложение предоставляет сведения об установленном процессоре: название, изготовитель, напряжение питания ядра, сведения о кеш-памяти, наборы поддерживаемых инcтрукций и другие данные. Также CPU-Z может определить, был ли разогнан процессор, или он работает на заводской частоте. После запуска утилиты на вкладке «Материнская плата» можно узнать всю информацию о производителе, название модели и чипсета, а также текущую версию BIOS. Сравните эти данные с параметрами вашей материнской платы, указанными на официальном сайте производителя. Если цифра, указанная в CPU-Z, совпадает с номером самой последней версии BIOS, перепрошивка не требуется. При наличии на сайте более свежего варианта загрузите необходимый архив. Как правило, он содержит исполняемый файл с расширением exe, который используется для обновления BIOS (например, amiflash.exe, awdflash.exe и т. п.), и файл с кодом BIOS в формате BIN или ROM. Способы перепрошивки могут различаться в зависимости от производителя материнской платы. Большинство разработчиков предлагают воспользоваться собственными утилитами, которые позволяют обновлять BIOS непосредственно из среды Windows. Однако из соображений безопасности мы рекомендуем прибегнуть к более надежному способу.
DOS: лучшая среда для обновления BIOS
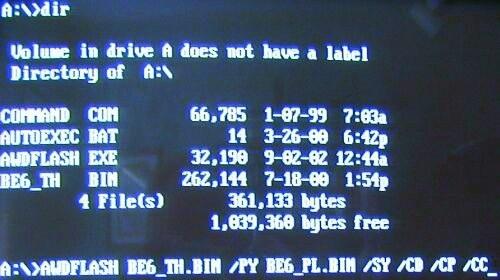
DOS — самая безопасная среда для перепрошивки BIOS С наименьшим риском перепрошивка выполняется с помощью загрузочной дискеты, диска или «флешки» в режиме DOS. Первый из указанных носителей можно создать, например, в Проводнике Windows: достаточно щелкнуть правой кнопкой мыши по ярлыку дисковода и выбрать пункт «Форматировать», активировав в контекстном меню опцию «Создать загрузочную дискету MS-DOS» и указав путь к скачанным файлам BIOS.

CDBurnerXP — бесплатная программа для записи дисков, позволяющая эмулировать загрузочную дискету для перепрошивки BIOS Загрузочный CD можно создать с помощью практически любой бесплатной программы для прожига дисков — например, утилиты CDBurnerXP.
Вам понадобится образ начальной загрузки c именем boot.ima, который можно найти на сайте CDBurnerXP или нашем DVD. Его следует открыть с помощью программы Ultra ISO, перетащить в открывшийся список файлы с кодом вашего BIOS и сохранить. После этого запустите программу CDBurnerXP, выберите режим записи «Диск с данными» и нажмите ОК. Откроется главное окно программы. Сделайте диск загрузочным: выберите «Диск | Загрузочные опции», в открывшемся окне отметьте галочкой пункт «Сделать диск загрузочным» и задайте путь к сохраненному загрузочному образу, указав тип эмуляции «Флоппи 1,44 Мбайт». Выполните прожиг CD, нажав на кнопку записи, затем перезагрузите компьютер и укажите в меню запуска свой привод. Компьютер загрузится в DOS с командной строкой, в которой открыт каталог A:>. Если вы введете «dir /w», то сможете просмотреть содержимое дискеты или диска. Перепрошивку BIOS можно осуществить из командной строки. Иногда обновление BIOS не начинается автоматически — в этом случае выполните команду dir и запустите файл с расширением BAT (например, update.bat). После успешной перепрошивки извлеките диск и перезагрузите компьютер.
Разновидности BIOS: AMI, Phoenix и Award
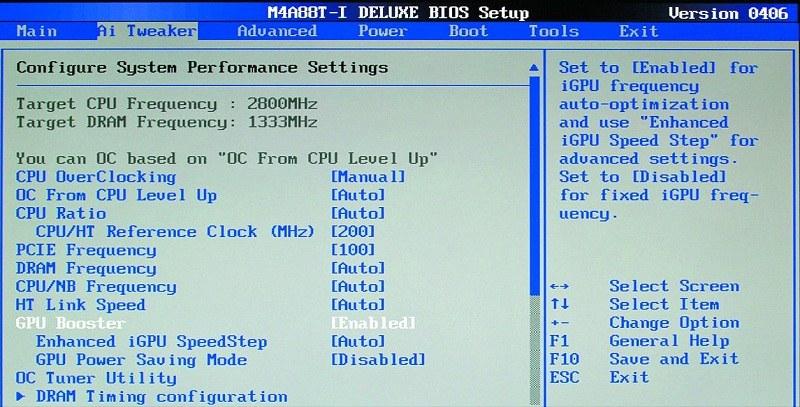
Как правило, для каждой модели системной платы требуется своя BIOS, так как в ней должны быть учтены особенности используемого чипсета и периферийного оборудования. Однако создателям плат невыгодно тратить время и средства на полный цикл разработки собственных BIOS, поэтому их получение обычно состоит из двух этапов. Производитель BIOS (наиболее известные компании — AMI, Award и Phoenix) разрабатывает базовую версию, в которой реализованы все функции, не зависящие от особенностей того или иного чипсета. Создатель системной платы самостоятельно или совместно с ним совершенствуют базовую версию, учитывая особенности конкретного продукта. При этом для одной и той же модели код BIOS может неоднократно меняться уже после выпуска платы — например, для исправления найденных ошибок или добавления поддержки новых устройств.
Таким образом, понятие «версия BIOS» может применяться для обозначения варианта базового кода BIOS, выпущенного специализированной компанией. Например, AwardBIOS 6.0 — шестая версия BIOS от фирмы Award, модификации которой используются во многих материнских платах. Для каждой модели платы исходный код дорабатывается с учетом особенностей чипсета и периферийных устройств. Иногда можно встретить версии BIOS, целиком созданные производителями системных плат или ноутбуков — Intel, IBM, Compaq, Toshiba, Dell и некоторыми другими известными компаниями. По принципу функционирования и интерфейсу они несильно отличаются от BIOS производства Award, AMI или Phoenix, поэтому разобраться с ними не очень сложно.
Если на материнской плате установлена AMI BIOS, то для ее обновления используется команда «amiflash.exe BIOS.bin», причем слово BIOS необходимо заменить именем файла с кодом. После выполнения команды откроется окно, в котором будет отображаться ход обновления BIOS. Во время перепрошивки ни в коем случае нельзя выключать компьютер или отключать электропитание, так как это может привести к непоправимому повреждению системы. Как только процесс завершится, программа выполнит автоматический перезапуск ПК. Извлеките загрузочную дискету или диск из привода и загрузите Windows. С помощью утилиты CPU-Z можно проверить, была ли установлена новая версия BIOS. Однако перепрошивка не всегда проходит гладко. Но даже если возникли какие-то проблемы и после обновления BIOS ваш компьютер больше не загружается, то это еще не значит, что его нельзя спасти.
Если срок гарантии на ваш ПК не истек и вы имели дело с программами и прошивкой от официальных разработчиков, вы можете предъявить претензию к производителю.
Однако использование модифицированных файлов BIOS от сторонних поставщиков, обещающих более высокую производительность или большой потенциал разгона системы, не является гарантийным случаем. В качестве альтернативы можно прибегнуть к платным услугам фирм, специализирующихся на восстановлении материнских плат с ошибками BIOS. В некоторых ситуациях помогает создание на другом, исправном компьютере дискеты с программой для прошивки и файлом с кодом BIOS. В случае с BIOS от компаний Phoenix или Award необходимо создать на дискете файл с именем autoexec.bat. Используйте для этого стандартную программу Windows — Блокнот. Файл должен содержать следующую строку: awdflash.exe BIOS_DATA /py /sn Замените слово BIOS_DATA на имя файла с кодом BIOS (включая расширение — как правило, bin или rom).
Ключи /py и /sn нужны для выполнения перепрошивки без дальнейшего участия пользователя.
Совет.
Если на материнской плате установлена AMI BIOS, достаточно сохранить на дискете файл с кодом BIOS и переименовать его в amiboot.rom.
Вставьте дискету и во время загрузки нажмите комбинацию клавиш «Ctrl+Home».
Впрочем, это решение помогает лишь в 10–20% всех случаев, так как при повреждении BIOS зачастую невозможно выполнить обращение к дисководу.
Последний способ спасения: когда ничего не помогает

Поврежденную микросхему BIOS можно восстановить с помощью другого, исправного компьютера Если у кого-то из ваших знакомых имеется такая же модель материнской платы, то можно восстановить свою BIOS с помощью другого компьютера. Загрузите исправный ПК в режиме DOS и приготовьте дискету со всеми необходимыми для прошивки данными. Непосредственно во время работы компьютера с помощью пинцета аккуратно извлеките микросхему BIOS из материнской платы и вставьте вашу поврежденную. При этом требуется предельная осторожность, так как ПК включен.
Теперь запустите с дискеты процесс прошивки. Таким образом вы обновите свою неисправную микросхему BIOS на рабочей материнской плате программными средствами. После этого выключите компьютер и снова поменяйте компоненты местами. Если все было сделано правильно, ПК с работающей BIOS снова загрузится.
Однако необходимо отметить, что обновление BIOS и исправление ошибок всеми описанными способами выполняются исключительно на свой страх и риск.
Если компьютер не запускается

После обновления BIOS ваш ПК перестал включаться, и вы не можете даже войти в настройки BIOS? Отсоедините компьютер от сети, вынув штекер питания из розетки.
Откройте корпус системного блока и коснитесь рукой ровной металлической поверхности с внутренней стороны, чтобы снять статическое электричество.
Найдите батарею на материнской плате. Запомните, как она установлена (как правило, «+» находится сверху). Снимите ее, отжав металлический контакт в сторону. Подождите минуту и установите батарею на прежнее место. После включения компьютера настройки BIOS будут возвращены к заводским значениям.
Если же вы не уверены в заново выставленных параметрах, активируйте функцию «Load Setup Defaults» и выйдите из BIOS с сохранением.













 Читайте нас в социальных сетях
Читайте нас в социальных сетях