Блокируем любые атаки на Windows
Вирусное заражение и кибершпионаж: Windows была и остается основной целью злобных сил в Интернете. CHIP расскажет, как несмотря ни на что спрятать свою систему от любопытных глаз и надежно запереть ее в виртуальный сейф.

Бах-тарарах-бум — противник повержен. То, что в комиксе выглядит забавно, на компьютерах приносит только раздражение и стресс. Опытные пользователи Windows устанавливают на свои устройства антивирусы и блокировщики вредоносного ПО. Но они не всегда защищаются от нападений, в том числе и от атак нулевого дня.
В «десятке» же враг скрывается внутри: компания Microsoft собирает данные пользователя, причем настолько агрессивно, что даже самые преданные фанаты Windows пребывают в шоке. Но без Windows далеко не уйти, поскольку она остается самой главной операционной системой.
Как же быть? Неизменное усиление слежки заставляет пользователей задуматься об альтернативах Windows. Многие интересуются современными дистрибутивами Linux, например, Ubuntu 16.10, опасаясь, однако, того, что больше не смогут пользоваться своими любимыми программами для Windows.
У этой проблемы есть простое решение: конвертируйте существующую Windows в виртуальный компьютер, который потом абсолютно безопасно можно запустить в окне под Linux. Благодаря этому у вас будет только самое лучшее от обеих систем: безопасность и стабильность Linux плюс богатый выбор программ для Windows.
Все необходимое для такого объединения ПО доступно бесплатно. При желании можно воспользоваться случаем и дополнительно встроить в компьютер быстрый твердотельный накопитель.
Перенос Windows за четыре этапа
Специалист по виртуализации, компания Vmware, предлагает vCenter Converter — бесплатную утилиту, позволяющую превратить систему Windows в виртуальный ПК. (vmware.com/ru/products/converter.html, для загрузки требуется регистрация). С помощью этого пакета вы пройдете через все четыре этапа: виртуализацию Windows, установку Linux, запуск виртуальной системы под Linux и контроль за трафиком.
Что вам потребуется:
> Windows. Описанная в данной статье конвертация функционирует только с версиями Windows 7, 8, 8.1 и 10.
> Инструменты виртуализации. Программа vCenter Converter также, как и VMware Player, являются разработкой специалиста по виртуализации, компании VMware.
> Гостевая система Ubuntu. Легкая в обслуживании система Ubuntu 16.10 выступает в качестве хост-компьютера, Windows работает в окне.
Подготовка к виртуализации
На первом этапе установите программу vCenter Converter на компьютер с Windows, который вы хотите виртуализировать. Для опции «Setup Type» выберите вариант «Local installation». По завершению установки программа автоматически запустится после нажатия на кнопку «Finish».
Начните конвертацию, щелкнув по «Convert machine». В ответ на это откроется окно «Conversion». Здесь в разделе «Select source type» выберите опцию «Powered on», а ниже — «This local machine». Подтвердите свои действия на данном этапе кликом по кнопке «Next».
Конвертация системы. При установке выберите опцию «Local installation» (1), а при конвертации — «Powered on» и «This local machine» (2)
В следующем окне для «Select destination type» остановитесь на варианте «VMware Workstation or other Vmware virtual machine». Настройки для «Select VMware product» не меняйте! Если необходимо, введите индивидуальное название для своего виртуального ПК с Windows в разделе «Name». В завершение укажите директорию, где будет размещен виртуальный компьютер.
В идеале вы должны выбрать подключенный к устройству внешний диск, поскольку это существенно облегчит процесс трансфера в будущем. Если вы воспользовались случаем интегрировать в свой компьютер твердотельный накопитель, можно обойтись и без внешнего диска. Вновь нажмите на «Next».
Настройка виртуальной системы
Пришло время заняться конфигурацией своего будущего виртуального ПК. Виртуальный жесткий диск автоматически ограничивается объемом, занятым на данный момент. В случае если на встроенном диске свободного места больше, чем используемого, конвертация пройдет даже без добавления внешнего жесткого диска.

Теперь настроим объем виртуальной оперативной памяти. В разделе «Devices» нажмите справа «Edit» и для пункта «Memory allocated for this virtual machine» укажите значение в гигабайтах, к примеру, указанное ниже в строчке «Recommended memory size». Это рекомендованный объем RAM для виртуального ПК.
Кроме того, сократите число виртуальных сетевых адаптеров. Для этого нажмите на «Edit» для раздела «Networks» и установите значения для «Network adapters to connect» на «1». Подтвердите изменения нажатием на кнопку «Next» и запустите собственно конвертацию кликом по «Finish». В зависимости от мощности вашего ПК процесс может занять больше часа. В главном окне vCenter Converter в колонке «Status» вы будете видеть прогресс конвертации.
Вот теперь самое время поменять жесткий диск на быстрый SSD, чтобы установить на него затем систему Ubuntu. Так вы не только ускорите компьютер, но и сможете в любой момент подключить старый диск и вернуться к изначальной системе.
Если вам не хочется крутить гайки на компьютере, имейте в виду, что существующая Windows будет полностью перезаписана системой Ubuntu. В этом случае вам сначала придется сохранить все важные файлы и документы на внешний накопитель.
Не забудьте скопировать на диск созданный на предыдущем этапе виртуальный ПК. Если вы решились на интеграцию SSD, ищите полезные советы и рекомендации на странице goo.gl/VfJg2A.
Готовим Ubuntu под Windows
На втором этапе установите систему Ubuntu на свой компьютер. Это можно сделать либо на свежеинтегрированный SSD, либо вместо уже существующей Windows. В последнем случае все имеющиеся файлы будут удалены, поэтому позаботьтесь о резервном копировании! Руководство о параллельной установке Ubuntu к Windows вы найдете в статье «Как установить Ubuntu рядом с Windows» на goo.gl/cBMXY4.
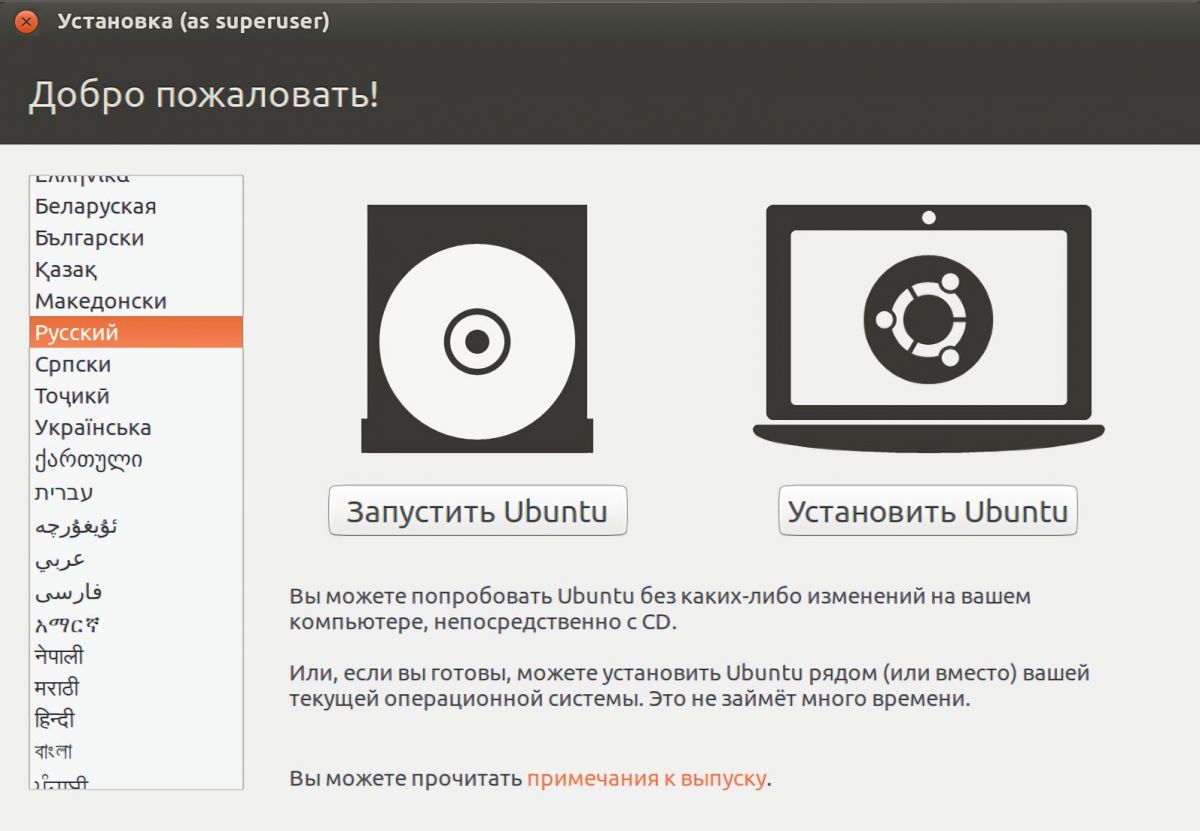
Инсталляция Ubuntu проста и понятна. Чтобы эта операционная система оказалась на вашем ПК, просто следуйте указаниям Мастера. В завершение установите VMware Player, чтобы впоследствии вернуть к жизни прежний компьютер на базе Windows в окне Linux. Откройте терминал клавишами «Ctrl+Alt+T» и введите команду «sudo apt-get install build-essential linux-headers-$(uname -r)».
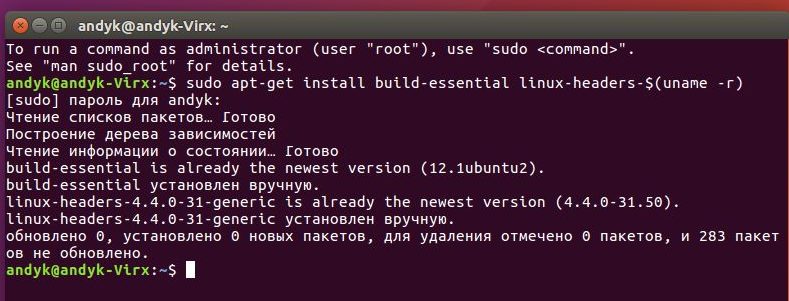
Загрузите Vmware Player для Linux с сайта vmware.com/go/tryplayerpro-linux-64 в папку «Downloads». Команда «gksudo bash ~/Downloads /Vmware-Player-12.5.1-4542065.x86_64.bundle» инсталлирует VMware Player. Если функция Linux «gksudo» пока еще не установлена, добавьте ее командой «sudo apt install gksu». В этом случае повторно введите указанную команду для установки VMware Player и следуйте указаниям Мастера.
Поле «Enter license key» оставьте пустым. Теперь подключите к своему ПК жесткий диск, на котором находится виртуальная Windows. Скопируйте всю папку с виртуальным ПК на диск с Ubuntu, к примеру на ее «Рабочий стол». В начале третьего крупного этапа запустите VMware Player нажатием на значок Ubuntu в верхнем левом углу и вводом «vmware».
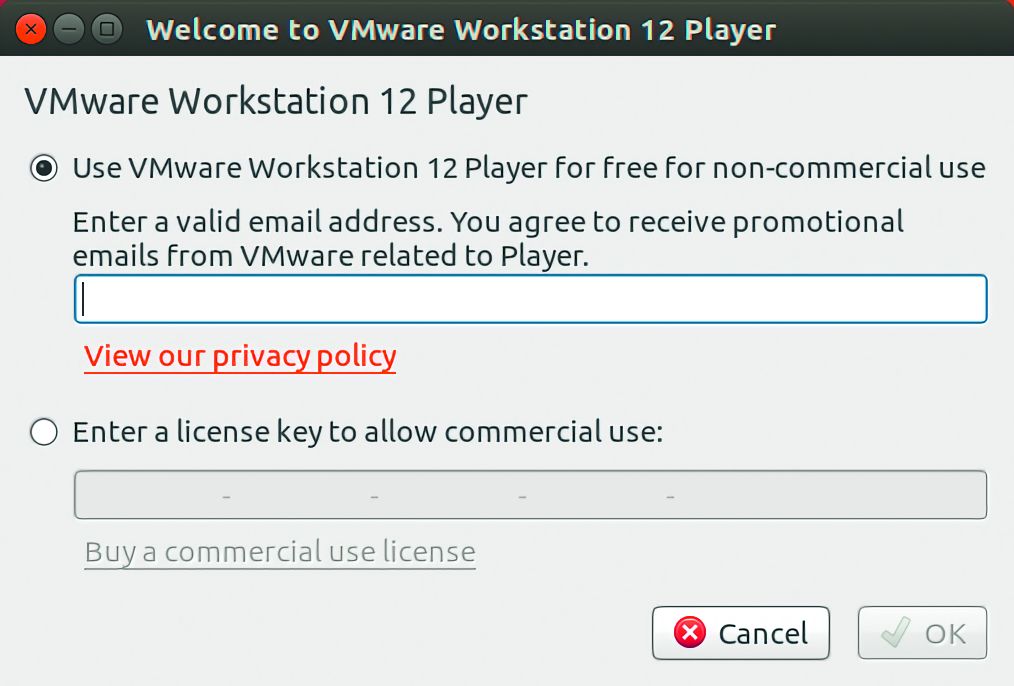
При первом запуске VMware программа для виртуализации требует указать адрес электронной почты, на которую будет присылаться реклама в обмен на бесплатное использование ПО. После этого нажмите на «Open a Virtual Machine» и перейдите к папке с вашим виртуальным ПК на базе Windows. В папке выберите файл VMX и нажмите на «Open», чтобы он появился в окне. Запустите файл кликом по «Power on».
Windows в виртуальной машине
Вполне возможно, что при первом запуске виртуальной машины под Ubuntu всплывет ошибка «Could not open /dev/vmmon: No such file or directory. Please make sure that the kernel module ‘vmmon’ is loaded.» В этом случае зайдите в BIOS своего компьютера и отключите опцию «Secure Boot». Проблема возникает потому, что Secure Boot хочет убедиться, что все используемые модули ядра под Linux обладают сигнатурой. Модули Vmware, однако, разработчиком не подписаны.
Во время запуска виртуального ПК вы можете увидеть множество всплывающих блоков. В зависимости от изначальной конфигурации Windows они информируют о том, что больше не функционирует 3D-ускорение или что определенные устройства, например веб-камера, могут быть задействованы через строку состояния. Кроме того, иногда вплывает окно, сигнализирующее о загрузке и установке Vmware Tools (см. ниже). Их задача — устранить некоторые проблемы с драйверами, которые могут возникнуть из-за конвертации Windows в виртуальный ПК.
При конвертации на ноутбук бывает, что не работает клавиатура. В этом случае удалите драйвер Synaptics и перезагрузите виртуальный компьютер. Если не работает сеть, откройте «Virtual Machine | Virtual Machine Settings» и нажмите на «Network Adapter». Поменяйте настройки для «Network Connection» на «NAT: Used to share the host’s IP address». Преимущество этого способа заключается в том, что Ubuntu работает в качестве брандмауэра, поскольку виртуальная Windows уже не доступна напрямую.
Решение проблем с помощью VMware Tools
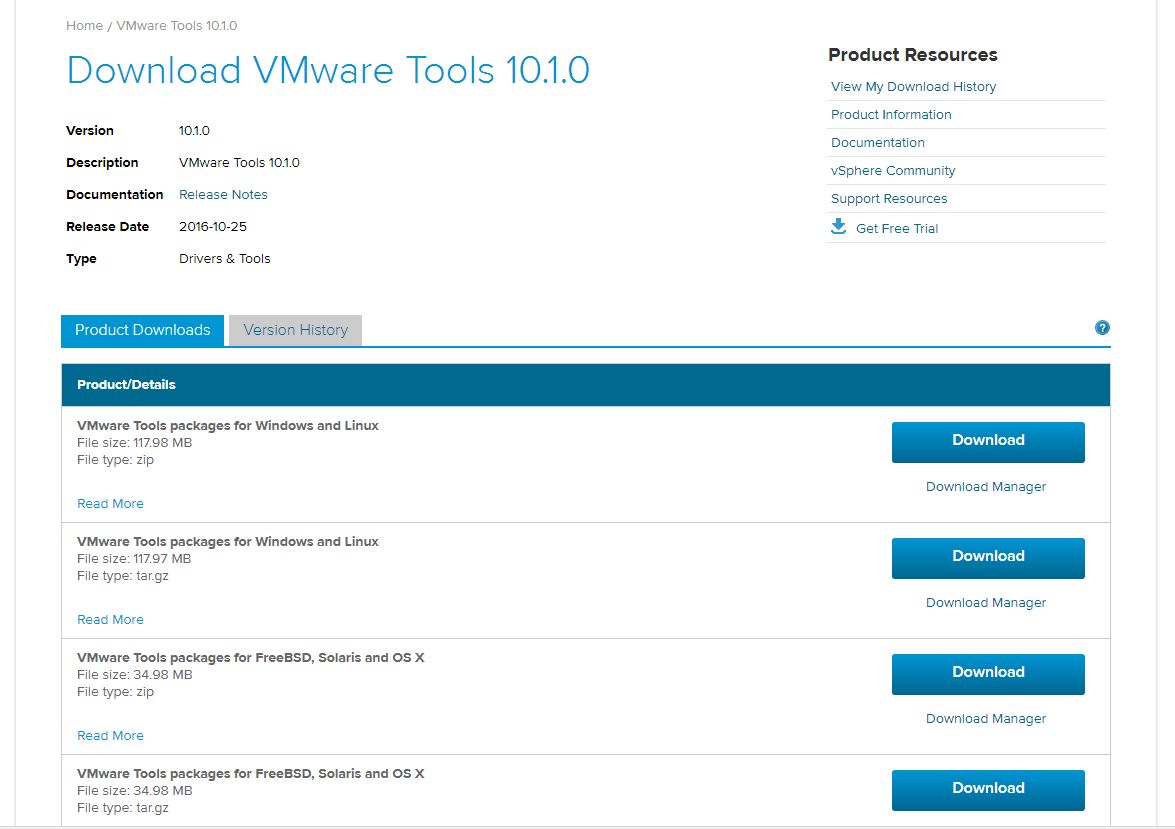
Пакет VMware Tools предлагает основные драйверы для виртуальных ПК и может исправить возможные проблемы с драйверами в виртуальных машинах.
> При отсутствии каких-либо драйверов загрузите отдельно VMware Tools для последующей установки. Этот пакет вы найдете по адресу goo.gl/nOEVgT. Распакуйте файл ZIP. На панели окна своего виртуального ПК щелкните внизу на значок CD и выберите «Settings». Выделите вариант «Use ISO Image» и нажмите на «Browse».
> Перейдите к папке, в которую вы распаковали VMware Tools, а оттуда в подпапку «vmtools». Двойным щелчком кликните по файлу «windows.iso», нажмите на «Save», откройте в виртуальном ПК привод CD и запустите «setup64.exe». Следуйте указанием Мастера и перезагрузите виртуальный компьютер.
Защищаем виртуальную Windows
На последнем этапе мы займемся безопасностью виртуальной Windows. Даже виртуальные машины уязвимы к вредоносному ПО и шпионажу. Не стоит отключать антивирусный сканер Windows. В дополнение к нему установите под Ubuntu программу-фильтр Privoxy и позвольте трафику виртуального ПК проходить через нее.
Вредоносный контент будет отсеиваться автоматически: откройте окно терминала в Ubuntu и введите «sudo apt-get update», чтобы обновить Linux. Privoxy устанавливается командой «sudo apt-get install privoxy». Теперь введите «ifconfig» и запишите себе IP-адрес компьютера с Ubuntu. Его вы найдете в конце результатов, выданных командой, после «inet».
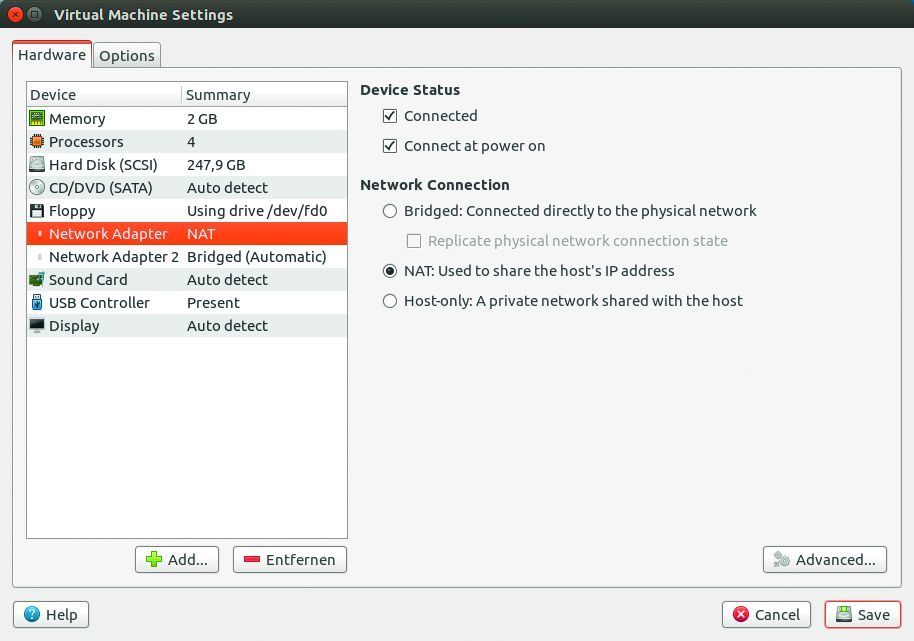
Откройте файл конфигурации Privoxy командой «sudo nano -c /etc/privoxy/config». Дойдите до строчки 783 с текстом «listen-address 127.0.0.1:8118» и замените значение «127.0.0.1» IP-адресом системы Ubuntu. Нажмите «Ctrl+X» для завершения, «J» для перезаписи файла конфигурации и «Enter», чтобы сохранить прежнее название файла.
Напоследок перезапустите Privoxy командой «sudo /etc/init.d/privoxy restart», чтобы применить изменения. Последняя команда служит также для того, чтобы повторно активировать Privoxy, если автоматический запуск не сработал.
Вместе с Privoxy. Укажите IP-адрес и порт в файле конфигурации программы Privoxy (1), а затем еще раз внесите эти данные в качестве прокси в Firefox (2)
Откройте в виртуальном ПК браузер Firefox. Теперь нажмите «Alt» и откройте «Настройки», перейдите к «Дополнительные | Сеть» и в разделе «Соединение» нажмите на кнопку «Настроить». Здесь выберите «Ручную настройку сервиса прокси», в строчке «HTTP-Proxy» введите IP-адрес вашей системы Ubuntu, а далее порт «8118». Сохраните изменения нажатием на «ОК».
Проверьте, что все получилось как надо, открыв страницу config.privoxy.org. Теперь ваше пребывание в сети станет анонимным и безопасным благодаря виртуальной Windows под системой Ubuntu.
Безопасный веб-серфинг с Privoxy
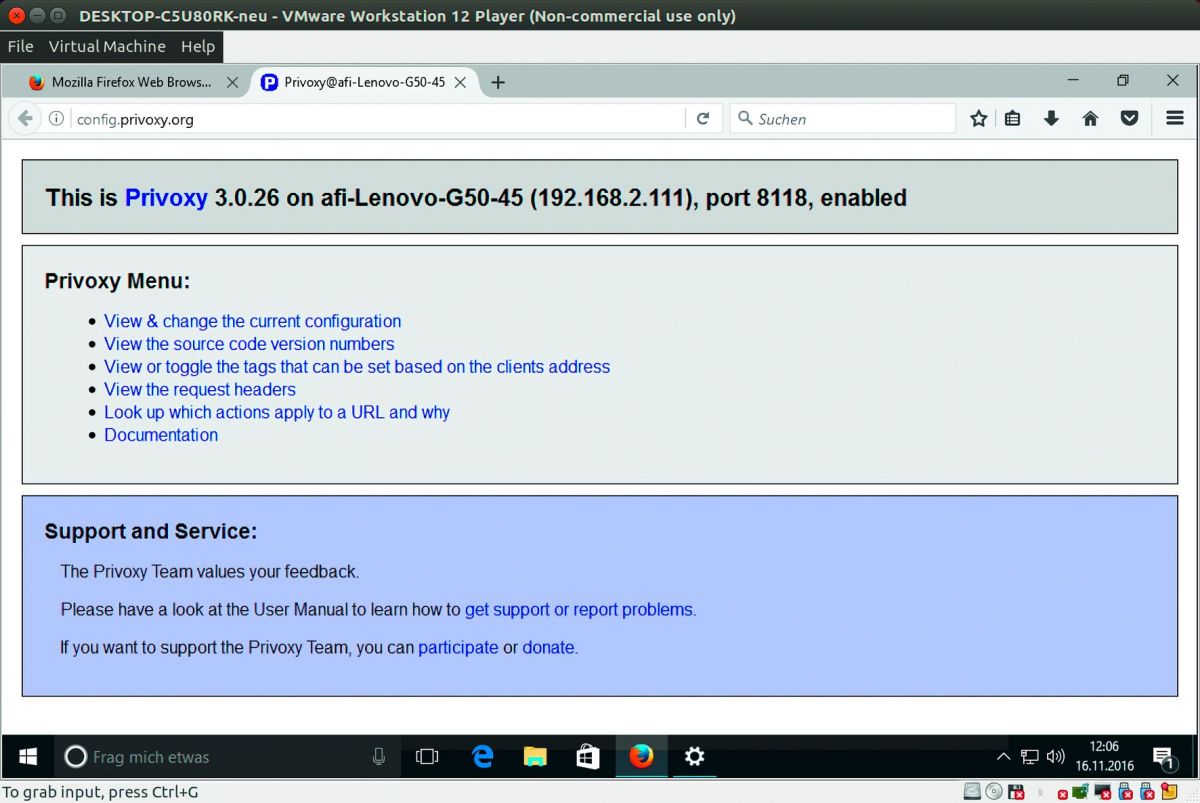
Privoxy — защитная программа, выступающая в качестве прокси между вашим браузером и веб-сайтом, который вы хотите посетить.
> Privoxy блокирует все известные вредоносные скрипты и инструменты отслеживания. Тем самым утилита предотвращает слежку при посещении сайтов и создание профиля пользователя. Privoxy уже в стандартной конфигурации отфильтровывает большинство распостраненных трекеров, например Referrer, маркеры браузеров и информацию о вашей системе. Эта программа защищает не только вашу приватность, но также сокращает трафик данных, повышая тем самым скорость работы в Интернете.
> Кроме того, Privoxy распознает вредоносные и слишком любопытные скрипты, для которых пока не существует фильтров. Для этой цели эта защитная программа отыскивает в потоке данных типичные подозрительные признаки и отфильтровывает их еще до того, как они попадут на компьютер.
Фото: компании-производители, alphaspirit/Fotolia.com







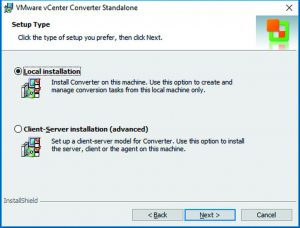
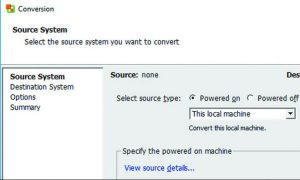
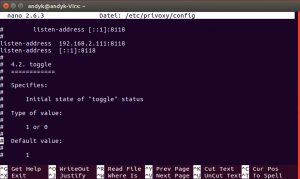
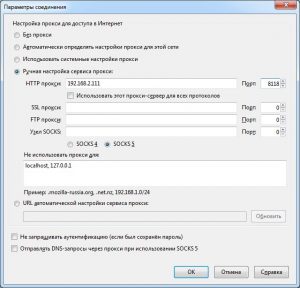






 Читайте нас в социальных сетях
Читайте нас в социальных сетях