Windows 8 на флешке
Возьмите с собой всю операционную систему — CHIP покажет, как быстро и просто перенести работоспособную ОС на флеш-носитель.

Возьмите с собой всю операционную систему — CHIP покажет, как быстро и просто перенести работоспособную ОС на флеш-носитель.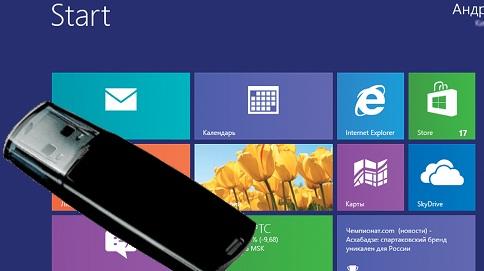 В иллюстрации использовано изображение USB-накопителя Apacer AH322 Функция «Windows To Go» («Windows с собой») позволяет перенести «восьмерку» на USB-накопитель, чтобы ваша личная операционная система всегда была под рукой. Однако эта удобная возможность доступна только владельцам корпоративной версии. С помощью нашего руководства вы сможете, используя «семерку», создать свою мобильную Windows 8 с теми же функциями, что и у оригинальной системы.
В иллюстрации использовано изображение USB-накопителя Apacer AH322 Функция «Windows To Go» («Windows с собой») позволяет перенести «восьмерку» на USB-накопитель, чтобы ваша личная операционная система всегда была под рукой. Однако эта удобная возможность доступна только владельцам корпоративной версии. С помощью нашего руководства вы сможете, используя «семерку», создать свою мобильную Windows 8 с теми же функциями, что и у оригинальной системы.
«Windows To Go» по большому счету является обычной Windows 8. Разница лишь в том, что операционная система устанавливается не на внутренний HDD, а на флешку или внешний USB-диск. При этом вы получаете полностью работоспособную ОС, включая Рабочий стол и системные утилиты. Плюс такого решения в том, что флешку с «Windows To Go» можно запустить на большинстве других компьютеров, что делает систему универсальной.
Официально эта «умная» функция доступна только в версии «Windows 8 Корпоративная». Несмотря на то что в Сети еще можно найти образ новой ОС и использовать его 90 дней, для создания такой флешки требуется установка системы. При этом ни в «настоящей» «Windows To Go», ни в нашем варианте у вас не будет доступа к «Магазину приложений Windows». Мы расскажем вам, как создать мобильную версию системы своими руками. Для этого не нужно инсталлировать «восьмерку» и мириться с ограничениями: вся установка происходит в Windows 7, при этом на флешку записывается не только корпоративная, но и домашняя версия Windows 8. Если вы уже приобрели лицензионный ключ системы, вы сможете использовать «восьмерку» без ограничений практически на любом компьютере.
Все остается на флешке
После того как вы подключите флешку или внешний жесткий диск с «Windows To Go» к чужому компьютеру и выберете загрузку с этого носителя, произойдут распознавание аппаратных средств устройства и настройка разрешения экрана. При этом будут запущены все необходимые драйверы. Для каждого компьютера требуется лишь один запуск с процедурой настройки. В дальнейшем Windows 8 будет запускаться в обычном режиме. Мобильная версия Windows автоматически начнет использовать имеющиеся соединение с Интернетом и устройства ввода-вывода. Эта система без проблем открывает даже подключенные USB-накопители. Все изменения в «портативной» системе сохраняются и будут доступны при следующем подключении. Таким образом, ничто не мешает вам установить Dropbox, Office или Firefox. При этом вы не оставите на чужом ПК никаких следов. Все, что вам нужно, — это USB-накопитель (емкостью не менее 32 Гбайт), установочный образ Windows 8, инсталлированная на компьютер система Windows 7, пакет Automated Installation Kit (AIK, есть на сайте Microsoft, скачать можно по короткой ссылке b23.ru/hek1) и программа Daemon Tools Lite (доступна на disc-tools.com).
Как это сделать?
1 ГОТОВИМСЯ К РАБОТЕ Установите пакет Automated Installation Kit, подключите USB-накопитель к порту компьютера и откройте командную строку от имени администратора («cmd», правая кнопка мыши). С помощью программы Daemon подключите образ Windows 8 в качестве диска (в нашем случае это H:).
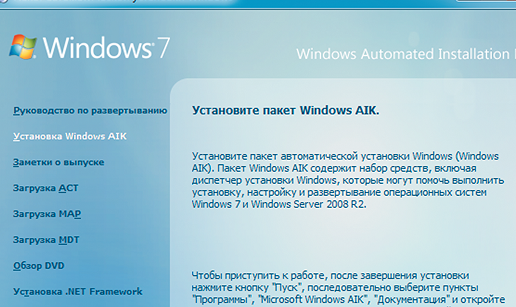 2 ПОДГОТАВЛИВАЕМ ФЛЕШКУ Введите последовательно команды «diskpart» (нажмите «Enter») и «lis dis» (нажмите «Enter»). Выберите USB-накопитель командой «sel dis x», где «x» — номер диска для вашей флешки.
2 ПОДГОТАВЛИВАЕМ ФЛЕШКУ Введите последовательно команды «diskpart» (нажмите «Enter») и «lis dis» (нажмите «Enter»). Выберите USB-накопитель командой «sel dis x», где «x» — номер диска для вашей флешки.
 3 УДАЛЯЕМ РАЗДЕЛ Теперь наберите «lis par» и удалите все разделы на флешке, поочередно вводя «sel par x», нажмите «Enter» и примените команду «delete partition». Здесь «x» также означает номер раздела из списка.
3 УДАЛЯЕМ РАЗДЕЛ Теперь наберите «lis par» и удалите все разделы на флешке, поочередно вводя «sel par x», нажмите «Enter» и примените команду «delete partition». Здесь «x» также означает номер раздела из списка.
 4 СОЗДАЕМ НОВЫЙ РАЗДЕЛ Осталось ввести команду «create partition primary», нажать «Enter», затем «format fs=ntfs quick» и снова нажать «Enter». Завершите процесс, выбрав варианты «active» и «exit».
4 СОЗДАЕМ НОВЫЙ РАЗДЕЛ Осталось ввести команду «create partition primary», нажать «Enter», затем «format fs=ntfs quick» и снова нажать «Enter». Завершите процесс, выбрав варианты «active» и «exit».
 5 ПОЛУЧАЕМ ДОСТУП К ФЛЕШКЕ В консоли «Управление компьютером» перейдите к разделу «Управление дисками» и через контекстное меню (правый клик по вашему USB-накопителю) запустите мастер для изменения буквы диска или пути к нему (у нас — G:).
5 ПОЛУЧАЕМ ДОСТУП К ФЛЕШКЕ В консоли «Управление компьютером» перейдите к разделу «Управление дисками» и через контекстное меню (правый клик по вашему USB-накопителю) запустите мастер для изменения буквы диска или пути к нему (у нас — G:).
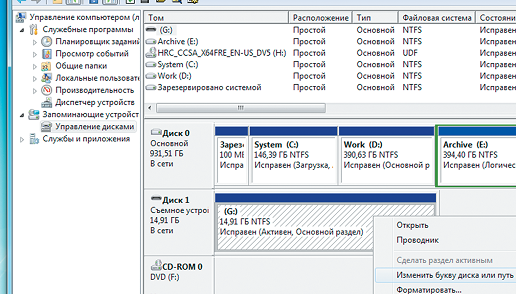 6 УСТАНАВЛИВАЕМ WINDOWS В командной строке перейдите к папке Tools пакета Windows AIK, а оттуда к папке x86. Установите Windows 8 с помощью команды «imagex.exe /apply h:sourcesinstall.wim 1 g:», нажмите «Enter».
6 УСТАНАВЛИВАЕМ WINDOWS В командной строке перейдите к папке Tools пакета Windows AIK, а оттуда к папке x86. Установите Windows 8 с помощью команды «imagex.exe /apply h:sourcesinstall.wim 1 g:», нажмите «Enter».
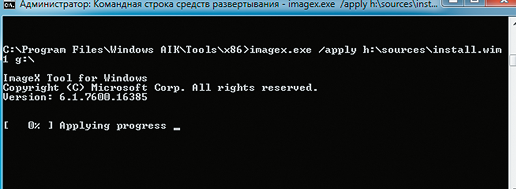 7 ДЕЛАЕМ ФЛЕШКУ ЗАГРУЗОЧНОЙ В зависимости от особенностей USB-накопителя процесс занимает от 4 до 30 минут. Введите команду «bcdboot g:windows /s g:», чтобы сделать флешку загрузочной. Закройте командную строку, набрав «exit» и нажав «Enter».
7 ДЕЛАЕМ ФЛЕШКУ ЗАГРУЗОЧНОЙ В зависимости от особенностей USB-накопителя процесс занимает от 4 до 30 минут. Введите команду «bcdboot g:windows /s g:», чтобы сделать флешку загрузочной. Закройте командную строку, набрав «exit» и нажав «Enter».
 8 НАСТРАИВАЕМ WINDOWS 8 Проследите за порядком загрузки в BIOS и настройте «восьмерку» по своему вкусу.
8 НАСТРАИВАЕМ WINDOWS 8 Проследите за порядком загрузки в BIOS и настройте «восьмерку» по своему вкусу.
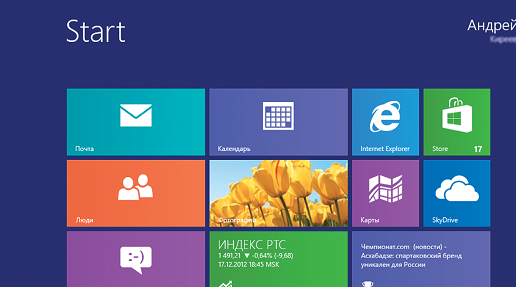













 Читайте нас в социальных сетях
Читайте нас в социальных сетях