Windows 8 на флешке: создаем и настраиваем портативную версию новой ОС
Только в дорогой версии «Корпоративная» есть возможность запуска Windows 8 с USB-накопителя. Но с помощью программ, подобранных специалистами CHIP, вы сможете оснастить этой функцией и свой вариант системы.

Только в дорогой версии «Корпоративная» есть возможность запуска Windows 8 с USB-накопителя. Но с помощью программ, подобранных специалистами CHIP, вы сможете оснастить этой функцией и свой вариант системы. Наиболее интересную функцию Windows 8 корпорация Microsoft зарезервировала исключительно для корпоративных клиентов: версию Enterprise («Корпоративная») вместе со всеми приложениями можно быстро и легко записать на USB-накопитель. В отличие от урезанной аварийной системы Windows PE, в случае с портативной «восьмеркой» речь идет о полноценной ОС с внушительным объемом функций, которую можно запустить на любом компьютере.
Наиболее интересную функцию Windows 8 корпорация Microsoft зарезервировала исключительно для корпоративных клиентов: версию Enterprise («Корпоративная») вместе со всеми приложениями можно быстро и легко записать на USB-накопитель. В отличие от урезанной аварийной системы Windows PE, в случае с портативной «восьмеркой» речь идет о полноценной ОС с внушительным объемом функций, которую можно запустить на любом компьютере.
С помощью версии Release Preview и подобранных CHIP программ вы легко и быстро добавите эту функцию и в обычную Windows. Это абсолютно легально, поскольку данную версию можно устанавливать на несколько компьютеров. Для коммерческого варианта этот способ не годится, поскольку только лицензия для Enterprise позволяет использовать ОС от Microsoft и на других машинах. Для портативной Windows вам понадобится флешка объемом не менее 8 Гбайт или внешний жесткий диск, подключенный через USB-порт. Отведите на процесс установки не менее часа, поскольку даже первый запуск на другом компьютере может стать испытанием вашего терпения: Windows 8 будет необходимо проанализировать аппаратные средства системы и подготовить все необходимые драйверы. Последующие запуски, однако, будут происходить почти так же быстро, как и с жесткого диска вашего ПК.
Большинство современных материнских плат способно автоматически распознавать загрузочные USB-устройства. В этом случае просто подключите ваш накопитель с портативной Windows и перезагрузите ПК. Компьютер самостоятельно распознает и запустит Windows 8. На более старых машинах сразу же после включения вызовите загрузочное меню (BIOS) и выберите там запуск операционной системы с USB-накопителя. После старта Windows 8 вы можете установить на флешку нужные вам приложения или же заняться серфингом в Сети. Доступ к жесткому диску чужого компьютера будет запрещен, что должно успокоить его владельца. Далее мы расскажем, как создать и настроить портативную версию Windows. Необходимые для этого программы вы найдете на CHIP DVD или сможете скачать в Интернете.
Порядок действий
1 ЗАПАСАЕМСЯ ИНСТРУМЕНТАМИ Для работы нам понадобится USB-накопитель емкостью не менее 8 Гбайт, утилита MPrepUSB (rmprepusb.com), версия Windows 8 Release Preview в виде файла ISO (короткая ссылка: b23.ru/p8p9) и набор Automated Installation Kit для Windows 7 (Windows AIK, короткая ссылка: b23.ru/p8pm). Если у вас медленное соединение с Интернетом, воспользуйтесь менеджером загрузок — например, Orbit Downloader. Он существенно ускорит процесс скачивания. Размер 32-битной версии Release Preview — 2,5 Гбайт, а 64-битного варианта — 3,3 Гбайт. Windows AIK тоже имеет приличный размер — 1,4 Гбайт. Поэтому освободите достаточно места на жестком диске и запланируйте время для скачивания файлов. Если вы хотите выполнять все действия в системах Windows от «семерки» и ниже, вам необходимо, помимо всего прочего, загрузить программу Virtual CloneDrive (slysoft.com). Windows 8 способна открывать файлы ISO без дополнительных инструментов.
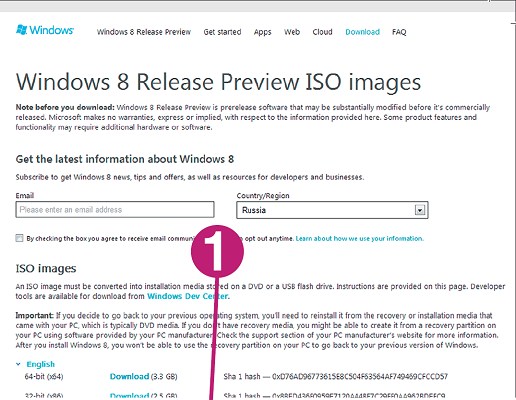 2 ПОДГОТАВЛИВАЕМ WINDOWS 8 Когда все образы будут скачаны и готовы к работе, установите и запустите программу Virtual CloneDrive. Правой кнопкой мыши щелкните по значку программы на Панели задач, выберите показанный привод и укажите путь к файлу ISO с Windows 8 Release Preview. При появлении окна «Автозапуск» его следует закрыть. Если вы используете установленную Windows 8, просто дважды щелкните по файлу образа.
2 ПОДГОТАВЛИВАЕМ WINDOWS 8 Когда все образы будут скачаны и готовы к работе, установите и запустите программу Virtual CloneDrive. Правой кнопкой мыши щелкните по значку программы на Панели задач, выберите показанный привод и укажите путь к файлу ISO с Windows 8 Release Preview. При появлении окна «Автозапуск» его следует закрыть. Если вы используете установленную Windows 8, просто дважды щелкните по файлу образа.
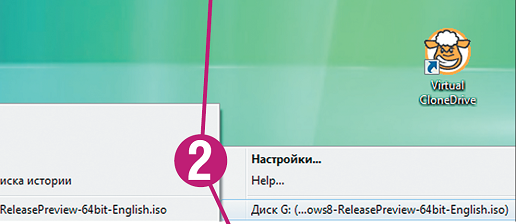 3 ДЕЛАЕМ USB-НАКОПИТЕЛЬ ЗАГРУЗОЧНЫМ Теперь подключите флешку. После того как Windows отобразит ее в Проводнике, установите и запустите программу RMPrepUSB. Как правило, она автоматически распознает накопитель. На всякий случай проверьте, указан ли в строке «Drive 1» нужный носитель. Если нет, клавишей «F5» обновите список приводов. Задайте обозначение тома в графе «Метка тома», например «Windows to go», а в пункте «Загрузочный сектор» выберите верхнюю запись. В разделе «Файловая система и опции» укажите «NTFS», а тип загрузки — «Boot as HDD». Щелкните по кнопке «Подготовить диск» и дождитесь завершения процесса.
3 ДЕЛАЕМ USB-НАКОПИТЕЛЬ ЗАГРУЗОЧНЫМ Теперь подключите флешку. После того как Windows отобразит ее в Проводнике, установите и запустите программу RMPrepUSB. Как правило, она автоматически распознает накопитель. На всякий случай проверьте, указан ли в строке «Drive 1» нужный носитель. Если нет, клавишей «F5» обновите список приводов. Задайте обозначение тома в графе «Метка тома», например «Windows to go», а в пункте «Загрузочный сектор» выберите верхнюю запись. В разделе «Файловая система и опции» укажите «NTFS», а тип загрузки — «Boot as HDD». Щелкните по кнопке «Подготовить диск» и дождитесь завершения процесса.
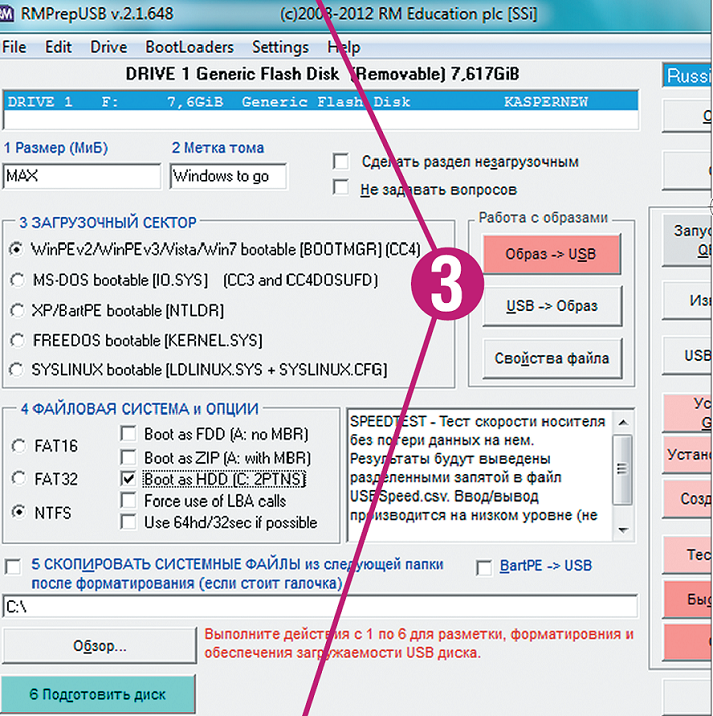 4 УСТАНАВЛИВАЕМ WINDOWS AIK Чтобы подключить файл с образом Windows AIK, в «семерке» снова кликните правой кнопкой мыши по иконке Virtual CloneDrive и выберите пункт «Настройки». Увеличьте количество дисков до двух. Теперь выберите свободный виртуальный привод и укажите путь к ISO-файлу Windows AIK. При появлении окна «Автозагрузка» нажмите на вариант «Запустить файл Setup.exe». В окне Мастера выберите «Установка Windows AIK» и следуйте указаниям. Вы можете выполнить это и другим образом: чтобы не использовать дополнительную букву привода, распакуйте файл-образ Windows AIK с помощью программы 7-Zip. Затем откройте соответствующую папку и дважды кликните по расположенному в ней файлу StartCD.exe. После этого появится Мастер установки — просто следуйте его указаниям. Этот способ допустим для Windows AIK, но Windows 8 обязательно должна быть подключена как диск, иначе на следующем этапе невозможно будет корректно скопировать все необходимые файлы запуска на USB-накопитель. В установленной системе Windows 8 для монтирования диска, в свою очередь, достаточно двойного щелчка по файлу-образу Windows AIK. Если процедура не запустилась автоматически, откройте появившийся привод в Проводнике и нажмите на StartCD.exe. Вариант с разархивацией здесь тоже применим — программа 7-Zip работает в системе Release Preview безупречно и необычайно быстро.
4 УСТАНАВЛИВАЕМ WINDOWS AIK Чтобы подключить файл с образом Windows AIK, в «семерке» снова кликните правой кнопкой мыши по иконке Virtual CloneDrive и выберите пункт «Настройки». Увеличьте количество дисков до двух. Теперь выберите свободный виртуальный привод и укажите путь к ISO-файлу Windows AIK. При появлении окна «Автозагрузка» нажмите на вариант «Запустить файл Setup.exe». В окне Мастера выберите «Установка Windows AIK» и следуйте указаниям. Вы можете выполнить это и другим образом: чтобы не использовать дополнительную букву привода, распакуйте файл-образ Windows AIK с помощью программы 7-Zip. Затем откройте соответствующую папку и дважды кликните по расположенному в ней файлу StartCD.exe. После этого появится Мастер установки — просто следуйте его указаниям. Этот способ допустим для Windows AIK, но Windows 8 обязательно должна быть подключена как диск, иначе на следующем этапе невозможно будет корректно скопировать все необходимые файлы запуска на USB-накопитель. В установленной системе Windows 8 для монтирования диска, в свою очередь, достаточно двойного щелчка по файлу-образу Windows AIK. Если процедура не запустилась автоматически, откройте появившийся привод в Проводнике и нажмите на StartCD.exe. Вариант с разархивацией здесь тоже применим — программа 7-Zip работает в системе Release Preview безупречно и необычайно быстро.
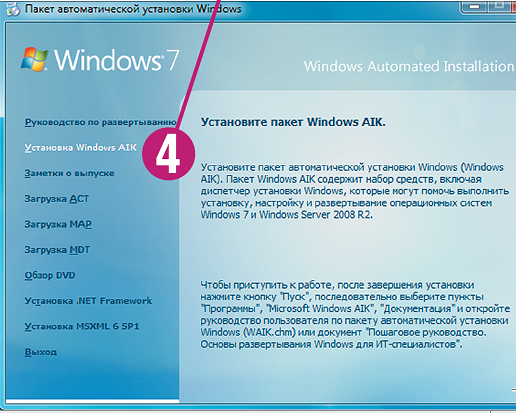 5 ПЕРЕНОСИМ WINDOWS 8 В Windows 7 выберите «Пуск | Все программы | Microsoft Windows AIK». Теперь правой кнопкой мыши кликните по «Командной строке средств развертывания» и запустите ее от имени администратора. В Windows 8 на классическом Рабочем столе сочетанием клавиш «Win+X» запустите ограниченное меню «Пуск», через которое можно вызвать командную строку описанным выше образом. В ней необходимо, используя команду «cd», перейти в директорию Windows AIKTools. Далее введите следующую команду: imagex•/apply•x:sourcesinstall.wim•1•y: Так вы скопируете Windows 8 на USB-накопитель. Вместо «x:» укажите букву привода с подключенным файлом образа Release Preview, а вместо «y:» — букву, присвоенную флешке. Перенос файлов Windows на использовавшийся нами USB-накопитель SanDisk Cruzer объемом 8 Гбайт занял час с четвертью (76 минут). По завершении процесса появится сообщение от Windows AIK: «Successfully applied image».
5 ПЕРЕНОСИМ WINDOWS 8 В Windows 7 выберите «Пуск | Все программы | Microsoft Windows AIK». Теперь правой кнопкой мыши кликните по «Командной строке средств развертывания» и запустите ее от имени администратора. В Windows 8 на классическом Рабочем столе сочетанием клавиш «Win+X» запустите ограниченное меню «Пуск», через которое можно вызвать командную строку описанным выше образом. В ней необходимо, используя команду «cd», перейти в директорию Windows AIKTools. Далее введите следующую команду: imagex•/apply•x:sourcesinstall.wim•1•y: Так вы скопируете Windows 8 на USB-накопитель. Вместо «x:» укажите букву привода с подключенным файлом образа Release Preview, а вместо «y:» — букву, присвоенную флешке. Перенос файлов Windows на использовавшийся нами USB-накопитель SanDisk Cruzer объемом 8 Гбайт занял час с четвертью (76 минут). По завершении процесса появится сообщение от Windows AIK: «Successfully applied image».
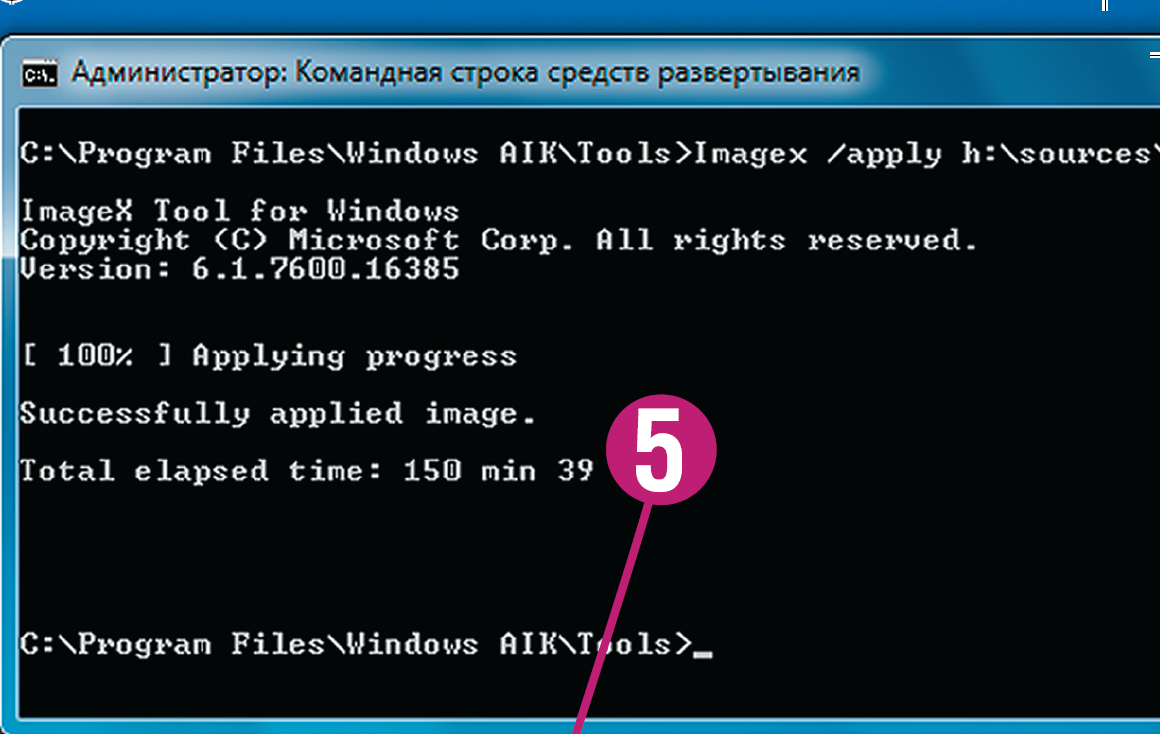 6 АКТИВИРУЕМ ЗАГРУЗОЧНЫЙ СЕКТОР Как только передача будет завершена, необходимо активировать загрузочный сектор Windows 8 в командной строке, введя: bcdboot•y:windows•/s•y: Символы «y:» здесь снова обозначают букву USB-накопителя. Процесс займет всего лишь несколько минут, после чего вы получите сообщение: «Boot files successfully created». Флешка с Windows 8 готова. Чтобы сохранить файлы в целости, обязательно отключите накопитель с помощью функции безопасного извлечения на Панели задач.
6 АКТИВИРУЕМ ЗАГРУЗОЧНЫЙ СЕКТОР Как только передача будет завершена, необходимо активировать загрузочный сектор Windows 8 в командной строке, введя: bcdboot•y:windows•/s•y: Символы «y:» здесь снова обозначают букву USB-накопителя. Процесс займет всего лишь несколько минут, после чего вы получите сообщение: «Boot files successfully created». Флешка с Windows 8 готова. Чтобы сохранить файлы в целости, обязательно отключите накопитель с помощью функции безопасного извлечения на Панели задач.
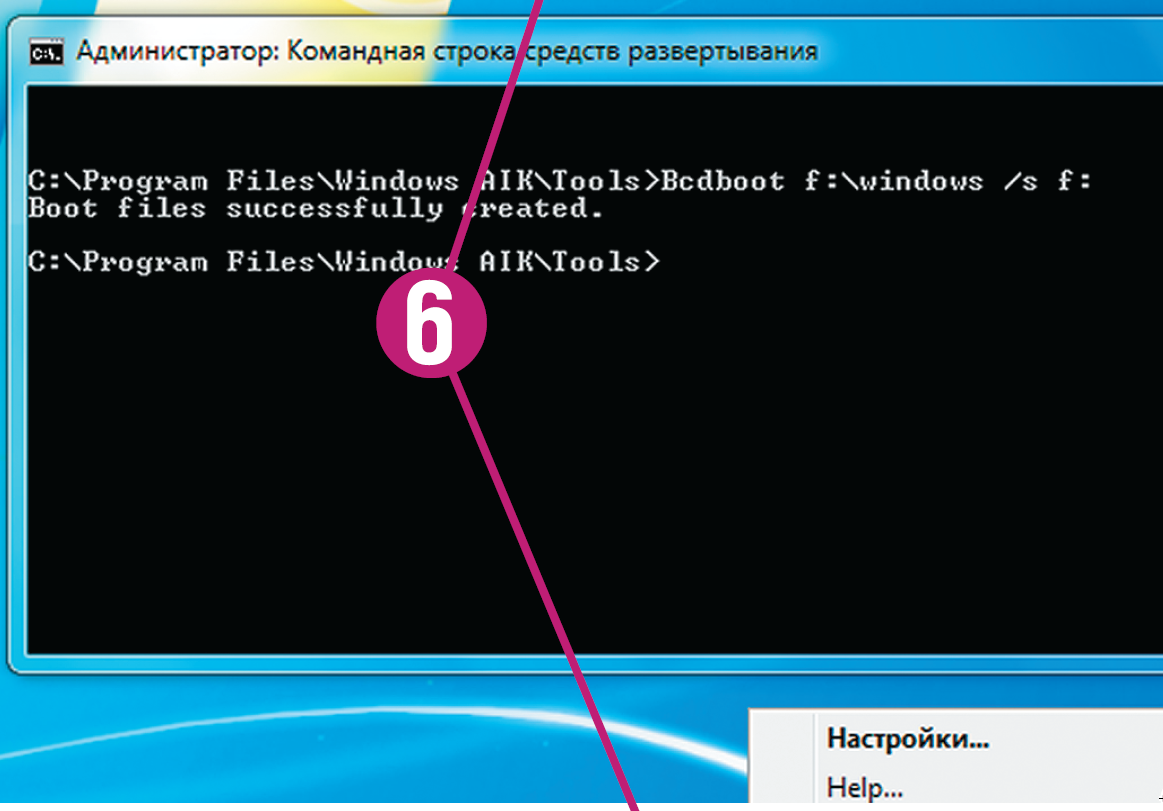 7 ЗАПУСКАЕМ СИСТЕМУ НА ЧУЖОМ КОМПЬЮТЕРЕ Для загрузки портативной Windows 8 на чужом ПК сразу после включения нажмите клавишу «F12» (либо «F11», «F10» или «F8»). В зависимости от версии BIOS выберите вариант «Removable Devices» или непосредственно USB-накопитель. Поскольку Windows обнаруживает на новой машине совершенно другие аппаратные средства, ей необходимо сначала настроить свой реестр, проанализировать оборудование и подключить соответствующие драйверы. В случае с USB 2.0 это займет очень много времени. Возможно, потребуется перезагрузка компьютера. Тогда вам снова нужно будет выбрать USB-накопитель в качестве загрузочного диска. После активации аппаратных средств Windows запросит лицензионный ключ. Введите «TK8TP-9JN6P-7X7WW-RFFTV-B7QPF» (без дефисов). Этот ключ действителен для обеих версий Release Preview (32 и 64 бита). Следуйте дальнейшим указаниям. Во время теста после установки мы увидели зеленый фон, откуда можно было вызвать только боковую панель (Charms Bar). Если у вас случилось то же самое, перезагрузите систему через эту панель. Теперь вы должны увидеть и плитки Рабочего стола Metro. В этот раз Windows запустилась у нас почти так же быстро, как и из раздела на жестком диске, — для накопителя спецификации USB 2.0 это отличный результат. Чтобы система работала еще быстрее, рекомендуем использовать флешки со скоростью записи более 13 Мбит/с.
7 ЗАПУСКАЕМ СИСТЕМУ НА ЧУЖОМ КОМПЬЮТЕРЕ Для загрузки портативной Windows 8 на чужом ПК сразу после включения нажмите клавишу «F12» (либо «F11», «F10» или «F8»). В зависимости от версии BIOS выберите вариант «Removable Devices» или непосредственно USB-накопитель. Поскольку Windows обнаруживает на новой машине совершенно другие аппаратные средства, ей необходимо сначала настроить свой реестр, проанализировать оборудование и подключить соответствующие драйверы. В случае с USB 2.0 это займет очень много времени. Возможно, потребуется перезагрузка компьютера. Тогда вам снова нужно будет выбрать USB-накопитель в качестве загрузочного диска. После активации аппаратных средств Windows запросит лицензионный ключ. Введите «TK8TP-9JN6P-7X7WW-RFFTV-B7QPF» (без дефисов). Этот ключ действителен для обеих версий Release Preview (32 и 64 бита). Следуйте дальнейшим указаниям. Во время теста после установки мы увидели зеленый фон, откуда можно было вызвать только боковую панель (Charms Bar). Если у вас случилось то же самое, перезагрузите систему через эту панель. Теперь вы должны увидеть и плитки Рабочего стола Metro. В этот раз Windows запустилась у нас почти так же быстро, как и из раздела на жестком диске, — для накопителя спецификации USB 2.0 это отличный результат. Чтобы система работала еще быстрее, рекомендуем использовать флешки со скоростью записи более 13 Мбит/с.
Портативная Windows 8 работает в изолированной среде — у вас нет доступа к жесткому диску чужого компьютера. В связи с этим наша версия Windows «навынос», в отличие от Windows PE, однозначно не подходит для восстановления данных.
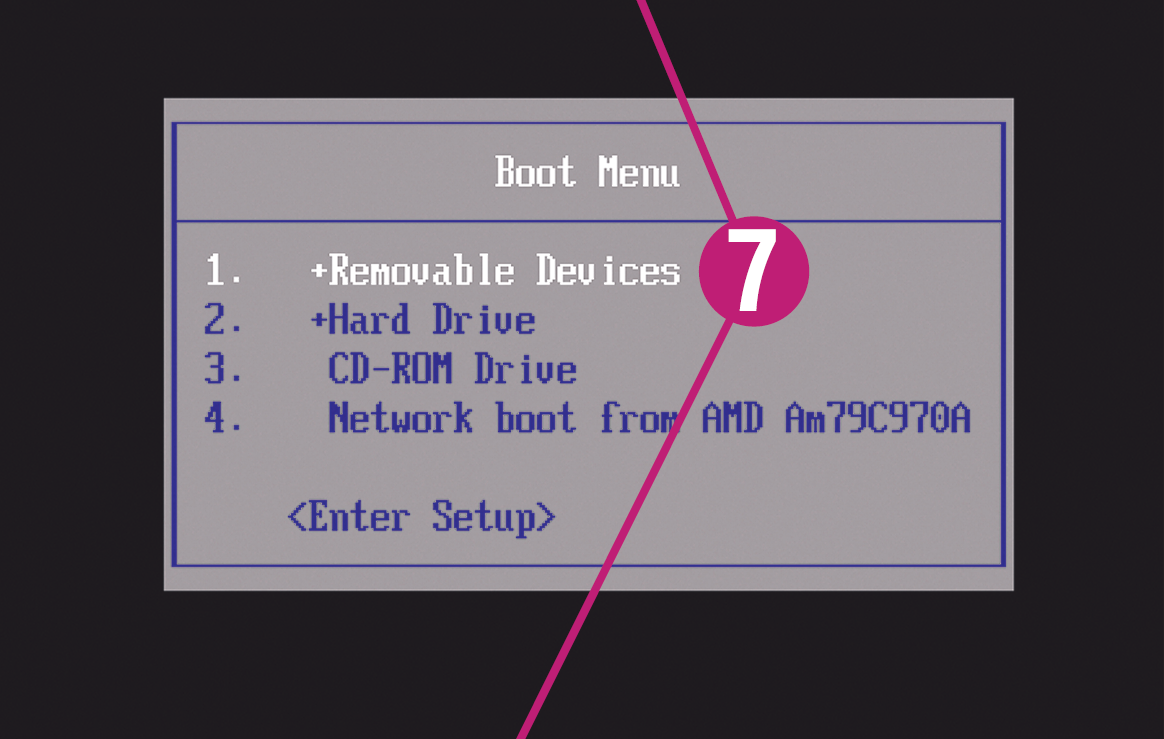 8 ДОБАВЛЯЕМ ПРИЛОЖЕНИЯ Из-за ограниченного места на диске рекомендуем выбирать в Windows Store подходящие утилиты небольшого размера. Если таких не нашлось, вы можете установить классические программы через DVD-привод чужого компьютера или из Интернета.
8 ДОБАВЛЯЕМ ПРИЛОЖЕНИЯ Из-за ограниченного места на диске рекомендуем выбирать в Windows Store подходящие утилиты небольшого размера. Если таких не нашлось, вы можете установить классические программы через DVD-привод чужого компьютера или из Интернета.
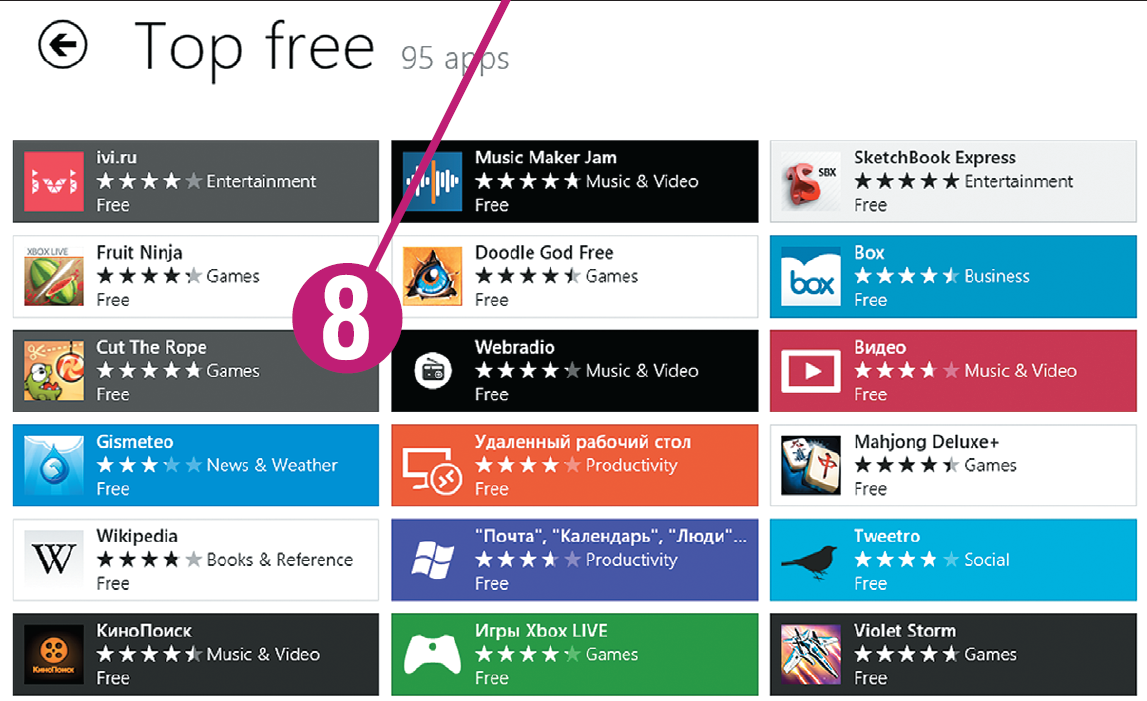













 Читайте нас в социальных сетях
Читайте нас в социальных сетях