Как вернуть Windows 8 в исходное состояние
Windows 8 получила две новые функции Refresh и Reset для восстановления системы за несколько кликов
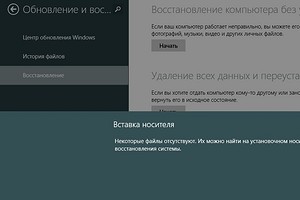
Всего за несколько кликов вы вернете системы в исходное состояние, избавившись от возникших проблем после установки сбойных драйверов или глючного софта.
Восстановление Windows без потери данных
Мягкий сброс Windows 8 называется «Восстановление» (Refresh). Для этого сначала клавишами «Win + C» откройте «Чудо-панель», а затем вызовите меню «Параметры | Изменить параметры компьютера». В первой версии Windows 8 функция восстановления находится в разделе «Общие».
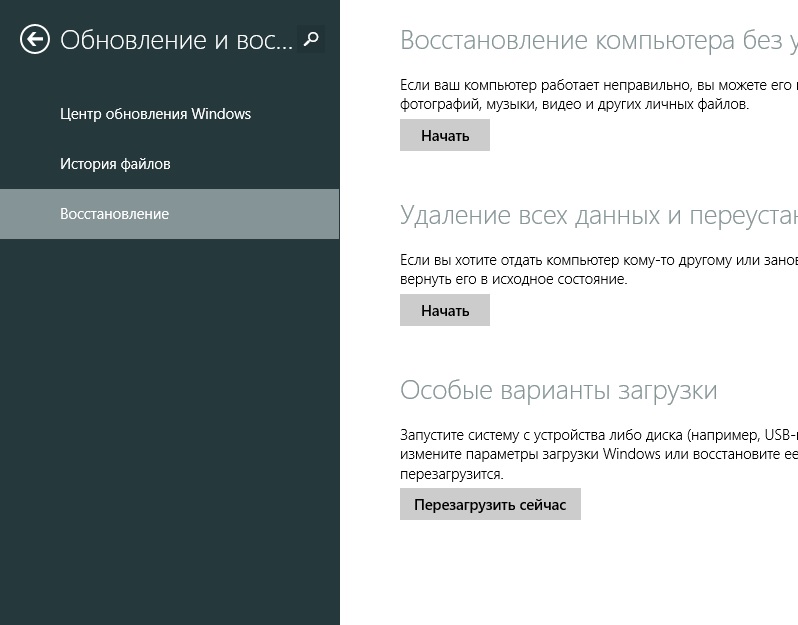
Здесь вам придется пролистать список далеко вниз. У Windows 8.1 меню упорядочено лучше. В этой системе нажмите на «Обновление и восстановление», а затем на «Восстановление». Функция «Refresh» в русских версиях Windows 8 и 8.1 получила название «Обновление ПК без удаления файлов». Щелчок мышкой по кнопке «Далее» запустит работу Мастера.
Восстановление с носителя данных
На следующем этапе ваш компьютер запустится в так называемой среде восстановления (Windows Recovery Environment — RE). Если эта консоль не настроена на вашем ПК, Windows запросит установочный диск.
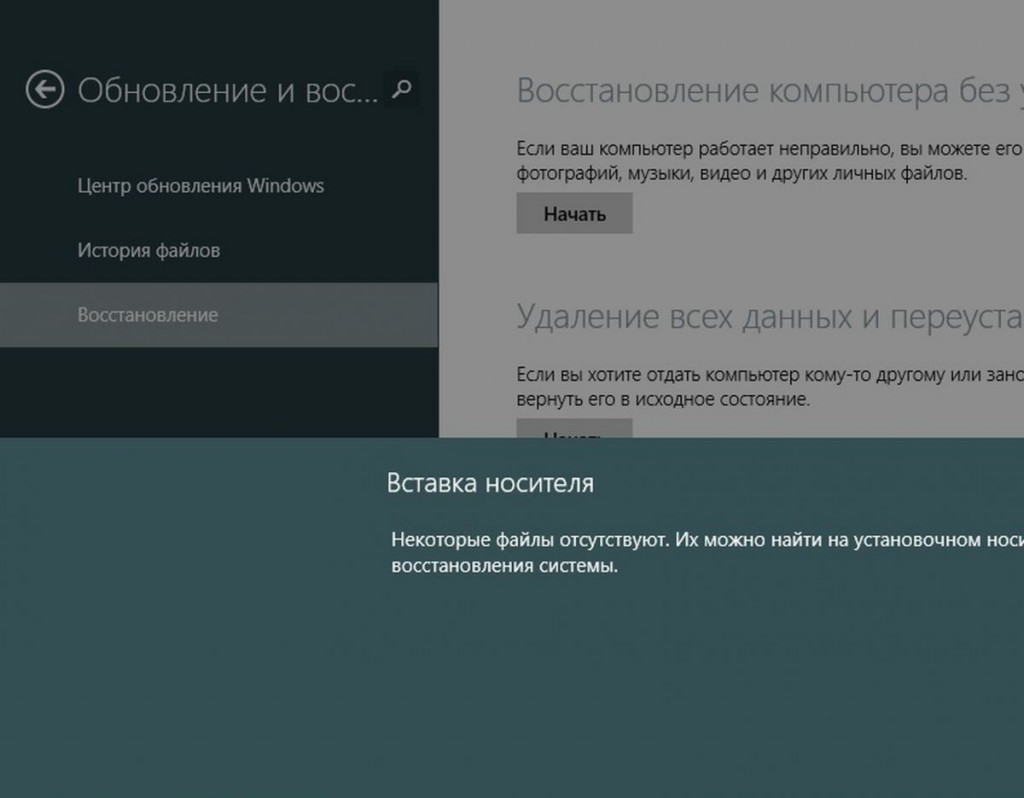
Вставьте DVD или USB-накопитель с установочными файлами Windows. Затем Windows RE проанализирует жесткий диск, сохранит данные, настройки и приложения, переустановит Windows и, в завершение, все в нее скопирует. После перезагрузки вы получите «свежую» Windows со всеми сохраненными при обновлении данными.
Жесткий сброс Windows
Настоящий сброс параметров в Windows 8 запускается аналогичным образом. Снова откройте «Чудо-панель» и «Параметры | Изменить параметры компьютера». В Windows 8 перейдите в раздел «Общие», а в Windows 8.1 выберите пункт «Обновление и восстановление | Восстановление». Функция «Reset» здесь называется «Удаление всех данных и переустановка Windows». Нажатие на «Далее» запускает среду восстановления Windows RE, поэтому держите под рукой диск для установки или восстановления.
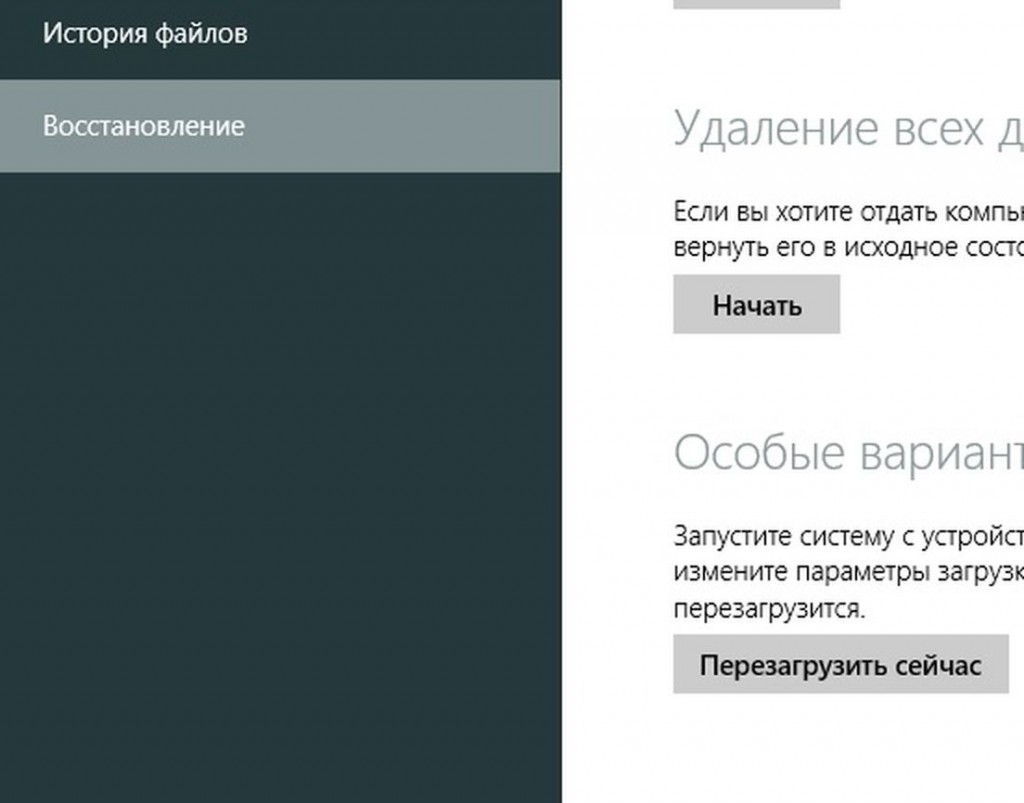
При таком сбросе, однако, не спасутся никакие данные: среда Windows RE сотрет и отформатирует все разделы, а также переустановит систему. Некоторые компании-изготовители, например Sony, интегрировали в свое меню для ноутбуков функцию восстановления, которая использует скрытый раздел Recovery. На некоторых моделях для этого предусмотрена отдельная кнопка.
Конфигурация образа для восстановления
Функция «Refresh» не затрагивает только «плиточные» приложения, установленные классические программы исчезают. На Рабочем столе вам будет предложено просмотреть список удаленных приложений, который можно использовать в качестве отправной точки для последующей установки программ.
Профессионалы могут воспользоваться настраиваемой функцией восстановления. Сначала сконфигурируйте компьютер по своему вкусу, подберите нужные параметры и программы, а затем клавишами «Win + X» вызовите меню в левом нижнем углу экрана и запустите «Windows PowerShell (Administrator)».
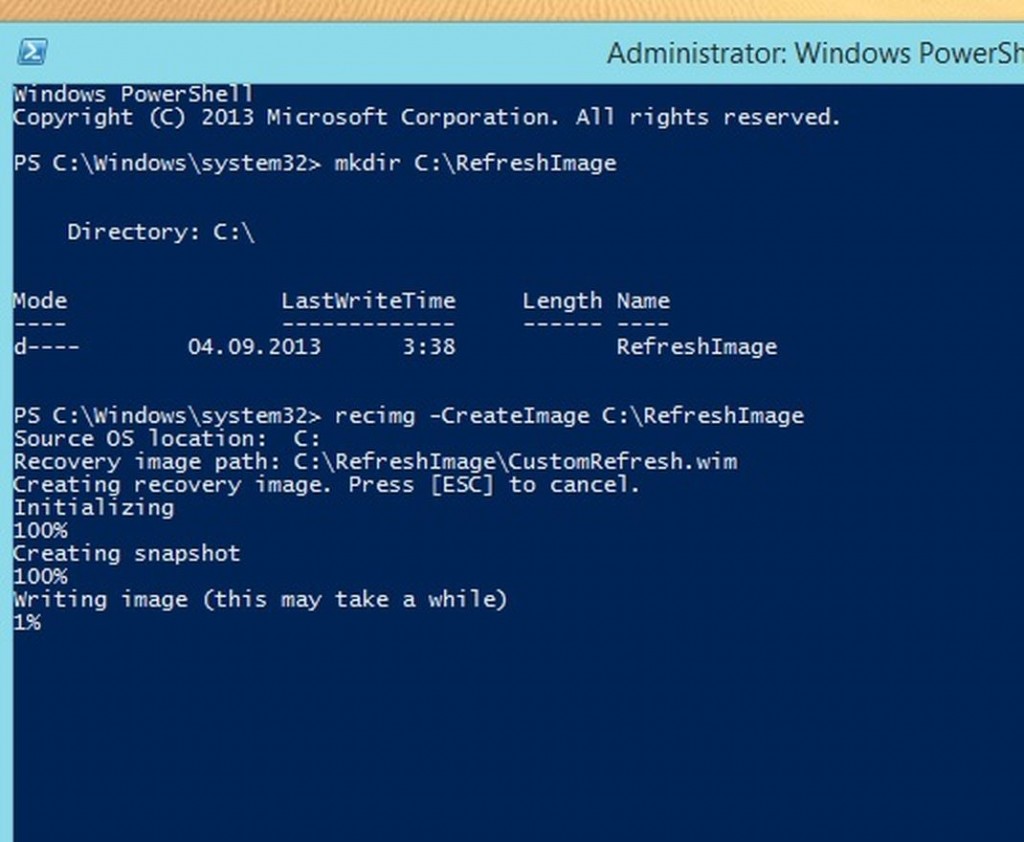
Подтвердите запрос службы контроля учетных записей и введите «mkdir C:\RefreshImage». После этого командой «recimg –CreateImage C:\RefreshImage» создайте новый образ, который будет использован для восстановления.
Фото: компания-производитель













 Читайте нас в социальных сетях
Читайте нас в социальных сетях