УДАЛые помощники
Хотите помочь товарищу настроить его компьютер не выходя из дома? Большинство программ для удаленного администрирования являются платными. CHIP расскажет, как воспользоваться средствами, встроенными в систему, или бесплатными аналогами, способными заменить коммерческие продукты.

Хотите помочь товарищу настроить его компьютер не выходя из дома? Большинство программ для удаленного администрирования являются платными. CHIP расскажет, как воспользоваться средствами, встроенными в систему, или бесплатными аналогами, способными заменить коммерческие продукты.
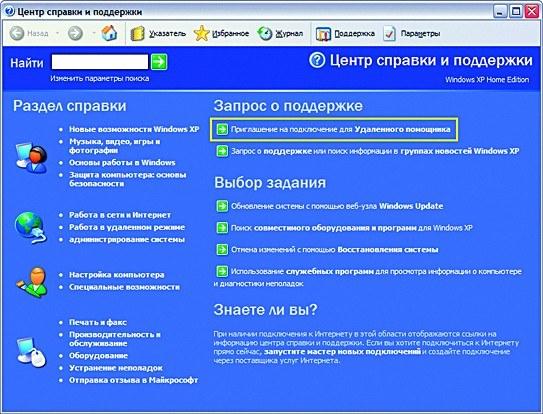 Приглашение «удаленному помощнику». Кто бы мог подумать, что команда мастера его создания расположена в разделе справки?
Приглашение «удаленному помощнику». Кто бы мог подумать, что команда мастера его создания расположена в разделе справки? 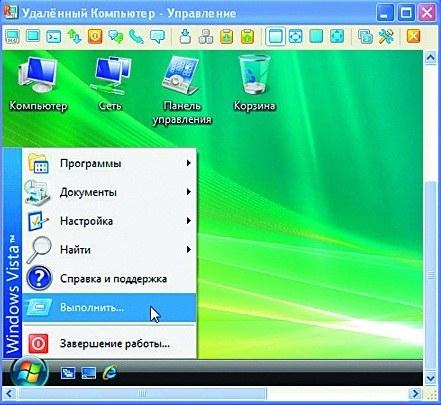 Radmin 3.2 сочетает простоту настройки и богатые функциональные возможности
Radmin 3.2 сочетает простоту настройки и богатые функциональные возможности  На вкладке «Дополнительно» проверьте настройку скорости соединения двух ПК
На вкладке «Дополнительно» проверьте настройку скорости соединения двух ПК 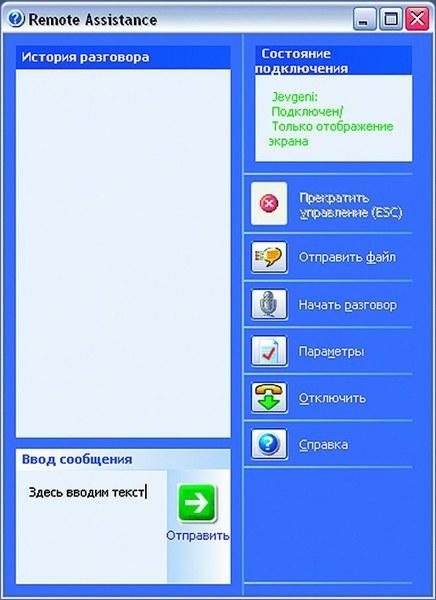 Кнопка «Прекратить управление» позволяет в любой момент прервать соединение с удаленным помощником
Кнопка «Прекратить управление» позволяет в любой момент прервать соединение с удаленным помощником 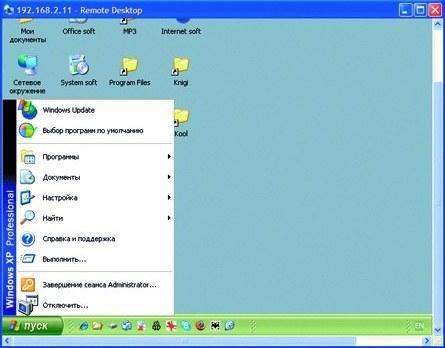 «Удаленный Рабочий стол» встроен в «профессиональные» версии Windows
«Удаленный Рабочий стол» встроен в «профессиональные» версии Windows 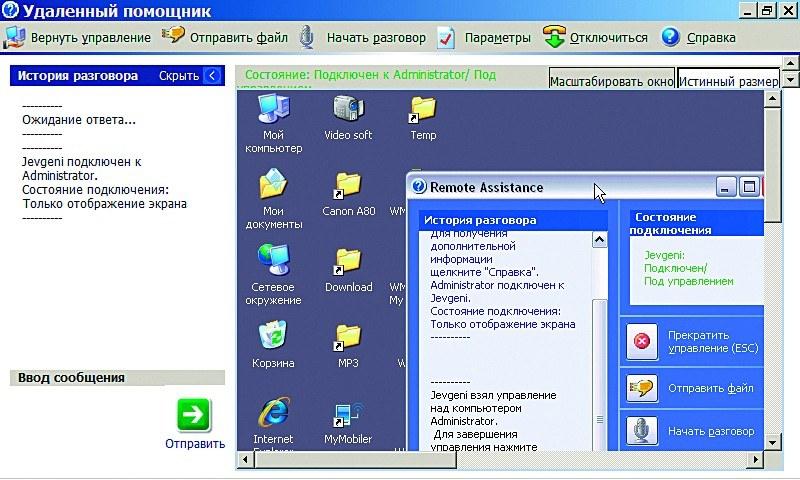 Функция масштабирования окна позволяет настроить его размер, если дисплей удаленной машины выглядит некомфортно
Функция масштабирования окна позволяет настроить его размер, если дисплей удаленной машины выглядит некомфортно 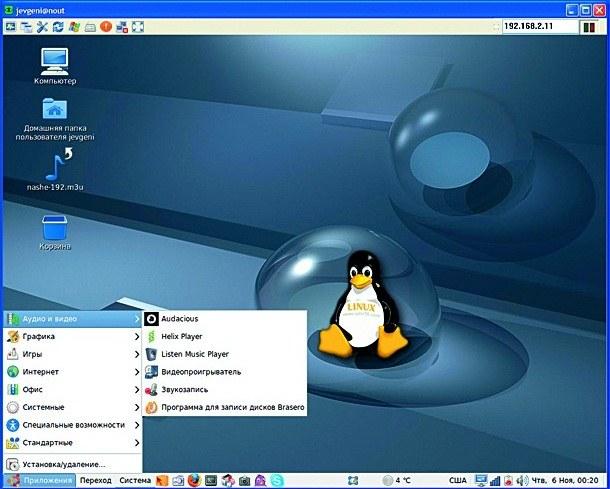 Платформонезависимость технологии VNC позволяют администрировать компьютеры под управлением разных операционных систем
Платформонезависимость технологии VNC позволяют администрировать компьютеры под управлением разных операционных систем 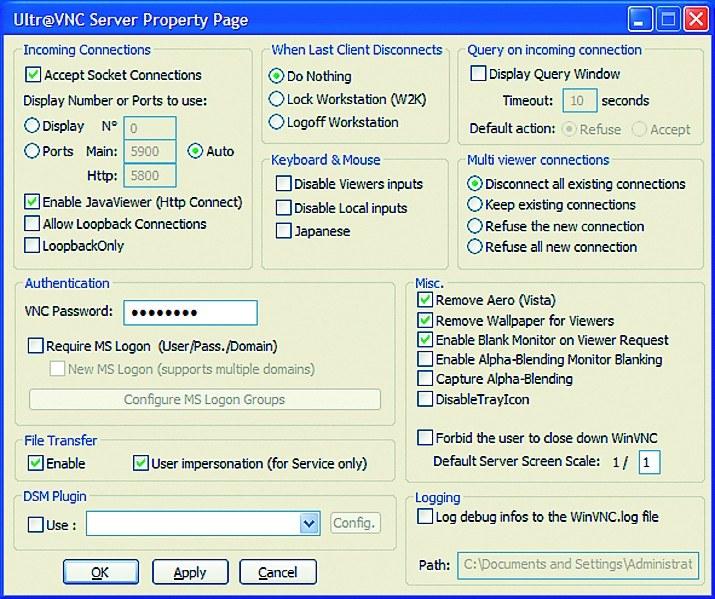 Настройка серверного модуля ultravnc в большинстве случаев сводится к указанию пароля доступа
Настройка серверного модуля ultravnc в большинстве случаев сводится к указанию пароля доступа 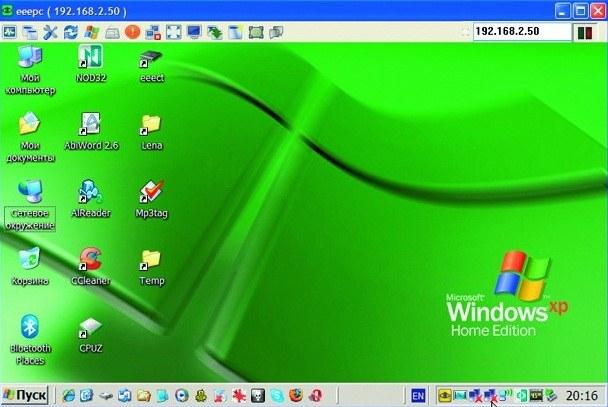 Кнопочная панель окна просмотра экрана удаленной машины делает работу с UltraVNC более комфортной, чем при использовании системных инструментов, встроенных в ОС Windows Одной из часто используемых возможностей компьютерных сетей являются средства удаленного администрирования. В нескольких словах напомним суть вопроса. Установив специализированную программу, можно получить полный доступ к компьютеру, находящемуся как в соседнем помещении, так и в другой точке земного шара. Программы для удаленного администрирования состоят из двух компонентов: серверный модуль устанавливается на машине, к которой требуется получить доступ, а многоопытный гуру-«управленец» довольствуется клиентской частью.
Кнопочная панель окна просмотра экрана удаленной машины делает работу с UltraVNC более комфортной, чем при использовании системных инструментов, встроенных в ОС Windows Одной из часто используемых возможностей компьютерных сетей являются средства удаленного администрирования. В нескольких словах напомним суть вопроса. Установив специализированную программу, можно получить полный доступ к компьютеру, находящемуся как в соседнем помещении, так и в другой точке земного шара. Программы для удаленного администрирования состоят из двух компонентов: серверный модуль устанавливается на машине, к которой требуется получить доступ, а многоопытный гуру-«управленец» довольствуется клиентской частью.
После запуска клиентского модуля и ввода параметров доступа на экране локального компьютера появится изображение дисплея удаленной машины, на которой можно не только запустить любую программу, но и получить доступ ко всем ресурсам администрируемого компьютера, в том числе к Интернету, принтерам и дисковым разделам.
Пользовательский менталитет неисправим: в большинстве случаев для удаленного доступа используются коммерческие приложения, причем вопрос об оплате их использования в нашей стране не всегда решается в пользу производителя. Однако существуют не только бесплатные продукты, но и системные инструменты, позволяющие без особых проблем подключиться к другому компьютеру. Сегодня речь пойдет о системных средствах и бесплатной программе, которые удовлетворят потребности не только обычных пользователей, но и многих системных администраторов.
Вот только эти самые пользователи, работающие в среде Windows XP Home, напрасно завидуют собратьям, раскошелившимся на Windows XP Professional, в поставку которой входит приложение «Удаленный Рабочий стол». И уж совершенно безосновательно обходят вниманием системный компонент «Удаленный помощник». С него и начнем.
«Удаленный помощник»
Бытует мнение, что пользователи Windows XP Home обделены судьбой и не имеют возможности подключения к удаленному компьютеру посредством стандартных системных инструментов. Ответственно заявляем: это не так.
Хотя заметим, что возможности «Удаленного помощника» (именно этот компонент соединит вас с другой машиной) гораздо скромнее, чем таланты «Удаленного Рабочего стола» в Windows XP Professional. Тем не менее «Удаленный помощник», включенный по умолчанию сразу после установки системы («Панель управления» | «Система» | «Удаленные сеансы»), способен выполнить главную задачу и предоставить доступ к экрану удаленного компьютера. Вот только процедура соединения выглядит, мягко говоря, неординарно.
Если в свое время вы удалили значок «Удаленного помощника» из программного меню кнопки «Пуск», не беда: в том же меню откройте раздел «Справка и поддержка» и в разделе «Запрос о поддержке» воспользуйтесь ссылкой «Приглашение на подключение Удаленного помощника». Далее все просто: команда «Отправить приглашение» предложит вам отправку либо при помощи Windows Messenger, либо посредством почтовой программы по умолчанию. Однако в определенных случаях есть смысл сохранить приглашение в файл и передать его более опытным гражданам другим способом. Полагаем, вам не составит труда самостоятельно создать текстовый комментарий к приглашению и указать временной промежуток, в течение которого оно будет действовать. О целесообразности парольной защиты отправляемого файла приглашения мы рассказали во врезке — добавим лишь, что этот файл по умолчанию именуется RAInvitation.msrcincident.
Для подключения к компьютеру, владелец которого отправил сигнал «SOS», достаточно запустить полученный файл приглашения, при необходимости указать пароль и дать добро на соединение с удаленной машиной. На экране «спасателя» (того, кто получил приглашение) запустится окно «Удаленного помощника», в котором отобразится дисплей «просителя» и поле для ввода текстового сообщения.
Обратите внимание, что изначально экран администрируемого компьютера отображается в полный размер, что не всегда удобно (так, например, в нашем случае администрирование осуществлялось с нетбука Asus Eee PC 701 с разрешением дисплея 800×480 точек). Для более комфортной работы воспользуйтесь функцией масштабирования экрана. Чтобы получить полный доступ к проблемному компьютеру, «помощник» должен нажать кнопку «Взять управление».
Пользователь, отославший приглашение, после подключения «удаленного благодетеля» увидит более скромное, но не менее функциональное окно. Между соединенными компьютерами возможен обмен файлами, а также голосовыми и текстовыми сообщениями. При необходимости владелец администрируемой машины может мгновенно отключить соединение кнопкой «Прекратить управление».
Как видите, несмотря на более чем оригинальный способ подключения двух компьютеров, «Удаленный помощник» выручит в трудную минуту: более опытный пользователь (разумеется, которому вы всецело доверяете), взяв в руки управление вашим ПК, окажет посильную помощь не только советами, но и конкретными действиями — например, редактированием системного реестра, запуском или, наоборот, выгрузкой определенных приложений. Если же планируется соединение между компьютерами, на одном из которых установлена Windows XP Professional, советуем воспользоваться более продвинутым инструментом.
Анатомия приглашения
Не следует игнорировать предложение системы о защите паролем передаваемого файла приглашения «Удаленного помощника».
Дело в том, что данный файл содержит XML-код, который передается в открытом виде. Если вы откроете файл RAInvitation.msrcincident в обычном Блокноте, то увидите примерно следующее: <?xmlversion=»1.0″ encoding=»Unicode <UPL0ADINF0 TYPE=»Escalated»> <UPLOADDATA USERNAME=»Vasja_Pupkin» RCTIC KET=»65538,1,98.765.4.321:42959;192.168.2.5 0:3389;eeepc:3389,*,Pgeq95QxuZXDqy0iu6ZIQp VQY13T18JN/wOPa09AHzg=,*AiJIMC4wlljAQ8H 38eaXdNIAWZQ7U=»RCTICKETENCRYPTED=»0″ DtStart=»1225390727″ DtLength=»300″ PassStub=» L=»0»/> </UPLOADINFO> Злоумышленнику, перехватившему незащищенный RAInvitation.msrcincident будут весьма интересны следующие параметры:
- Vasja _ Pupkin — имя вашей учетной записи;
- 98.765.4.321:42959 — внешний IP-адрес компьютера, с которого отправлено приглашение, и порт, по которому осуществляется соединение;
- 192.168.2.50:3389 — локальный IP-адрес и порт того же компьютера;
- ееерс:3389 — имя и порт компьютера, взывающего о помощи.
Поверьте на слово, что квалифицированному злоумышленнику не составит труда взломать зашифрованный пароль учетной записи, и тогда безопасность вашей машины окажется под большим вопросом.
«Удаленный Рабочий стол»
Данный компонент включен по умолчанию сразу по окончании инсталляции Windows XP Professional («Панель управления | Система | Удаленные сеансы | Дистанционное управление рабочим столом | Разрешить удаленный доступ к этому компьютеру»). Своей способностью «видеть» другие компьютеры, «Удаленный Рабочий стол» обязан технологии Terminal Services («Службы терминалов»). Иными словами, данный компонент позволит получить полный доступ к машине с установленной Windows XP Professional с любого компьютера под управлением Windows начиная с Windows 95 и даже с компьютера под управлением Linux.
Казалось бы, это невозможно, но если в окне приветствия установочного CD с дистрибутивом Windows XP Professional воспользоваться ссылкой «Выполнение иных задач», то вы увидите команду «Установка удаленного управления Рабочим столом».
Дальнейшие манипуляции сводятся к ответам на вопросы и предложения «Мастера».
Соединение двух машин возможно лишь при наличии учетных записей, защищенных паролем. Если эти записи были созданы, можно подключаться к удаленному компьютеру в меню кнопки «Пуск» («Стандартные | Связь | Подключение к удаленному Рабочему столу»).
Перед тем как ввести IP-адрес или имя удаленной машины, рекомендуем открыть расширенный вариант окна подключения, вызываемый кнопкой «Параметры» и содержащий несколько вкладок с дополнительными опциями. Первым делом советуем установить нужную скорость соединения на вкладке «Дополнительно»: дело в том, что по умолчанию предлагается значение 56 кбит/с.
Понятно, что скорость отрисовки экрана удаленного компьютера будет далека от мало-мальски приемлемого уровня, да и передача звука будет столь же отвратительной.
К слову, параметры переноса звуков с удаленной машины на локальный компьютер, равно как и опции доступа к принтеру и буферу обмена, расположены на вкладке «Ресурсы». Вряд ли вам интересны обои и графические эффекты администрируемого компьютера — чтобы не тратить попусту ресурсы, отключите ненужные элементы на вкладке «Дополнительно».
После подключения экран удаленной машины отобразится в отдельном окне. На наш взгляд, разумно предупредить удаленного пользователя о том, что сразу после соединения его машина будет заблокирована (в зависимости от настроек будет отображаться или экран приветствия, или окно снятия блокировки). Очевидно, у разработчиков в Microsoft были свои, никому непонятные соображения на этот счет. К сожалению, «Удаленный Рабочий стол» не балует возможностями, подобными тем, что предлагают альтернативные продукты.
Помимо доступа к ресурсам удаленного компьютера доступна лишь передача файлов с машины на машину, а голосовые и текстовые сообщения придется отправлять при помощи других приложений. Но самый главный недостаток «Удаленного Рабочего стола» — отсутствие возможности подключения к компьютерам, не имеющим внешнего IP-адреса.
Безусловно, оба системных инструмента — «Удаленный помощник» и «Удаленный Рабочий стол» — можно и нужно задействовать в экстренных случаях и при отсутствии альтернативных приложений. Однако продукты сторонних разработчиков гораздо более функциональны.
RADoc ть сисадмина
| Radmin 3.2 |
| Сайт www.radmin.ru |
| Язык интерфейса русский, английский |
| Условия распространения trialware |
| Операционная система Windows XP/Vista SPI/Server 2008 |
Вряд ли мы ошибемся, сказав, что этот продукт превосходит аналоги по многим параметрам. Во-первых, с установкой справится любой хоть немного подготовленный пользователь (основная задача при инсталляции — не перепутать серверную и клиентскую части). Авторизация возможна как по паролю, так и посредством NT Security, последний вариант подразумевает лишние действия по добавлению пользователей. Серверный модуль можно запускать как вручную, так и в качестве системной службы. Для соединения с удаленным компьютером следует указать IP-адрес машины и дать имя новому соединению (по умолчанию используется порт 4899). К вашим услугам несколько режимов работы с администрируемой машиной: «Просмотр», «Управление», «Обмен файлами», «Телнет» и «Выключение». Отдельной похвалы заслуживает встроенный файловый менеджер с наглядным интерфейсом, в котором отображаются все локальные диски обеих машин.
Еще одно преимущество Radmin 3.2 состоит в фирменной разработке DirectScreenTransfer, позволяющей передавать изображения с экрана удаленного компьютера с максимальной скоростью и минимальными затратами процессорных ресурсов. К слову, программа изначально предполагает максимальное значение частоты обновления экрана удаленного компьютера — 100 кадров в секунду.
Бесплатно и удобно
| ULTRAVNC 1.0.5 |
| Сайт www.uvnc.com |
| Язык интерфейса английский |
| Условия распространения freeware (open source) |
| Операционная система Win9x/Me/NT4/2000/XP/2003/Vista |
Несмотря на бесплатный статус, UltraVNC, базирующаяся на кросс-платофрменной технологии Virtual Network Computing (VNC), на голову превосходит инструменты Windows и практически не уступает коммерческим аналогам. Одно из достоинств этой программы — работа без инсталляции — достаточно загрузить соответствующую сборку (Binaries archive, 2 Мбайт), содержащую клиентский (vncviewer.exe) и серверный (winvnc.exe) модули, оба файла расположены в одной папке.
Единственное, что отсутствует в Binaries archive, — это руководство пользователя, однако настройки столь просты, что руководство вряд ли понадобится.
Мы тестировали подключение к удаленной машине, расположенной в локальной сети. В нашем случае было достаточно запустить серверный модуль и установить пароль доступа («Authentication | VNC Password»). В некоторых случаях, чтобы пользователь администрируемой машины не подозревал об удаленном вмешательстве, целесообразно отключить показ значка в трее («Disable Tray Icon») и активировать чекбокс «Disable clients options in tray icon menu».
Ко всему прочему, серверный компонент UltraVNC не отображается в списке системных служб. Если на удаленном компьютере установлена Windows Vista, смело активируйте чекбокс «Remove Aero» в разделе «Misc.» — незачем тратить ресурсы на графические эффекты, бесполезные при администрировании.
Настройки клиентского модуля еще проще: в разделе Quick Options по умолчанию предлагается автоматический выбор скорости подключения, от которой зависит качество прорисовки окна удаленного компьютера. Если вы не склонны верить программе, укажите требуемый параметр самостоятельно. Для соединения с удаленным компьютером (на котором должен работать серверный модуль) укажите IP-адрес в поле VNC Server, нажмите кнопку Connect и введите пароль доступа, заданный в настройках серверного компонента. Как и в случае с «Удаленным Рабочим столом», экран подключенной машины отобразится в отдельном окне, но чтобы понять разницу между UltraVNC и системным инструментом, достаточно ознакомиться с содержимым кнопочной панели в верхней части окна.
Наиболее интересными нам представляются кнопки запуска текстового чата (голосовое общение не предусмотрено) и файлового менеджера, а также кнопка Toggle Remote Input and Remote Blank Monitor, отключающая монитор удаленной машины.
Если нужно соединиться с компьютером, не имеющим внешнего IP-адреса, загрузите и установите плагин Repeater, а затем в окне клиентского модуля включите чекбокс Proxy/Repeater и укажите IP-адрес маршрутизатора, к которому подключен удаленный ПК — это еще одно неоспоримое достоинство UltraVNC. Есть и другой приятный момент: за счет кросс-платформенности технологии VNC это приложение позволяет администрировать компьютеры под управлением других систем — например, Linux.













 Читайте нас в социальных сетях
Читайте нас в социальных сетях