Тестируем производительность ПК
Всегда полезно знать, с чем имеешь дело, особенно если это касается «железного» помощника. CHIP подобрал для вас утилиты, которые проведут тестирование производительности компонентов компьютера и подскажут, как заставить его выкладываться на 100%.
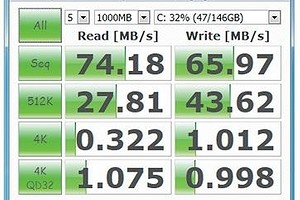
Всегда полезно знать, с чем имеешь дело, особенно если это касается «железного» помощника. CHIP подобрал для вас утилиты, которые проведут тестирование производительности компонентов компьютера и подскажут, как заставить его выкладываться на 100%.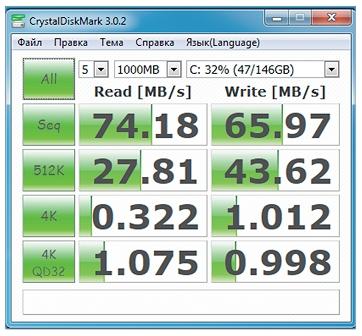 CrystalDiskMark — программа-тестер скорость работы дисков После того как вы самостоятельно собрали новый ПК из комплектующих или произвели апгрейд, было бы неплохо узнать производительность системы. Ведь именно повышение быстродействия, а также такие факторы, как стабильность работы компьютера, шумность вентиляторов и температурный режим центрального процессора, видеокарты и жестких дисков, являются основными факторами, подтолкнувшими вас к обновлению «железа». Однако, прежде чем запускать бенчмарки и замерять различные параметры работы оборудования, вам предстоит небольшая подготовительная работа — сбор информации о компонентах и установка свежих драйверов.
CrystalDiskMark — программа-тестер скорость работы дисков После того как вы самостоятельно собрали новый ПК из комплектующих или произвели апгрейд, было бы неплохо узнать производительность системы. Ведь именно повышение быстродействия, а также такие факторы, как стабильность работы компьютера, шумность вентиляторов и температурный режим центрального процессора, видеокарты и жестких дисков, являются основными факторами, подтолкнувшими вас к обновлению «железа». Однако, прежде чем запускать бенчмарки и замерять различные параметры работы оборудования, вам предстоит небольшая подготовительная работа — сбор информации о компонентах и установка свежих драйверов.
Конечно, в процессе разворачивания операционная система Windows автоматически устанавливает драйверы из своей базы. Но, как правило, они универсальные и не учитывают всех особенностей конкретных устройств, поэтому с ними добиться максимальной производительности компонентов ПК не удастся. Получить сведения о системе можно с помощью комбинации «Win+Pause». Кликнув в левом меню по ссылке «Диспетчер устройств», вы откроете подробный древовидный список установленного в компьютере оборудования и узнаете, все ли компоненты определены системой и нет ли каких-либо конфликтов. А отсутствие драйверов в нем будет обозначено значком в виде желтого треугольника с восклицательным знаком.
Обновить драйверы можно как вручную, скачав их с сайта производителя, так и с помощью специальной утилиты — например, SlimDrivers. После этого уже можно приступать к установке программ тестирования. Отметим, что некоторые из них позволят сравнить производительность компонентов с их аналогами, а также выявить слабые места путем стресс-тестов — многократных прогонов в режиме максимальной нагрузки.
Информация об оборудовании и обновление драйверов
После установки системы первыми шагами должны быть ее обновление и установка свежих версий драйверов.
Поиск и установка драйверов
Устанавливаемые системой по умолчанию драйверы универсальные и не обеспечивают полной отдачи, поскольку не учитывают специфику конкретного оборудования. А те, которые представлены на компакт-дисках от поставщика компонента ПК, в большинстве случаев являются устаревшими. Добиться максимальной производительности и стабильности позволит только свежее ПО. Его можно скачать с сайта соответствующей компании и инсталлировать вручную или воспользоваться специальной программой.
Slimdrivers: Эта маленькая и нетребовательная утилита способна быстро просканировать компьютер и отобразить список устройств, драйверы к которым существуют в более свежих версиях или вообще не установлены в системе на данный момент. Скачать и инсталлировать обновления в бесплатной версии можно только вручную и для каждого устройства в отдельности, воспользовавшись специальной кнопкой. Программа позволяет создавать резервные копии установленных драйверов и восстанавливать из предыдущих бэкапов. Также имеется функция удаления драйверов.
Если устройство не определенно: В некоторых случаях Windows не может установить драйвер для оборудованию из-за того, что такого нет в ее базе. В этих случаях может помочь онлайн-сервис HelpWin (helpwin.ru/driver), который по ID устройства найдет его производителя и позволит скачать драйвер. ID компонента можно узнать в «Диспетчере устройств» Windows либо задействовав специальные утилиты.
Информация о компонентах
Список установленного в системе оборудования можно посмотреть с помощью встроенных средств Windows. Для этого воспользуйтесь горячими клавишами «Win+Pause» и в открывшемся окне кликните по ссылке «Диспетчер устройств». Система сразу отобразит положение дел с драйверами, однако значительно больше информации можно получить посредством специальных утилит.
Msinfo32: Это встроенное в Windows приложение позволит узнать подробности об имеющемся оборудовании и различных портах ввода/вывода. Чтобы вызвать его, наберите в поисковой строке меню «Пуск» команду «msinfo32» и кликните по ней в результатах поиска.
Free PC Audit (misutilities.com): С помощью этой бесплатной утилиты вы можете в более наглядном виде просмотреть всю информацию об установленном в системе оборудовании. Кроме того, она отобразит регистрационные ключи для Windows и Microsoft Office. В конце списка оборудования программа покажет приложения, которые запускаются при старте системы.
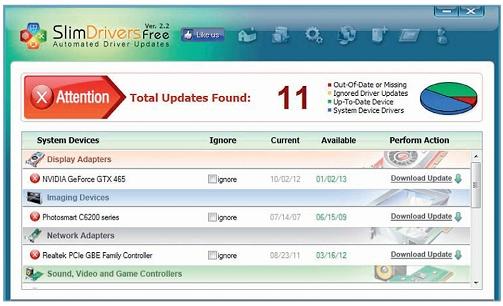 Бесплатная версия утилиты SlimDrivers наглядно отобразит имеющееся в системе оборудование и необходимость обновления драйверов
Бесплатная версия утилиты SlimDrivers наглядно отобразит имеющееся в системе оборудование и необходимость обновления драйверов 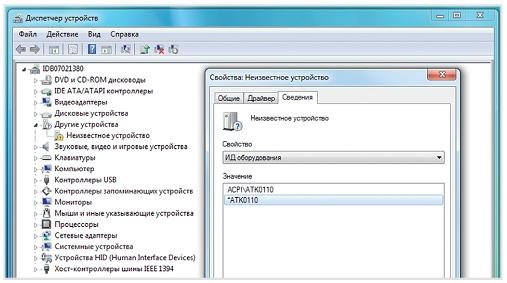 В «Диспетчере устройств» Windows можно увидеть не определенное системой оборудование, для которого необходимо установить драйверы
В «Диспетчере устройств» Windows можно увидеть не определенное системой оборудование, для которого необходимо установить драйверы 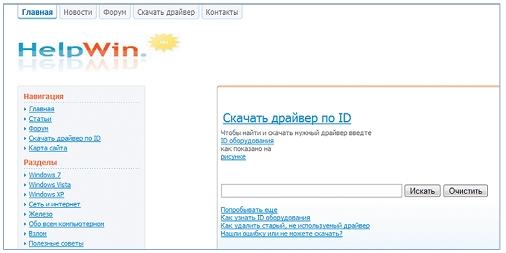 Онлайн-сервис HelpWin в числе прочих полезных опций предлагает и удобный поиск оборудования по ID устройства
Онлайн-сервис HelpWin в числе прочих полезных опций предлагает и удобный поиск оборудования по ID устройства 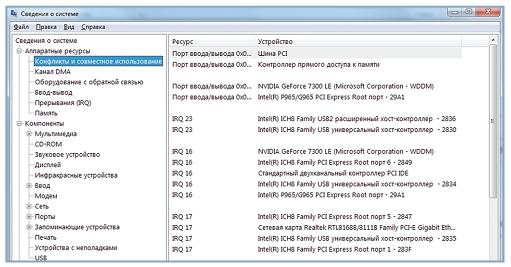 Встроенная утилита MSInfo32 выдаст полную информацию о компонентах ПК и укажет на возможные конфликты оборудования
Встроенная утилита MSInfo32 выдаст полную информацию о компонентах ПК и укажет на возможные конфликты оборудования 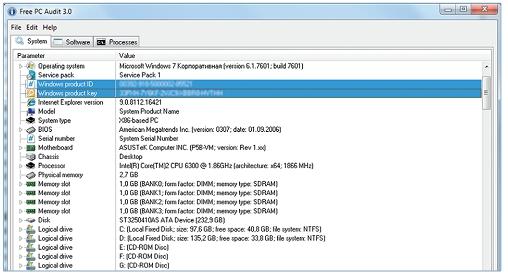 Бесплатная программа Free PC Audit может предоставить в удобном графическом виде информацию об оборудовании и программах Тестируем систему и компоненты
Бесплатная программа Free PC Audit может предоставить в удобном графическом виде информацию об оборудовании и программах Тестируем систему и компоненты
Для измерения скорости работы Windows и отдельных компонентов ПК лучше всего использовать специальные тестовые программы — бенчмарки. С их помощью можно сравнить производительность оборудования с аналогами.
Бенчмарк Windows
В состав ОС Windows входит стандартный инструмент для оценки производительности компьютера. Его можно запустить, например, перейдя в меню «Панель управления | Система и безопасность | Система | Оценка». В данном тесте измеряется производительность процессора, оперативной памяти, видеокарты и жесткого диска. По окончании тестирования система присваивает каждому компоненту свой рейтинг — от 1 до 7,9 балла, при этом общая оценка системы ограничивается наихудшим показателем, что отображает наличие узкого места в оборудовании. Данный инструмент нельзя назвать сверхточным или очень информативным, но самое простое представление о комплектующих и их мощности он дает.
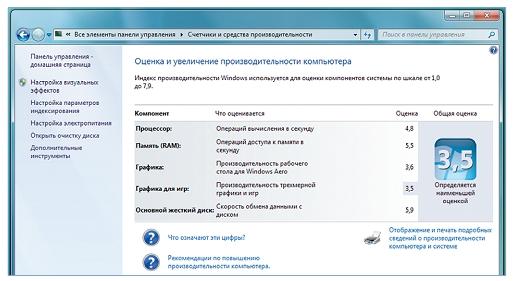 Встроенный в Windows тест компонентов позволяет быстро оценить производительность и найти самое узкое место
Встроенный в Windows тест компонентов позволяет быстро оценить производительность и найти самое узкое место
Жесткий диск, SSD
CrystalDiskMark (crystalmark.info) ориентирован только на тестирование производительности накопителей. Причем это могут быть как жесткие диски, так и флешки. Измерение параметров последних, правда, может занять очень продолжительное время, в зависимости от их скоростных характеристик. Программа использует несколько алгоритмов проверки скорости чтения и записи данных на диск. Результат выдается в мегабайтах в секунду, причем оценивается реальная скорость с учетом фрагментации данных. Вместе с тем CHIP не рекомендует часто применять подобные программы к SSD-накопителям, так как это может сократить ресурс последних. Если скорость работы диска показалась вам ниже ожидаемой, то, возможно, стоит проверить в BIOS, не установлен ли для вашего SATA-устройства режим совместимости с IDE или режим AHCI.
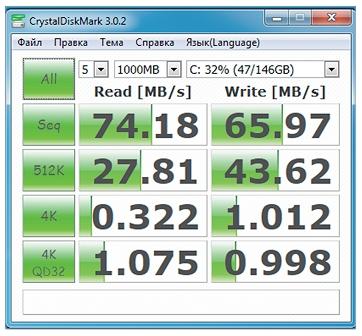 CrystalDiskMark проведет тест на скорость работы дисков и покажет их реальную, а не синтетическую производительность
CrystalDiskMark проведет тест на скорость работы дисков и покажет их реальную, а не синтетическую производительность
Комплексный бенчмарк
PerformanceTest (passmark.com) — это пакет, содержащий как инструменты тестирования, так и функции предоставления полной информации о системе и установленном оборудовании. Для наглядности программа показывает расположение и само оборудование в виде трехмерной модели. Можно проводить тестирование отдельных компонентов — например, только CPU или оперативной памяти — либо комплексное. Последний вариант может занять довольно продолжительное время. Итоговый результат предлагается сразу сравнить с показателями, полученными другими пользователями, но для этого вам придется зарегистрироваться на сайте программы.
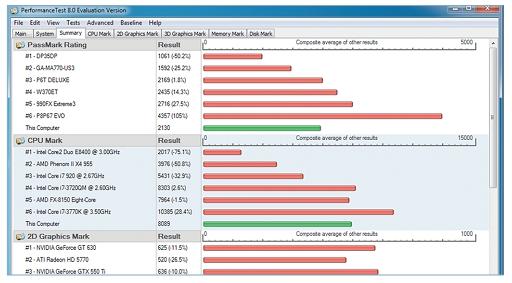 PerformanceTest показывает производительность ПК в комплексе, а также отдельных компонентов, причем в сравнении с аналогами
PerformanceTest показывает производительность ПК в комплексе, а также отдельных компонентов, причем в сравнении с аналогами
Сравнительный тест для процессора и видеокарты
Cinebench (maxon.net/products/cinebench) — весьма мощная бесплатная утилита для оценки производительности компонентов ПК. В ее основе лежит известная программа для создания трехмерной анимации MAXON CINEMA 4D. Удобно, что данный инструмент позволяет сравнить результаты тестирования с аналогами. Утилита проверяет работу CPU и графической подсистемы, причем пользователь не может провести сразу комплексный тест — центральный процессор и графический чип оцениваются отдельно.
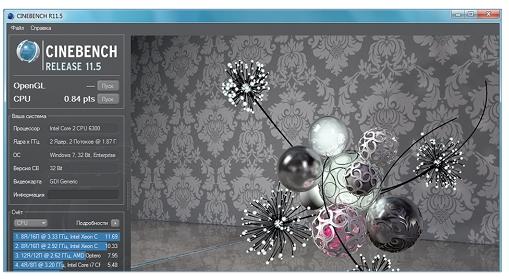
Выявляем слабые места
Необходимым шагом после апгрейда или замены ПК на новый является его испытание стресстестами. С помощью специальных программ можно выявить оборудование, предрасположенное к сбоям, и своевременно его заменить.
Тест для геймеров
Бенчмарки 3DMark и PCMark (futuremark.com) стали стандартом де-факто для обладателей игровых ПК. Они позволяют оценить, насколько компоненты подходят для ресурсоемких игровых приложений. PCMark направлен на тестирование всей системы: CPU, GPU, памяти и дисков. В базовой версии нельзя редактировать состав теста — пользователю доступна только кнопка «Run Benchmark», а после запуска остается лишь ждать, когда программа трижды проведет семь тестов. После окончания процедуры откроется вкладка «Result», где предлагается нажать на кнопку, чтобы просмотреть веб-сайт с результатами. Для их сохранения и сравнения с показателями других пользователей, нужно зарегистрироваться в соответствующем онлайн-сервисе. Бенчмарк 3DMark ориентирован прежде всего на тестирование видеоподсистемы ПК и ее работу с 3D-объектами с учетом их физических свойств.
Результат теста в PCMark можно узнать только после перехода на соответствующий
онлайн-сервис
Стрессовые нагрузки
Наиболее четкий ответ, указывающий на слабое место в вашем оборудовании, дадут специальные стресс-тестовые утилиты. Самая известная из них — коммерческая PassMark BurnInTest (passmark.com, есть trial-версия). После ее запуска вы можете в любой момент остановить тест и оценить его результаты, которые будут показаны на отдельной вкладке.
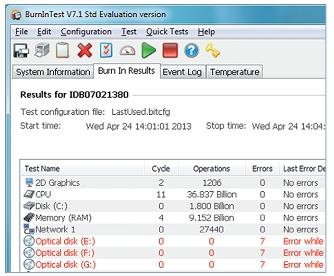 BurnInTest циклически тестирует одновременно все компоненты ПК Следим за «здоровьем» системы
BurnInTest циклически тестирует одновременно все компоненты ПК Следим за «здоровьем» системы
После того как все драйверы обновлены и тесты показали отличные результаты, остается только следить, чтобы система работала в пределах допустимого температурного режима.
CPU и графика
Бесплатная утилита HWMonitor (cpuid.com) позволит отслеживать температуру центрального процессора и графического чипа. Также она отображает в реальном времени обороты вентиляторов. Программа может работать в фоновом режиме и фиксировать максимальные и минимальные значения датчиков температуры, скорости вращения вентиляторов и вольтаж. К сожалению, она не строит временные графики изменения значений.
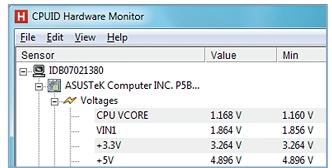 HWMonitor позволяет оценить максимальную температуру CPU и GPU и вольтаж
HWMonitor позволяет оценить максимальную температуру CPU и GPU и вольтаж
Чипсет
С помощью приложения TechPowerUp GPU-Z (techpowerup.com) вы узнаете подробную информацию о модели видеокарты и графических чипах, версию BIOS, частоту в 2D- и 3D-режимах, при разгоне и прочую полезную информацию. Помимо этого GPU-Z предоставляет данные о видеопамяти. Удобно, что программа отображает графики нагрузок на видеочип, изменение его температуры и скорость вращения вентиляторов. При этом приложение бесплатное.
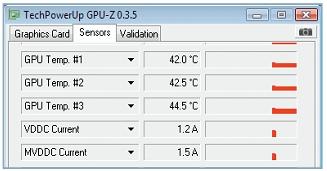 TechPowerUp GPU-Z удобна тем, что отображает временные графики нагрузок
TechPowerUp GPU-Z удобна тем, что отображает временные графики нагрузок
Жесткий диск
В пакет CPUCooL (cpufsb.de) входит семь утилит. С его помощью можно держать под контролем температуру процессора и чипсета материнской платы, отслеживать напряжение блока питания компьютера, а также осуществлять регулировку скорости вращения вентиляторов. Программа позволяет изменять частоту FSB при загруженной ОС. Утилита распространяется как условно-бесплатная (trial-период составляет 30 дней, лицензия стоит около 500 рублей).
 CPUCooL помимо предоставления информации обладает еще и функциями управления
CPUCooL помимо предоставления информации обладает еще и функциями управления






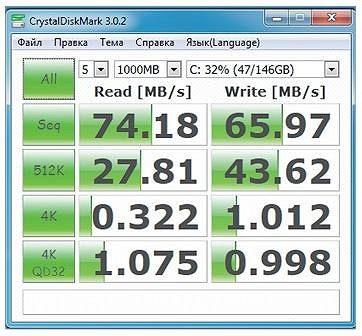
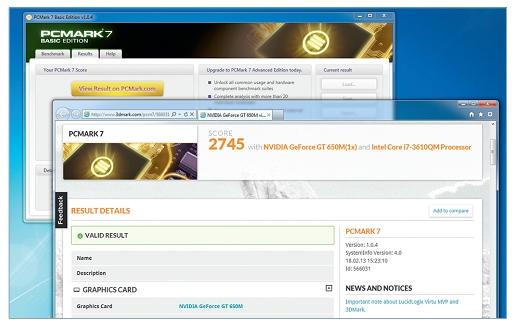







 Читайте нас в социальных сетях
Читайте нас в социальных сетях