Как ускорить работу ноутбука: 6 полезных советов
Вопрос о том, как ускорить ноутбук или повысить его производительность рано или поздно встает перед любым пользователем, включая и тех, кто в свое время «раскошелился» на дорогую игровую машину.


Быстрая и стабильная работа ноутбука — это вопрос комфорта. И, согласитесь, портить свои нервы из-за излишней задумчивости гаджета, его фризов и сбоев — удовольствие ниже среднего. Поэтому перед многими пользователями рано или поздно встает вопрос о том, как повысить производительность ноутбука.
Причем это касается не только откровенно бюджетных лэптопов, которые изначально не могли похвастаться высокой скоростью работы. Любое даже самое топовое «железо» рано или поздно устаревает, в операционной системе скапливается мусор, ну а в итоге вы с удивлением обнаруживаете, что ваш любимый ноутбук больше не может работать так, как от него требуется.
К счастью, покупка нового лэптопа — это далеко не единственная возможность исправить ситуацию. Существует множество способов увеличить скорость работы гаджета без особых затрат. О них мы сейчас и расскажем.
Содержание
- Проверьте ноутбук на вирусы
- Уберите из автозагрузки лишние программы
- Избавьтесь от «мусора»
- Отключите визуальные эффекты и другие «украшательства интерфейса
- Подумайте об апгрейде ноутбука
- Что еще можно проверить?
Проверьте ноутбук на вирусы
Windows 10 и Windows 11 используют собственного Защитника Windows, который достаточно неплохо справляется со своей задачей, вылавливая большую часть зловредов. Но некоторые из них все-таки могут просочиться сквозь защиту операционной системы. Ну а результатом этого станут кража ваших паролей, чувствительной информации и, конечно, замедление работы компьютера.
 Подпишитесь на наши каналы, чтобы не пропустить интересные новости и полезные статьи
Подпишитесь на наши каналы, чтобы не пропустить интересные новости и полезные статьи
Но даже если вы не ограничиваетесь штатными средствами защиты Windows, а предпочитаете другой специализированный софт, время от времени любой ноутбук стоит проверять на вирусы. Для этого отлично подойдет утилита Dr.Web CureIt! Она не требует установки, не конфликтует с другим антивирусом в системе и при этом чрезвычайно эффективна в поисках вредоносного программного обеспечения.
Если вы заметили резкое замедление скорости работы ноутбука, проверка на вирусы — это первое, что необходимо сделать. Но и без этого такую проверку стоит проводить хотя бы раз в месяц. Для того же, чтобы снизить риск заражения, старайтесь не скачивать и тем более не устанавливать сомнительные файлы, регулярно обновляйте операционную систему и избегайте подозрительных сайтов. Будьте аккуратны и при работе с электронной почтой — во вложениях писем от неизвестных вам отправителей вполне могут скрываться вирусы.
Уберите из автозагрузки лишние программы
При установке многие программы очень любят прописывать себя в автозагрузку, независимо от того действительно ли им это нужно. Тем самым они получают выигрыш в скорости запуска, но замедляют загрузку самой операционной системы. Это может быть почти незаметно, если ваш лэптоп использует топовое «железо», но очень ощутимо на бюджетных или уже слегка устаревших ноутбуках.
Поэтому для ускорения загрузки ноутбука и его более быстрой работы лучше убрать из автозагрузки все ненужные программы, которые лишь отнимают драгоценные ресурсы системы. Для этого:
- Запустите «Диспетчер задач» с помощью сочетания клавиш CTRL+ALT+Del.
- Перейдите на вкладку «Автозагрузка».
- Нажмите по ненужной программе правой кнопкой мыши и выберите «Отключить» в появившемся контекстном меню.
- Повторите процедуру для всех программ, автозагрузка которых не требуется.
- Перезагрузите компьютер.
Но будьте аккуратны и отключайте автозагрузку только тех программ, работа которых в фоне действительно не требуется ни вам, ни операционной системе.
Избавьтесь от «мусора»
За время работы операционной системы в ней скапливается множество бесполезного мусора, также замедляющего работу ноутбука. Мы говорим о необычайно разросшемся кэше браузера, некогда полезных, а теперь уже ненужных программах, временных файлах и других данных, хранящихся на системном накопителе. Все это приводит как к замедлению работы отдельных программ, так и всей системы в целом. В первую очередь, из-за того, что для ее нормальной работы требуется не менее 30% свободного пространства на системном диске.
Ну а для решения проблемы нужно этот мусор, соответственно удалить:
Очистите корзину.
Перенесите на другой накопитель большие файлы, сохраненные на рабочем столе или других системных папках. Все они хранятся на накопителе с установленной операционной системой, отнимая у нее свободное место.
Почистите кэш в браузерах. Разросшийся кэш не только занимает много места, но замедляет работу самого браузера. А, как его чистить, мы рассказывали в этой статье.
Удалите временные файлы. В процессе работы операционной системы создается множество временных файлов, которые лишь отнимают свободное место у системного накопителя. А для избавления от них:
- Нажмите сочетание клавиш Win+I
- Откройте раздел «Система» и перейдите на вкладку «Память».
- Активируйте функцию контроля памяти, переведя ползунок в положение «Вкл». Она самостоятельно займется удалением ненужных файлов, включая и те данные, которые хранятся в корзине.
Отключите визуальные эффекты и другие «украшательства интерфейса
Интерфейс «десятки» очень симпатичен, но вся эта красота требует системных ресурсов. Поэтому и ответ на вопрос о том, как ускорить ноутбук или повысить его производительность, выглядит очень просто — пожертвуйте некоторыми «красивостями» интерфейса.
Отключаем визуальные эффекты
- В меню «Параметры» выберите «Система» и откройте раздел «О программе».
- Найдите там пункт «Дополнительные параметры».
- Нажмите «Параметры» в разделе «Быстродействие». Вы увидите список используемых системой визуальных эффектов. Остается снять галки напротив тех эффектов, которыми вы готовы пожертвовать. Впрочем, с таким же успехом вы можете просто включить параметр «Обеспечить наилучшее быстродействие»: система сама избавится от лишних эффектов.
Отключаем прозрачность
Эффектом прозрачности тоже можно пожертвовать. Зайдите в «Пуск» -> «Параметры» -> «Персонализация» -> «Цвета». Найдите переключатель, отвечающий за эти эффекты, и сдвиньте его влево (в положение «Отключено»).
Отключаем анимацию
В ноутбуках с бюджетными процессорами без дискретной видеокарты даже такая мелочь как анимация окон сказывается на быстродействии. Выключить ее довольно просто: откройте «Параметры» -> «Специальные возможности» -> «Дисплей». Сдвиньте влево ползунок «Показывать анимацию в Windows».
Подумайте об апгрейде ноутбука
Конечно, мы говорим не об установке в него нового процессора или видеокарты — в ноутбуках это фактически невозможно, а о более простых вариантах апгрейда: увеличении объема его оперативной памяти и замене жесткого диска на намного более быстрый твердотельный накопитель.
В обоих случаях это даст заметный прирост в скорости работы лэптопа и намного уменьшит время его включения. Да и денег на такой апдейт потребуется не слишком много.

Что еще можно проверить?
Многие ноутбуки оптимизированы под длительную работу. У них по умолчанию могут быть активированы соответствующие настройки, либо же что-то очень ресурсоемкое создает большую нагрузку и замедляет работу системы.
Если скорость падает только в определенное время
Например, по понедельникам или по первым числам каждого месяца. Здесь причина очевидна: запускается какой-то процесс, на который уходит большое количество ресурсов. Чаще всего это антивирус — большинство таких программ настроено на автоматическую проверку всего компьютера с определенной периодичностью.
Проверка отнимает много времени и ресурсов — если объем дискового пространства большой, на нее может уйти весь день. Проверьте график запусков проверок антивируса — в крайнем случае, отмените автоматический старт и оставьте возможность делать это вручную.
Если ноутбук медленно работает только от батареи
Скорее всего, использован энергосберегающий план питания. В Windows 10 предусмотрено три разных плана: помимо указанного, есть еще «Сбалансированный» и «Высокая производительность». При подключении к сети автоматически снимаются ограничения на производительность, поэтому ноутбук может работать достаточно быстро.
Как улучшить производительность ноутбука в этом случае? Если при переходе на автономную работу скорость заметно падает, проверьте план питания («Панель управления» -> «Оборудование и звук» -> «Выбор схемы управления питанием»).
Нажмите «Показать дополнительные схемы» и переключитесь на режим «Высокая производительность».
Если скорость падает только при подключении к Wi-Fi
Как ускорить его работу, если ноутбук тормозит только при подключении к Wi-Fi? Вполне возможно, что причиной этого стали клиенты облачных хранилищ. Их дефолтные настройки предусматривают синхронизацию только через Wi-Fi (чтобы экономить мобильный трафик в случае с ноутбуками со встроенными модемами). Соответственно, как только вы подключаетесь к беспроводной сети, начинается процесс синхронизации.
Десятая версия Windows отличается тем, что имеет уже интегрированную поддержку фирменного облака Microsoft OneDrive. Если вы не пользуетесь им с ноутбука, отключите синхронизацию. Зайдите в OneDrive, снимите флажок «Синхронизировать все файлы и папки». Другой возможный сценарий — подключение торрент-клиентов. Они тоже часто попадают в список автозагрузки и мирно сидят в фоновом режиме, скачивая и раздавая файлы. Как удалить их из автозагрузки мы писали выше.
Читайте также






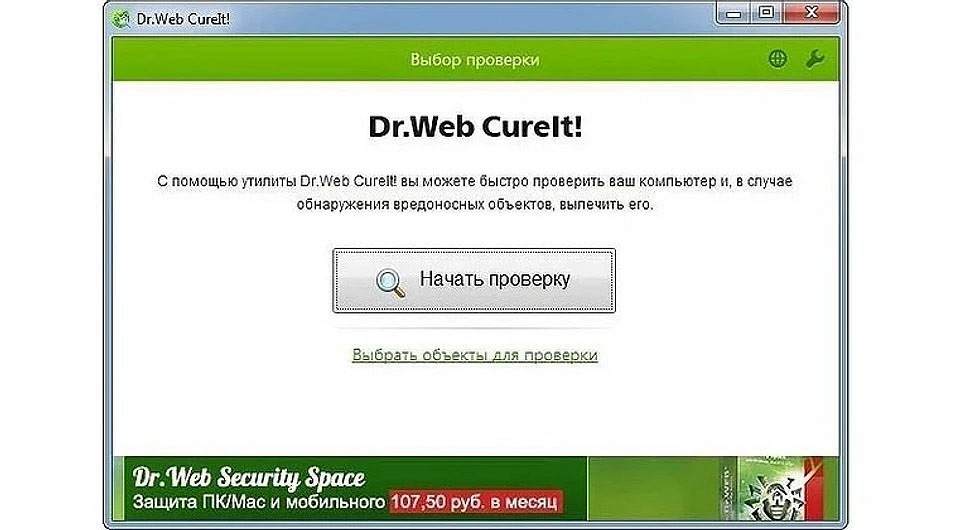

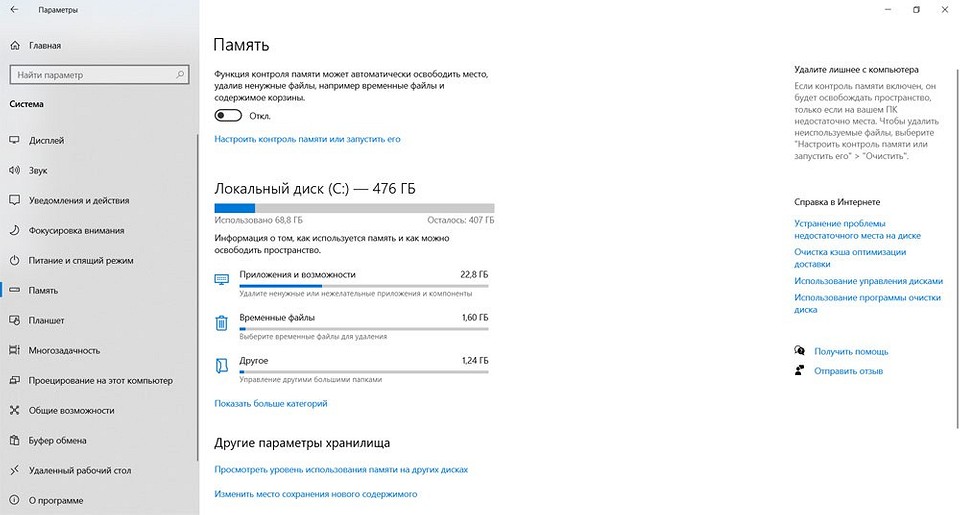

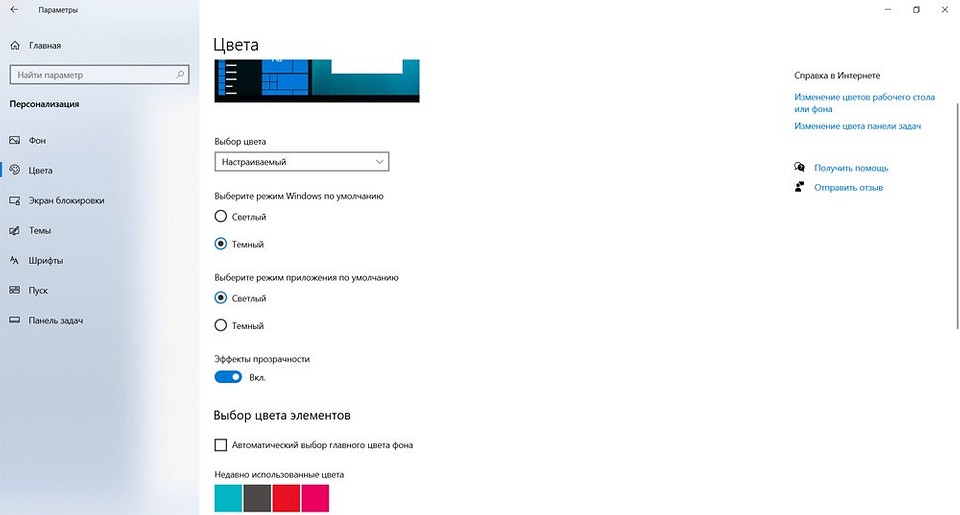
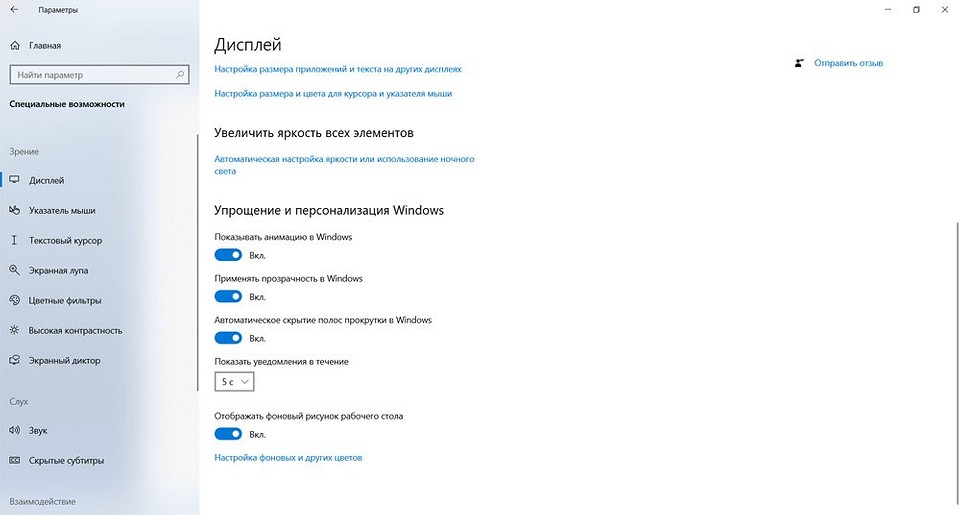
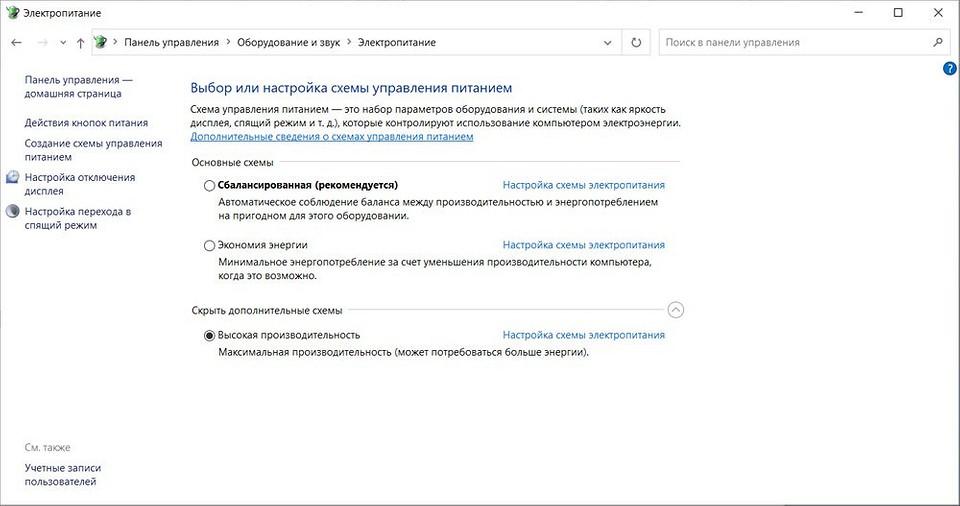







 Читайте нас в социальных сетях
Читайте нас в социальных сетях