Как сделать загрузочную флешку с помощью утилиты UltraISO
Пользователи ПК уже почти не используют компакт-диски, отдавая предпочтение флешкам. Это же относится и к загрузочным носителям. В этой статье мы расскажем, как самому сделать загрузочную флешку в UltraISO.

Загрузочная флешка с инсталляционным комплектом Windows должна быть у каждого домашнего пользователя ПК. С ее помощью вы сможете восстановить внезапно сломавшуюся систему или полностью ее переустановить. Записать на флешку можно не только загрузочный образ Windows, но и любую другую популярную ОС из семейства Linux. Ниже мы расскажем, как записать загрузочную флешку через ultraiso и где скачать сами образы системы.
Флешка или CD?
Конечно, записать на лазерный диск систему гораздо проще и такой носитель будет 100% работать на любом ПК с установленным дисководом. Для записи таких дисков в виндовс даже имеется встроенная функция прожига дисков.
 Для этого нужно после вставки диска в дисковод выбрать тип использования диска «С проигрывателем CD/DVD». После этого в Проводнике выберите на HDD нужный образ ISO и нажмите на нем правой кнопкой мыши. В контекстном меню нужно выбрать «Записать образ диска».
Для этого нужно после вставки диска в дисковод выбрать тип использования диска «С проигрывателем CD/DVD». После этого в Проводнике выберите на HDD нужный образ ISO и нажмите на нем правой кнопкой мыши. В контекстном меню нужно выбрать «Записать образ диска».
 Если этой строки в контекстном меню нет, значит у вас установлена какая-то утилита для работы с образами, например, Daemon Tool и она заменила собой эту запись. Чтобы все вернуть на место, придется удалить из системы Daemon Tool. После этого все должно увидится. В открывшемся окне укажите дисковод с лазерным диском и нажмите ОК. Запустится процесс монтажа образа и прожига DVD. Если это был инсталляционный образ системы, то данный диск запишется как загрузочный.
Если этой строки в контекстном меню нет, значит у вас установлена какая-то утилита для работы с образами, например, Daemon Tool и она заменила собой эту запись. Чтобы все вернуть на место, придется удалить из системы Daemon Tool. После этого все должно увидится. В открывшемся окне укажите дисковод с лазерным диском и нажмите ОК. Запустится процесс монтажа образа и прожига DVD. Если это был инсталляционный образ системы, то данный диск запишется как загрузочный.
Но как быть, если в вашем ПК нет пишущего DVD или вообще нет дисковода? Такая ситуация — распространенное явление для современных ноутбуков, в которых в угоду тонкому корпусу не устанавливают привод. Выход один — в качестве загрузочного носителя использовать USB флеш-накопитель. Но, в таком случае встроенных в систему утилит вы не найдете и придется воспользоваться сторонним инструментом, например, UltraISO.
Программа платная, но ее можно использовать в тестовом режиме 1 месяц. Этого должно хватить на запись нужного количества образов. Ниже мы расскажем, про ultraiso как создать загрузочную флешку.
Запись установочного образа Windows 10
Справедливости ради стоит отметить, что Microsoft постаралась избавить пользователя Windows 10 от проблем с записью образа на флешку и загружать его самостоятельно, предоставив все хлопоты специальному инструменту Media Creation Tool, который вы можете скачать с официальной страницы загрузки этой ОС.
 После ее запуска вам предложат выбрать нужный образ и тип установки — нам нужен вариант «Создать установочный носитель (USB …)». После этого образ автоматически скачается на ваш ПК и развернется на выбранном накопителе. Эта флешка содержит самую свежую версию ОС, и она будет загрузочная.
После ее запуска вам предложат выбрать нужный образ и тип установки — нам нужен вариант «Создать установочный носитель (USB …)». После этого образ автоматически скачается на ваш ПК и развернется на выбранном накопителе. Эта флешка содержит самую свежую версию ОС, и она будет загрузочная.
Но если вам нужно установить конкретный ISO-образ системы, то данный вариант не подойдет. В этом случае самое время воспользоваться программой UltraISO. Установите ее на свой ПК и выберите вариант «Пробный период».
 Как в ultraiso создать загрузочную флешку? После этого перейдите к папке, где у вас находится образ системы и выберите его в программе. Его содержимое отобразится в правой верхней области программы. Скачать официальный образ системы Windows 7 вы можете с сайта Microsoft, но для этого понадобится лицензионный ключ. Либо вы можете воспользоваться проверенным средством Windows ISO Downloader="content_internal_link"> и скачать с его помощью любой нужный официальный образ Windows.
Как в ultraiso создать загрузочную флешку? После этого перейдите к папке, где у вас находится образ системы и выберите его в программе. Его содержимое отобразится в правой верхней области программы. Скачать официальный образ системы Windows 7 вы можете с сайта Microsoft, но для этого понадобится лицензионный ключ. Либо вы можете воспользоваться проверенным средством Windows ISO Downloader="content_internal_link"> и скачать с его помощью любой нужный официальный образ Windows.
 Программа не требует установки и позволяет скачать также образы офисных пакетов. После запуска нужно лишь выбрать номер ОС и указать в падающем списке свежую версию.
Программа не требует установки и позволяет скачать также образы офисных пакетов. После запуска нужно лишь выбрать номер ОС и указать в падающем списке свежую версию.
 Вернемся к собственно вопросу, как сделать загрузочную флешку через ultraiso. Теперь, когда программа UltraISO уже получила информацию о записываемом образе, нужно указать, на какой носитель его нужно развернуть. Это будет не просто распаковка, а запись с созданием загрузочной области на самой флешке.
Вернемся к собственно вопросу, как сделать загрузочную флешку через ultraiso. Теперь, когда программа UltraISO уже получила информацию о записываемом образе, нужно указать, на какой носитель его нужно развернуть. Это будет не просто распаковка, а запись с созданием загрузочной области на самой флешке.
 Зайдите в верхнем меню на «Самозагрузка» и выберите «Записать образ жесткого диска». Напомним, что обычный образ системы требует флешку до 4 Гбайт, а мультизагрузочный вариант потребуют более емкие носители — до 8 Гбайт.
Зайдите в верхнем меню на «Самозагрузка» и выберите «Записать образ жесткого диска». Напомним, что обычный образ системы требует флешку до 4 Гбайт, а мультизагрузочный вариант потребуют более емкие носители — до 8 Гбайт.
Укажите флешку для записи образа. Отметим, что для создания именно загрузочного USB-носителя, он должен быть отформатирован в FAT32. Это можно сделать заранее в Windows, либо непосредственно в меню программы, нажав на кнопку «Форматировать». После этого нажмите на кнопку «Записать». Запустится процесс создания загрузочной флешки, который продлится примерно 15 минут, в зависимости от скоростных характеристик вашего USB-накопителя.
 Можно ли для этих целей использовать флешку с интерфейсом USB 3.0? Да, безусловно можно и даже нужно. Это позволит существенно ускорить установку систему с носителя. Выше мы рассказали, как сделать мультизагрузочную флешку ultraiso.
Можно ли для этих целей использовать флешку с интерфейсом USB 3.0? Да, безусловно можно и даже нужно. Это позволит существенно ускорить установку систему с носителя. Выше мы рассказали, как сделать мультизагрузочную флешку ultraiso.
 Но в любом случае, после создания такого носителя стоит проверить его на работоспособность, а именно — попробовать загрузиться с нее на компьютере или ноутбуке. Для этого при старте ПК нужно нажать на клавишу F12 (у разных производителей это меню может вызываться разными клавишами), чтобы выбрать загрузочный носитель.
Но в любом случае, после создания такого носителя стоит проверить его на работоспособность, а именно — попробовать загрузиться с нее на компьютере или ноутбуке. Для этого при старте ПК нужно нажать на клавишу F12 (у разных производителей это меню может вызываться разными клавишами), чтобы выбрать загрузочный носитель.
 Как мы отмечали выше, данный практикум по записи ISO образа на флешку можно использовать для любой ОС, в том числе Linuх. Например, скачать свежий образ такой системы вы можете с официального сайта.
Как мы отмечали выше, данный практикум по записи ISO образа на флешку можно использовать для любой ОС, в том числе Linuх. Например, скачать свежий образ такой системы вы можете с официального сайта.
Читайте также:
- Как остаться верным Windows 7: создаем идеальный установочный образ системы
- Как установить Ubuntu на флешку
Фото: компании-производители, Андрей Киреев






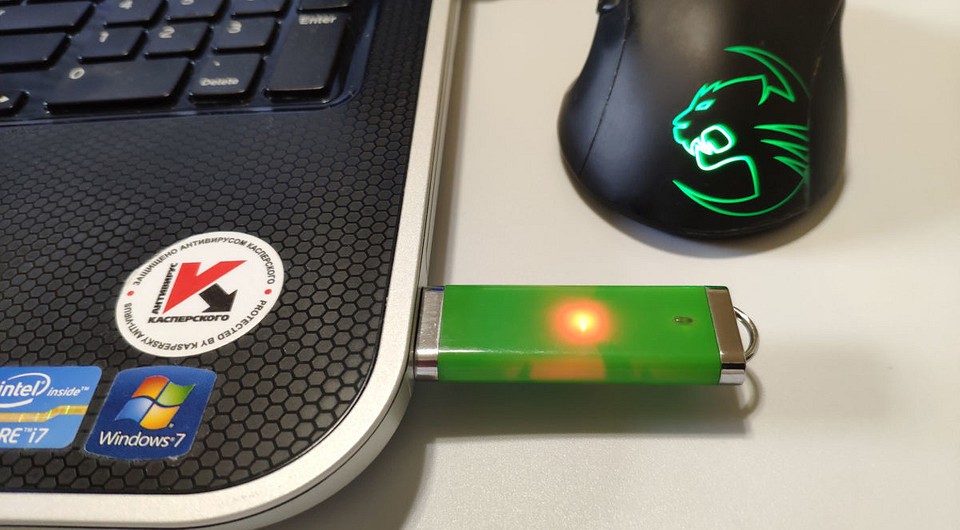






 Читайте нас в социальных сетях
Читайте нас в социальных сетях