Рисуем реалистичный снегопад в Photoshop за 8 шагов
Для получения хорошего зимнего снимка не обязательно мерзнуть на холоде и промокать под снегом. Благодаря Photoshop вы можете добавить на фотографию реалистичный снегопад

Мальчики на оригинальном снимке с интересом выглядывают в окно. Возможно, они мечтают о снегопаде. С помощью Photoshop вы сможете это реализовать, сидя в теплом кабинете. На этапах с 1 по 6 мы объясним, как создать искусственную снежную бурю. Если вы останетесь довольны результатом, на этом можно остановиться.
В противном случае следуйте дальнейшим инструкциям — в них мы расскажем, как усилить и отрегулировать яркость снега. Поскольку на протяжении всего процесса доступны два корректирующих слоя, представленные методы позволяют изобразить любую мыслимую погоду — от мелкой изморози до мощнейшего бурана.
Эффект подходит и для дождя
Представленный в данной статье метод годится не только для снега. С его помощью можно воссоздать отличный искусственный дождь. Для этого на этапе 3 вместо фильтра «Blur More» просто воспользуйтесь «Gaussian Blur…». Выставьте радиус 0,5. Благодаря этому скопированные в изображение точки станут более тонкими и будут похожи скорее на дождь, чем на снег.
Или как вам такой вариант — вы делаете один слой для дождя, а другой для снега, объединяете их и получаете снег с дождем. Не нужно долго ждать идеальной для снимка погоды — создайте ее сами!
Что нужно сделать
Добавляем новый черный слой
Загрузите любую зимнюю фотографию в Photoshop, а затем нажмите в меню «Layer | New | Layer». В меню выберите «Edit | Fill» и для «Contents» установите цвет «Black». Закройте окно нажатием «ОК».
Добавляем шумы
Выберите «Filter | Noise | Add Noise…». В окне настроек установите параметр «Amount», например, на 250%. Сделайте активными опции «Gaussian» и «Monochromatic» и нажмите «ОК».
Формируем снежные хлопья
Теперь нажмите «Filter | Blur | Blur More». Чтобы немного снизить шумы, выберите «Image | Adjustments | Levels». Под гистограммой находятся три ползунка. Перетяните белый влево до значения «204». Черный перетяните вправо до значения «120». Чтобы добиться более сильного снегопада, двигайте серый ползунок влево. Вы сразу увидите действие эффекта. Когда результат вас удовлетворит, нажмите «ОК».
Высвечиваем и добавляем динамику
Переведите режим наложения на вариант «Screen» (палитра «Layers»). Поскольку снег пока не кажется реалистичным, выберите «Filter | Blur | Motion Blur…». Установите параметр «Angle» на «-65» градусов, а «Distance» — на «8» пикселов. Снегопад начнется после нажатия «ОК».
Копируем и поворачиваем слой
Продублируйте «Layer 1» нажатием на клавиши [Ctrl] + [J] и выберите «Edit | Transform | Rotate 180°». Это усилит искусственный буран и добавит хлопья, падающие в другом направлении.
Меняем размер снежных хлопьев
Чтобы добавить снегопаду силы, в меню выберите «Filter | Pixelate | Crystallize…». Не меняя уже установленный на «10» параметр «Cell Size», нажмите на «ОК». Чтобы привести в движение увеличенные снежинки, перейдите к «Filter | Blur | Motion Blur…» и установите ползунок на «16» пикселов. Проделайте данную последовательность действий для обоих слоев.
Усиливаем яркость снега
Убедитесь, что выбран верхний слой, и перейдите в меню к «Layer | Merge down». Скопируйте «Layer 1» нажатием на клавиши [Ctrl] + [J]. Снимок выглядит, как и прежде, однако снег стал гораздо светлее и заметнее.
Последние штрихи
Переусердствовали со снегопадом? Не волнуйтесь. Просто немного уменьшите значение параметра «Opacity». Когда будете довольны результатом, объедините все слои в один. При необходимости добавить четкости без потерь выберите «Image | Mode | Lab-Color». В окне слоев нажмите на вкладку «Channels» и отметьте «Lightness». Теперь перейдите к «Filter | Sharpen | Unsharp Mask» и усильте четкость. Вернитесь к режиму изображения «RGB-Color» и сохраните готовую фотографию.








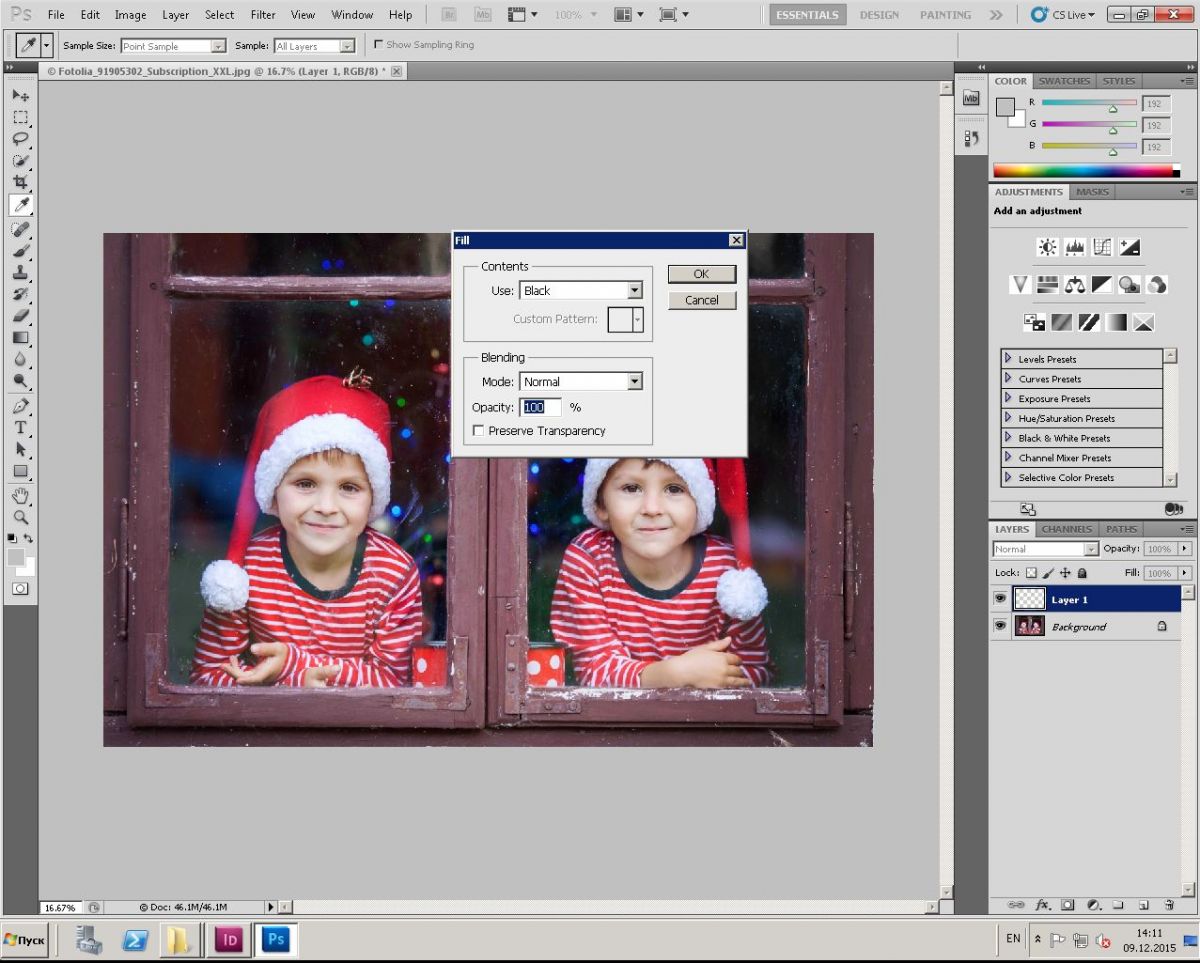
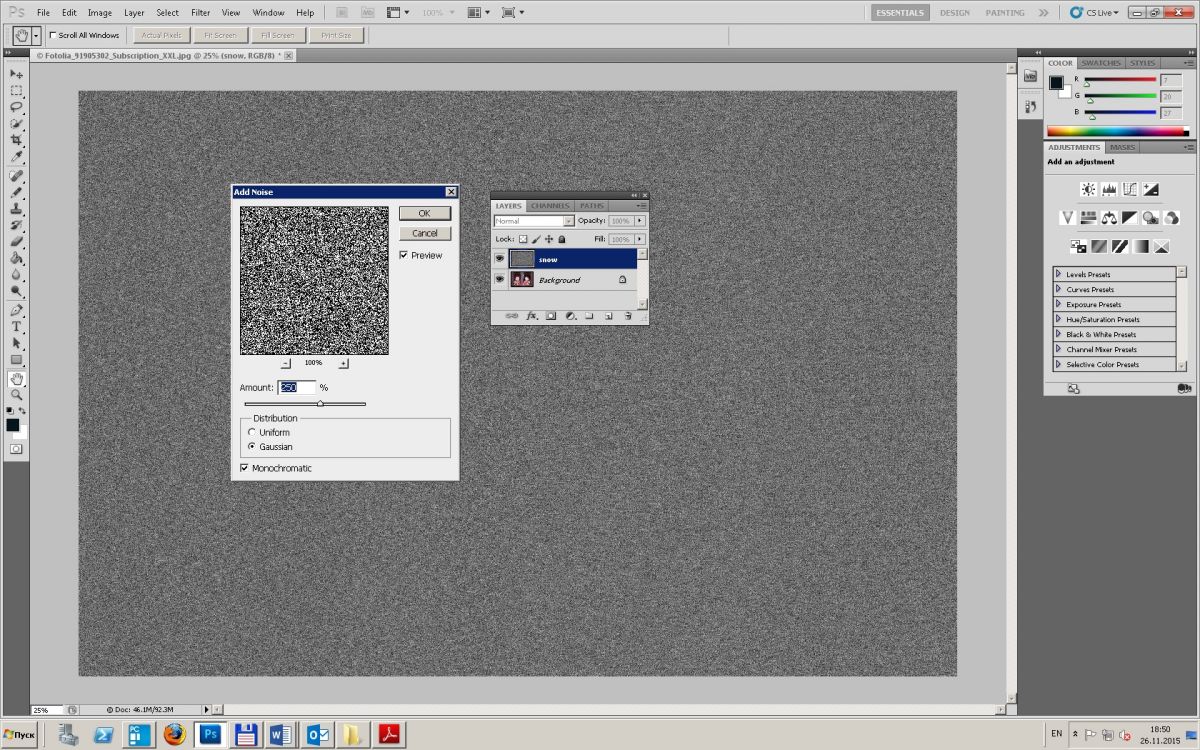
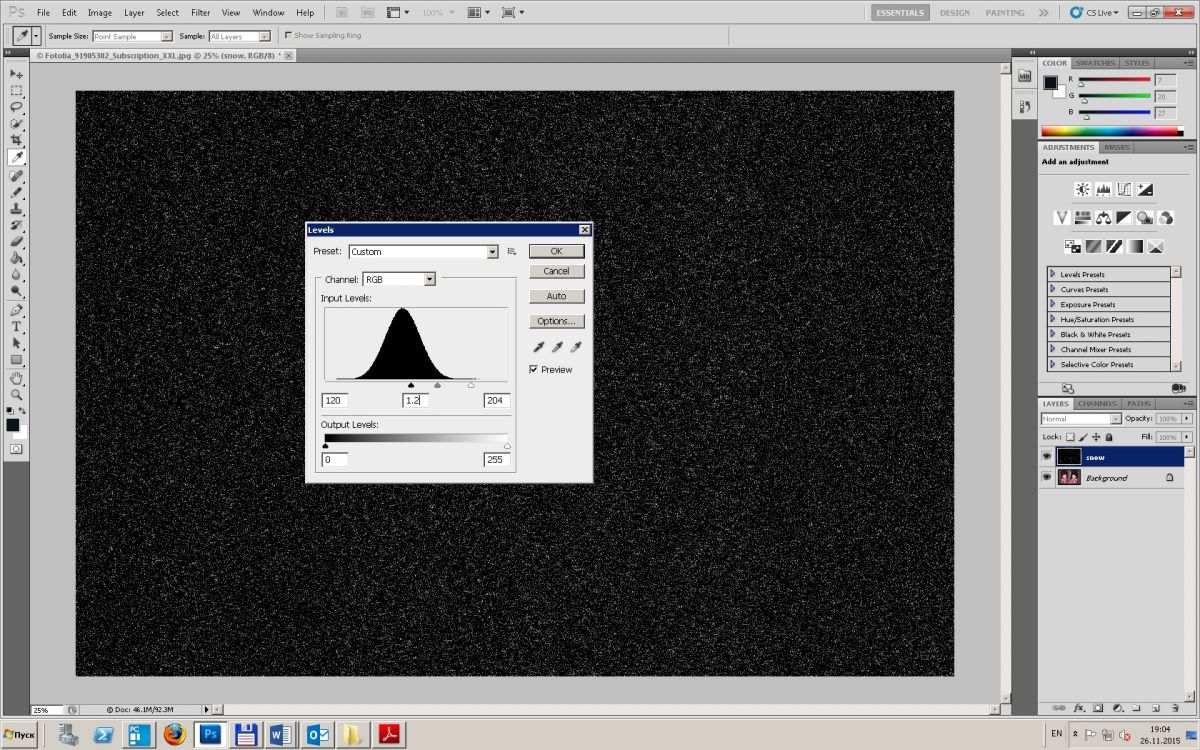

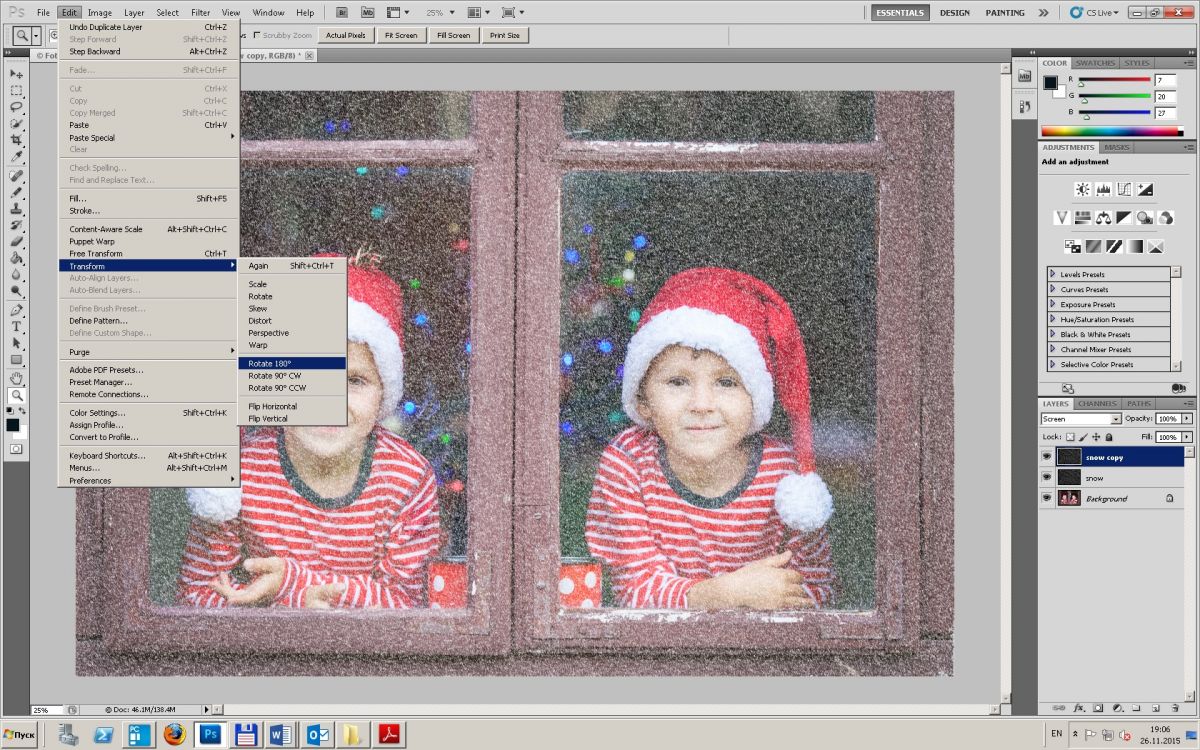









 Читайте нас в социальных сетях
Читайте нас в социальных сетях