Пусть работает сама: автоматизация операционной системы
Представьте, что операционная система вашего компьютера сама себя ремонтирует, защищает свои компоненты и файлы пользователя от внешних угроз, создает резервные копии данных. И все это в автоматическом режиме.

Представьте, что операционная система вашего компьютера сама себя ремонтирует, защищает свои компоненты и файлы пользователя от внешних угроз, создает резервные копии данных. И все это в автоматическом режиме.
 За компьютером нужен глаз да глаз, иначе в один прекрасный день он выйдет из строя. Удаление ненужных файлов, диагностика оборудования, резервное копирование данных и системы, обновление программ — рутинные операции отнимают уйму времени и сил, которым можно было бы найти лучшее применение.
За компьютером нужен глаз да глаз, иначе в один прекрасный день он выйдет из строя. Удаление ненужных файлов, диагностика оборудования, резервное копирование данных и системы, обновление программ — рутинные операции отнимают уйму времени и сил, которым можно было бы найти лучшее применение.
Поручите эти утомительные задачи самому компьютеру — пусть все делается само по себе, в фоновом режиме.
Мы расскажем, как шаг за шагом превратить Windows в полноценного терапевта.
Вооруженный специальными программами и обученный вами компьютер сможет правильно реагировать на самые разные ситуации. Например, он будет сам себя защищать от внешних угроз, создавать резервные копии и оптимизировать вычислительные ресурсы системы.
Как предотвратить потерю данных: автоматическое резервное копирование
Регулярное резервное копирование отнимает много времени, поэтому им часто пренебрегают. Расплата приходит тогда, когда жесткий диск отказывается работать и важные данные пропадают безвозвратно. Переложите эту обременительную задачу на компьютер — и живите спокойно.
Архивирование данных. Чтобы застраховаться от потери своих файлов, воспользуйтесь программой Cobian Backup — очень простой в работе и имеющей русский интерфейс. В конце инсталляции обратите внимание на важные шаги. Во-первых, выбор режима запуска: рекомендуется установить программу как системную службу. Во-вторых, выбор учетной записи, от имени которой будут выполняться задания. Если вы планируете проводить резервное копирование по локальной сети, то при ее выборе следует учитывать, что на приемнике данных эта учетная запись должна обладать соответствующими правами, то есть от ее имени можно будет добавлять и изменять файлы.
Откройте программу и выберите «Задание | Новое задание».
Последовательно двигаясь по разделам параметров задания, укажите его имя, тип резервного копирования, какие файлы и папки сохранять и в каком месте расположить их резервную копию, другие параметры. Несмотря на обилие опций, разобраться в них несложно. Заметим, что в качестве места хранения архива самым надежным является выбор устройства NAS или внешнего жесткого диска.
Если на диске приемника данных место ограничено, можно воспользоваться режимом сжатия резервных копий (раздел «Настройки сжатия»). На выбор предлагаются два вида архивов — ZIP и 7-Zip. Помимо экономии дискового пространства, архивирование предоставляет побочную функцию: для архива можно задать пароль, сделав тем самым персональные данные недоступными для других. Конечно, от спецслужб такой пароль не спасет, но от любопытных глаз вполне поможет.
Не забудьте задать расписание работы задания. Не стоит увлекаться, запуская его слишком часто. Если каждый раз вы создаете копию постоянно меняющихся данных объемом в десятки гигабайт, этот процесс может оказаться длительным, а будучи запущенным, скажем, ежечасно помешает обычной работе. Поэтому лучше копировать небольшие по объему, но часто меняющиеся данные ежедневно, а большие массивы информации — еженедельно, тем более этот процесс можно запустить и на ночь.
После того как вы все настроили и спланировали, данные будут загружаться в указанную папку без вашего участия и совершенно незаметно.
Архивирование системы. Даже если вы регулярно создаете резервные копии своих данных, это еще не гарантирует полной безопасности. Вдруг сама Windows начнет давать сбои или вовсе рухнет? Как правило, причина заключается в поврежденном или отсутствующем ключе реестра. «Отремонтировать» систему в таком случае почти невозможно — по крайней мере, если у вас нет резервной копии. Поэтому многие пользователи решаются на столь трудоемкую переустановку. А ведь этого можно было избежать! Просто вооружите свой компьютер нужным ПО, чтобы он сам архивировал системные данные.
Лучше всего делать это в процессе загрузки Windows. Время запуска практически не изменится, зато система будет надежно подстрахована. Для этой цели идеально подходит программа Erunt. Во время ее инсталляции создайте папку для бэкапа и ответьте утвердительно на вопрос, следует ли включить программу в папку автозагрузки. После этого выберите строку Erunt в «Пуск | Программы | Автозагрузка» и откройте правым щелчком мыши контекстное меню. Щелкнув по строке «Свойства», вы попадете к настройкам. Во вкладке «Ярлык» допишите в конец поля «Объект:» строку «/always create», чтобы Erunt создавала копию реестра при каждом запуске. Это никак не отражается на мощности компьютера — Erunt копирует данные молниеносно. Если же ежедневный бэкап вам не нужен, введите «/days:x», где «х» количество дней, через которое надо повторять резервное копирование.
Теперь, если что-то случится, вы сможете спокойно перезагрузить компьютер в безопасном режиме и восстановить систему из архивной копии.
Виды резервного копирования
- полное — выполняется копирование всех заданных файлов и папок в полном объеме.
- инкрементное — выполняется копирование только тех файлов, которые изменялись после выполнения последнего резервного копирования.
- дифференциальное — выполняется копирование только тех файлов, которые изменялись после выполнения последнего полного резервного копирования.
Стабильное здоровье: настройка автоматических обновлений
После того как вы научили Windows самостоятельно создавать резервные копии, настало время для следующего шага: система должна сама себя диагностировать, ликвидировать все пробелы в системе безопасности и выявлять устаревшие программы. При правильной настройке Windows станет полноценным доктором, который будет незамедлительно обнаруживать все слабые места и угрозы и принимать соответствующие меры.
Обновление системы. Чаще всего мишенью злоумышленников становится сама Windows. Чтобы не подхватить какую-нибудь инфекцию, нужно активировать автоматические системные обновления — только так вы сможете быть уверены, что все уязвимости будут устраняться своевременно. Настройки вы найдете в меню «Пуск | Панель управления | Центр обеспечения безопасности | Автоматическое обновление».
Антивирусная защита. Хотя обновления Windows и помогают закрывать лазейки в системе безопасности, для полноценной защиты необходима программа, которая будет наблюдать за состоянием здоровья компьютера непрерывно. Настройте антивирус так, чтобы он проверял все открываемые файлы и бил тревогу при любой опасности. Универсальным вариантом станет полная версия Kaspersky Internet Security.
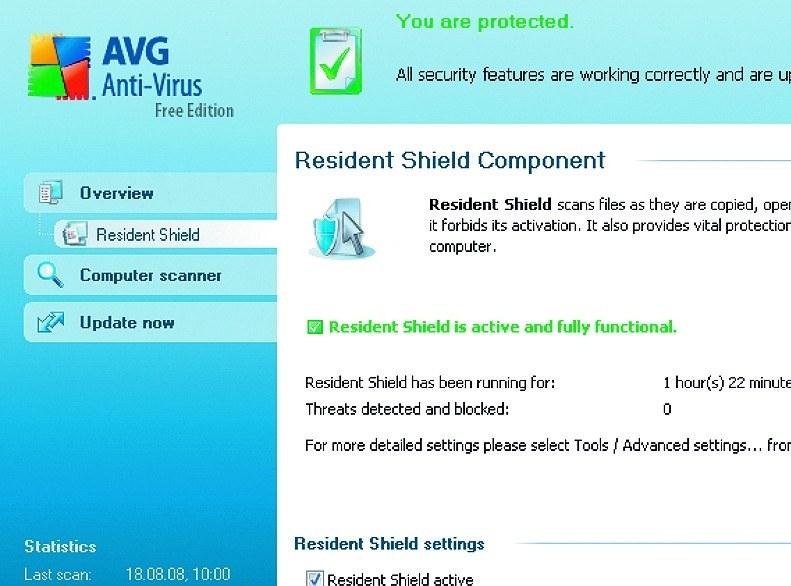
AVG Anti-Virus Free автоматически проверяет все скачиваемые файлы в фоновом режиме Если же вы просто ищете быстрый и компактный бесплатный антивирус, на эту роль подойдет AVG Anti-Virus Free.
Откройте программу и щелкните по «Update Manager». Затем отметьте опцию «Start automatic updates» и укажите, в какое время программа должна загружать обновления. Чтобы она контролировала также все процессы копирования, сохранения и скачивания файлов, поставьте в меню «Resident Shield» галочку перед опциями «Resident Shield is active» и «Scan for Tracking Cookies». Если вы хотите исключить отдельные каталоги, откройте «Manage Exceptions» и укажите путь к ним.
Обновление программ. Windows должна регулярно проверять все «гайки» и при необходимости закручивать их, чтобы ни один вредитель не сумел пробраться внутрь. Если установить специальную программу UpdateStar, компьютер будет делать это самостоятельно. После инсталляции она просматривает уже инсталлированное ПО и сверяет номера версий с онлайновой базой данных.
Обнаружив устаревшую программу, UpdateStar выдаст предупреждение и предложит ссылку, по которой можно скачать соответствующее обновление.
Щелкните по значку «Settings» и поставьте галочку перед опцией «Activate automatic update search».
Выберите время для поиска. Во вкладке «Other» проверьте, активизируется ли программа при каждом запуске Windows.
Чтобы скачать последнюю версию той или иной программы, щелкните по предложенной ссылке, а затем по слову «Download». UpdateStar автоматически соединится с сайтом разработчика.
Блокировка системных изменений. Многие пользователи инсталлируют новое ПО исключительно в целях ознакомления.
Проводить эксперименты с программами удобно на виртуальной машине — однако она потребляет немало ресурсов и не подходит для некоторых случаев, таких как 3D-приложения и мультимедийные программы. С инсталляцией же на рабочей машине связана проблема: после удаления программ на компьютере остается мусор, который тормозит работу. Исходя из этого, имеет смысл настроить Windows так, чтобы она полностью стирала системные изменения и инсталлированные программы при каждой загрузке (по вашему указанию, конечно). Хотя это и удлинит загрузку на пару секунд, компьютер будет оставаться в чистоте и полной безопасности. Данная функция напоминает функцию восстановления системы, однако занимает меньше времени и отличается большей гибкостью.
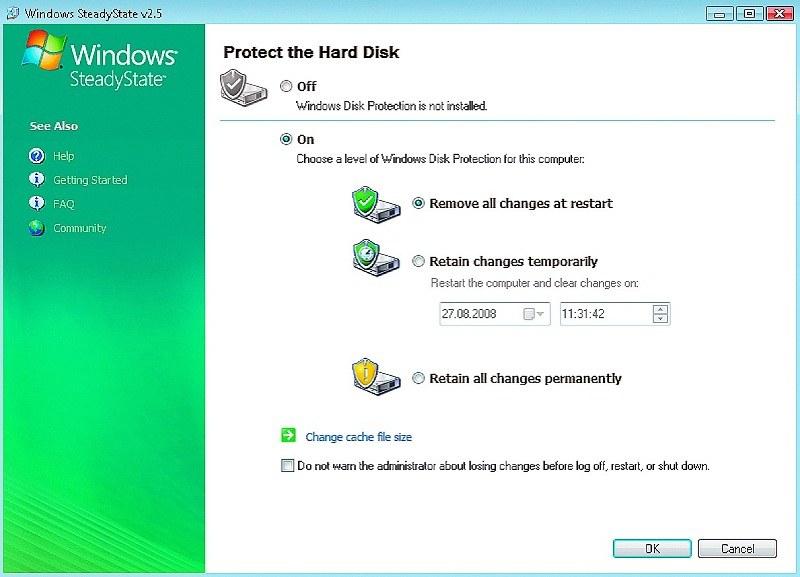
SteadyState запоминает настройки и установленные программы на определенный момент; все последующие изменения автоматически стираются С программой SteadyState (www.microsoft.com) все делается в два счета.
Установите эту программу и откройте ее через меню «Пуск | Программы | Windows SteadyState». Настройки собраны в меню на экране «Global Computer Settings». Для защиты системы предлагается несколько вариантов. Если вы хотите стирать все изменения прямо при загрузке ОС, щелкните по пункту меню «Protect the Hard Disk» и активируйте запись «Remove all Changes at Restart». В качестве альтернативы можете выбрать «Retain Changes temporarily», чтобы изменения стирались позднее, к определенному моменту.
Внимание! Защищая систему от изменений, SteadyState удаляет заодно резервные копии, ваши собственные данные и обновления. Поэтому либо сохраняйте данные на внешний носитель или в другой раздел, либо же деактивируйте программу, прежде чем проводить подобные изменения.
Совет. Если вы много времени проводите в Интернете, создайте для этого отдельного пользователя и запретите ему совершать какие-либо изменения в системе — так вы надежно защитите себя от атак из Сети.
ЭКГ для вашего компьютера
Поиск ошибок на жестком диске. Как правило, дефекты оборудования обнаруживаются слишком поздно — например, когда жесткий диск или процессор выходит из строя. Существуют небольшие программы, которые помогут проверить состояние здоровья вашего компьютера. Чтобы, например, выявить дефекты жесткого диска и предотвратить потерю данных, воспользуйтесь программой HDDlife с нашего CD/DVD. Она контролирует все разделы Windows, анализирует ошибки чтения и оценивает надежность и мощность жесткого диска, а также следит за его температурой, чтобы не допустить перегрева. Кроме того, HDDlife показывает, сколько всего времени отработал диск — зная стандартный срок службы (указанный производителем), несложно вычислить, как долго еще он прослужит. Для Vista предусмотрена боковая панель, где собрана основная информация об активности жесткого диска.
Подробности — на сайте www.hddlife.com.
Контроль над процессором. Контроль над центральным процессором является необходимой составляющей мониторинга системы. Высокие температура и загрузка CPu могут свидетельствовать о том, что у вас барахлит вентилятор или недостаточно ресурсов для работы той или иной программы.
Контролировать эти показатели очень удобно с помощью CoreTemp: программа запускается без инсталляции и сразу же показывает все важнейшие параметры. Полный список совместимых чипсетов и ряд плагинов вы найдете на сайте www.alcpu.com/coretemp.
Все параметры на рабочем столе. Чтобы не запускать несколько средств мониторинга параллельно, воспользуйтесь встроенным в пакет Sysinternals мини-приложением BgInfo. С помощью заранее заданных команд вы сможете выводить любые данные о системе прямо на Рабочий стол, включая информацию об инсталлированном Service Pack, имени хоста, разделах жесткого диска, а также сетевом соединении и оперативной памяти. Найти этот пакет можно на сайте www.microsoft.com.
Чтобы компьютер всегда был в форме: уборка и оптимизация
В ходе повседневной работы, а также в результате инсталляции и деинсталляции различных программ на компьютере накапливается огромное количество данных, беспорядочно разбросанных по всему жесткому диску. Со временем Windows становится все более неповоротливой. Разработайте для нее индивидуальный курс фитнеса и вывода шлаков! 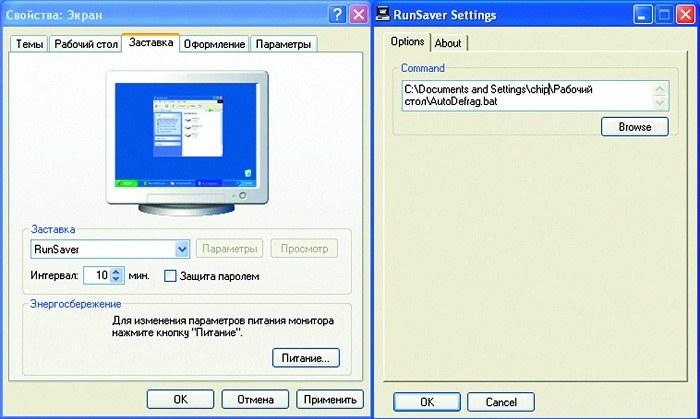
RunSaver запускает программы одновременно со скринсейвером — идеальное решение для повседневных рутинных операций Сортировка данных. Дефрагментация поможет использовать дисковую память эффективнее. Vista изначально сконфигурирована так, что данная служба постоянно работает в фоновом режиме, тогда как пользователи ХР этой удобной функции лишены. Из соображений экономии ресурсов имеет смысл запускать дефрагментацию лишь вместе со скринсейвером. Для этого напишите небольшой командный файл и скомбинируйте его со скриптом RunSaver. Откройте Блокнот («Пуск | Программы | Стандартные») и введите следующие команды: @echo off C:Windowssystem32defrag С: -f Этот скрипт поручает командному файлу провести дефрагментацию системного диска С. Параметр «-f» означает принудительную дефрагментацию, то есть для начала дефрагментации вам больше не придется ничего вводить. Если вы хотите навести порядок и в других разделах, скопируйте эту строку и подставьте вместо «С:» нужный вам логический диск. Придумайте для скрипта любое имя, например «AutoDefrag», и сохраните файл с расширением ВАТ Теперь скопируйте файл RunSaver в каталог Windowssystem32, чтобы его можно было активировать в качестве скринсейвера через «Пуск | Панель управления | Экран | Заставка». Щелкните по «Настройка» и задайте путь к командному файлу.
Теперь, как только в работе образуется пауза, компьютер начнет дефрагментацию — и прекратит ее, когда вы пошевелите мышью или нажмете на любую клавишу.
Конечно, каждый раз дефрагментация будет начинаться заново, но с жестким диском ничего не случится.
Прежде чем перейти на такую «дефрагментацию со скринсейвером», сначала нужно один раз дефрагментировать жесткий диск вручную: тогда в дальнейшем этот процесс будет занимать лишь несколько минут.
Соответствующую утилиту Windows вы найдете в меню «Пуск | Программы | Стандартные | Служебные | Дефрагментация диска».
Чистка жесткого диска. Операционная система — огромное хранилище разных данных, нужных и не очень, таких как временные интернет-файлы. Понемногу Windows набирает излишний вес. Чтобы вернуть ее к норме, время от времени необходима чистка диска. Программу «Очистка диска» вы найдете в меню «Пуск | Программы | Стандартные | Служебные». Windows и сама предлагает почистить диск, но, как правило, в самые неподходящие моменты. Чтобы система регулярно делала это в фоновом режиме, создайте небольшой командный файл и встройте его в системный планировщик. Как и в случае скрипта для дефрагментации, откройте Блокнот и сохраните такой файл с расширением ВАТ @echo off C:Windowssystem32cleanmgr/sagerun С: «С:» обозначает системный раздел. Теперь задайте для этой задачи график в планировщике («Пуск | Панель управления | Назначенные задания | Добавить задание»). Рекомендуется чистить диск примерно раз в две недели — чуть чаще или чуть реже.
Данный командный файл убирает все галочки, стоящие перед опциями в «Disk Cleanup». Если вы хотели бы удалять лишь определенные типы файлов, нет проблем. Например, чтобы чистить по расписанию только Корзину, откройте «Очистка диска» через командную строку («Пуск | Выполнить»), введя «cleanmgr.exe /sagerun:1». Отметьте в опциях одну только Корзину. Windows запомнит, что именно вы отметили, под кодом «1». А запускаемый командный файл приведите к виду: @echo off C:Windowssystem32cleanmgr /sagerun:1 Чистка реестра. Напоследок позаботьтесь о безопасной установке программ и драйверов. Для этого нужно оптимизировать реестр: дело в том, что постепенно он переполняется всевозможными некорректными или лишними ключами — в конечном итоге это может привести к зависанию и ошибкам в работе. В отличие от других областей, оптимизировать реестр полностью автоматически не рекомендуется, поскольку опасность потерять важные данные слишком велика.
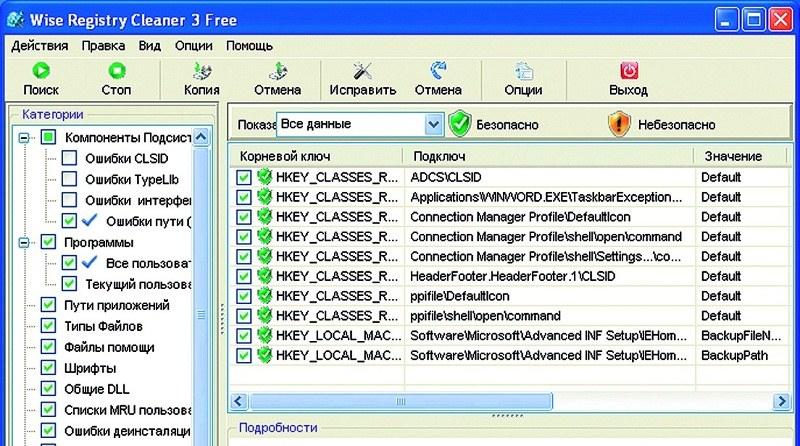
Wise Registry Cleaner поможет быстро и надежно очистить реестр от лишних записей. Кроме того, программа предупреждает, какие ключи реестра удалять небезопасно Для чистки реестра можно порекомендовать программу Wise Registry Cleaner. При первом запуске она предлагает создать резервную копию реестра. Если вы уже пользуетесь программой резервного копирования Erunt, описанной выше, то в этом нет необходимости. Если же нет, обязательно согласитесь, чтобы в случае неудачной чистки вы могли восстановить исходную версию реестра.
Далее щелкните по кнопке «Поиск». Wise Registry Cleaner просканирует реестр и выведет перечень всех записей в виде таблицы. Чтобы просмотреть подробности о найденном ключе, щелкните по нему. Если вы найдете запись, которую удалять нельзя ни в коем случае, уберите галочку перед соответствующим ключом. Чтобы не пришлось просматривать каждую запись вручную, выберите в выпадающем меню «Показать» опцию «Безопасно». С этим фильтром вы будете видеть лишь те ключи, удаление которых не вызовет проблем в системе. Затем осталось щелкнуть по значку «Исправить» — и программа приведет вашу систему в порядок.
Если вы не хотите запускать все процессы вручную при каждой чистке, Wise Registry Cleaner предлагает удобную автоматику: просто щелкните по кнопке «Опции | Автоматическая очистка». Если выбрать режим «Автоматически», то при запуске программы она произведет сканирование реестра и произведет его очистку в соответствии с заданными параметрами без лишних вопросов.
Теперь, наконец, можно расслабиться: система автоматически будет создавать резервные копии, контролировать состояние всех программ и поддерживать себя в форме.
Автопилот на все случаи жизни
Компьютер может брать на себя и другие рутинные задачи — от движений мышью до небольших скриптов.
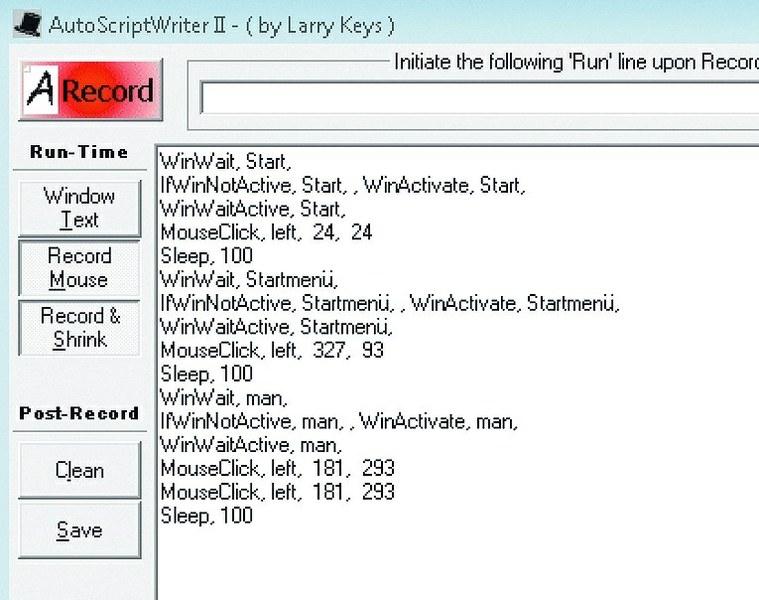
AutoHotkey воспроизводит любые движения и щелчки мышью, которые вы ей зададите AutoHotkey записывает макросы для движений мыши, что особенно удобно для вызова различных приложений. Единственная загвоздка в том, что запоминаются лишь координаты, поэтому приложения, запускаемые таким образом, нельзя передвигать. Большим преимуществом является простой язык скриптов: если вам не хочется создавать ярлык для каждого приложения или каждой папки, можете открывать их комбинацией клавиш. Например, вот как можно переключаться на настройки Интернета: откройте щелчком правой кнопкой мыши внутри любой папки контекстное меню и выберите пункт «New | AutoHotkey Script».
Задайте любое имя, например «Internet Control», и сохраните скрипт с расширением «.ahk». Теперь откройте его правой кнопкой мыши и выберите «Edit Script».
Введите текст «^i::Run inet cpl.cpl» и сохранитесь. Дважды щелкните по скрипту — и готово. Теперь вы сможете просматривать свойства интернет-соединения с помощью комбинации клавиш «Ctrl+i». Подробные инструкции и советы вы найдете в Интернете по адресу http://www.autohotkey.com.
Утилиты для автоматизации :
- AutoHotkey — Запоминает движения мыши
- AVG Anti — Virus Free — антивирус
- DirMS / BuzzSaw — дефрагментаторы
- ERUNT — создает резервные копии реестра
- HDDlife — ищет ошибки на жестком диске
- Notepad ++ — быстрый многофункциональный редактор
- RunSaver — запускает скрипты одновременно со скринсейвером
- UpdateStar — скачивает обновления программ
- Wise Registry Cleaner — оптимизирует реестр
- Cobian Backup — создает резервные копии данных













 Читайте нас в социальных сетях
Читайте нас в социальных сетях