Проводим стресс тест сети Wi-Fi
Насколько ваша беспроводная сеть быстрая? Определить это вам помогут две бесплатные программы для измерения производительности WLAN.

 Стандартные инструменты для определения мощности сигнала и расстояния до передающей антенны, как правило, предоставляют ограниченную информацию. Гораздо важнее узнать, какое количество данных в секунду передается по беспроводному каналу вашей домашней сети. Чтобы выяснить это, нам потребуется два ПК, находящихся в одной локальной сети, и два приложения, с помощью которых мы выполним требуемые измерения.
Стандартные инструменты для определения мощности сигнала и расстояния до передающей антенны, как правило, предоставляют ограниченную информацию. Гораздо важнее узнать, какое количество данных в секунду передается по беспроводному каналу вашей домашней сети. Чтобы выяснить это, нам потребуется два ПК, находящихся в одной локальной сети, и два приложения, с помощью которых мы выполним требуемые измерения.
В пунктах с первого по четвертый мы выясним, какова пропускная способность нашей беспроводной сети. Если измерения покажут минимум 40% от максимального значения — это превосходный результат. В противном случае мы проведем дополнительный тест пропускной способности (этапы 5–8), который позволит подробно разобраться, в чем заключается проблема.
Как провести тест беспроводной сети
 |
1. Устанавливаем бенчмарк NetStressУстановите утилиту для тестирования NetStress (nutsaboutnets.com) на обоих компьютерах. Как правило, после запуска программа автоматически распознает доступные сетевые подключения LAN или WLAN. Выберите на обоих ПК верный вариант подключения. Так как приложение проверяет все сетевые протоколы, то NetStress откроет до четырех соединений, которые вы должны разрешить в Windows Firewall. |
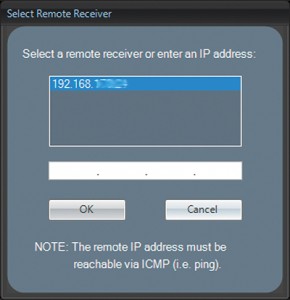 |
2. Подключение к ресиверуВ окне программы на вкладке Transmitter нажмите на пункт Remote Receiver IP, который расположен в верхнем меню. Практически наверняка NetStress сразу покажет правильный IP-адрес. В противном случае введите адрес второго компьютера вручную. |
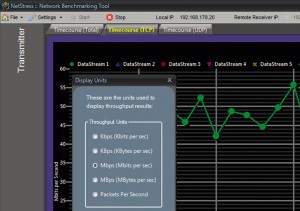 |
3. Старт стресс-тестаВ меню «Settings | Display Units» выберите пункт «Mbps», нажмите «ОК», а потом кнопку «Start», чтобы начать измерение. Пусть пробный запуск продлится пару минут. На правой стороне графика NetStress выведет числовые значения. |
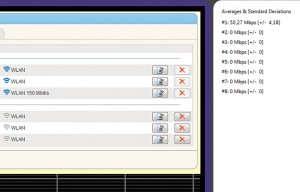 |
4. Результаты измеренийДля нашего ноутбука ASUS NetStress определила среднюю скорость передачи данных, равную 50,3 Мбит/с. Если ваш роутер показывает, с какой максимальной скоростью передачи функционирует ваше устройство, то вы можете оценить, является ли соединение быстрым или же медленным. В нашем тесте скорость соединения роутера с ноутбуком составила 150 Мбит/с. Это означает, что наш ноутбук задействует только лишь 33% от максимальной скорости. Конечно, до 150 Мбит/с скорость никогда не поднимется, однако добиться хотя бы 60 Мбит/с — это вполне реальная задача. |
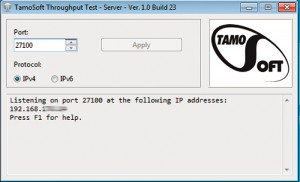 |
5. Устанавливаем тестовый серверЧтобы выявить проблемы с пропускной способностью, установите программу TamoSoft Throughput Test (tamos.ru) на ПК, выступающий в роли сервера, и ноутбук, который будет представлять из себя клиент. Затем на ПК нажмите «Пуск | Все программы | TamoSoft», правой кнопкой мыши кликните по «Run Server» и выберите «Запуск от имени администратора». В нижнем поле окна вы увидите IP-адрес компьютера. |
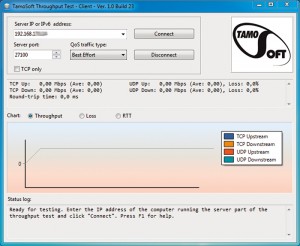 |
6. Запускаем тестовый клиентТеперь на ноутбуке нажмите «Пуск | Все программы | TamoSoft» и выберите ярлык «Run Client». Запустите приложение от имени администратора и в поле «Server IP or IPv6 address» введите полученный выше IP-адрес. |
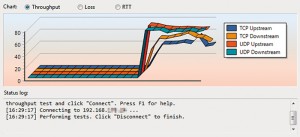 |
7. Начинаем тестирование сетиВ открытом окне клиента нажмите «Connect» и подождите некоторое время. Программа будет посылать TCP- и UDP-потоки данных по сети, а также отображать текущую скорость передачи данных, потерю пакетов и двусторонние задержки (RTT — Round-Trip Time). |
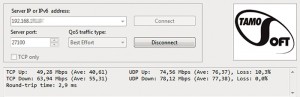 |
8. Оцениваем результатыНажмите кнопку «Disconnect» для остановки измерений. Теперь посмотрите значения на графике. Так, наш ноутбук при загрузке по протоколу TCP достиг скорости только лишь 50 Мбит/с. Для увеличения пропускной способности попробуйте отрегулировать положение маршрутизатора. Часто прохождению сигнала мешает именно окружающая устройство мебель. Также убедитесь, что какие-либо объекты не загораживают роутер и не стоят к нему вплотную. |
Читайте также:













 Читайте нас в социальных сетях
Читайте нас в социальных сетях