Прокачай свой гаджет
Забудьте про параметры по умолчанию — следуя нашим советам, вы сможете отрегулировать свои устройства так, что они станут работать на 80% эффективнее.

Забудьте про параметры по умолчанию — следуя нашим советам, вы сможете отрегулировать свои устройства так, что они станут работать на 80% эффективнее. Распаковываем, вставляем в розетку, включаем — и можно пользоваться! На деле, к сожалению, все оказывается не так просто. Например, купив новый смартфон, нужно прежде всего перенести туда список контактов из старого телефона, а также позаботиться о настройках безопасности и о том, чтобы аккумулятор не разряжался чересчур быстро. Новый ноутбук работает вполсилы, потому что его тормозят ненужные предустановленные программы и медленный жесткий диск. Телевизор ищет каналы автоматически, но неудобно их группирует, а настройки изображения и вовсе оставляют желать лучшего: цвета неестественно насыщенные и резкие. Все эти примеры не выдуманы, а взяты из реальной жизни, ведь эксперты нашей тестовой лаборатории каждый день испытывают новые устройства с настройками «от производителя».
Распаковываем, вставляем в розетку, включаем — и можно пользоваться! На деле, к сожалению, все оказывается не так просто. Например, купив новый смартфон, нужно прежде всего перенести туда список контактов из старого телефона, а также позаботиться о настройках безопасности и о том, чтобы аккумулятор не разряжался чересчур быстро. Новый ноутбук работает вполсилы, потому что его тормозят ненужные предустановленные программы и медленный жесткий диск. Телевизор ищет каналы автоматически, но неудобно их группирует, а настройки изображения и вовсе оставляют желать лучшего: цвета неестественно насыщенные и резкие. Все эти примеры не выдуманы, а взяты из реальной жизни, ведь эксперты нашей тестовой лаборатории каждый день испытывают новые устройства с настройками «от производителя».
Меняем первоначальные параметры
В большинстве случаев добиться того, чтобы устройство задействовало при работе весь свой потенциал, очень легко, ведь выставление оптимальных настроек и импорт нужных данных занимает от силы нескольких минут. Мы рассмотрим все основные категории устройств и на конкретных примерах покажем, как это делается. Не бойтесь испортить технику своими экспериментами, ведь даже если у вас что-то не получится, то вы всегда сможете вернуться к первоначальным настройкам.
Повышаем производительность ноутбука
Изготовители зачастую поставляют мобильные ПК со множеством предустановленных на них ненужных программ и далеко не в оптимальной комплектации. Как же заставить лэптоп работать со стопроцентной отдачей? 1 ПОДГОТОВКА Для начала следует позаботиться о безопасности Windows 7, так как в пунктах со 2 по 5 мы будем переустанавливать ОС или, по крайней мере, кардинально менять ее настройки. Если вы не готовы к таким радикальным мерам, переходите сразу к пункту 6. Производители, чтобы не тратиться на диски восстановления, обычно размещают Recovery-систему на винчестере, поэтому во избежание неприятностей мы советуем сначала записать диск восстановления системы и только потом менять настройки. В большинстве ноутбуков для этого есть специальные программы. Кроме того, рекомендуется зайти в Диспетчер устройств и списать названия LAN- и Wi-Fi-адаптеров, а также видео- и звуковой карты, чтобы позже установить необходимые драйверы.
 2 ВСТРАИВАЕМ SSD Многие предустановленные на ноутбук программы и магнитные жесткие диски с низкой производительностью тормозят работу всей системы. Тесты показали, что замена винчестера на SSD-накопитель и переустановка Windows могут сократить время загрузки на 80%. В случае если ноутбук оснащен соответствующим разъемом, SSD с интерфейсом mSATA можно встроить в дополнение к винчестеру. Для загрузки ноутбука с инсталляционного Windows-DVD нужно зайти в настройках BIOS в меню «BOOT» и установить загрузку с CD/DVD на первое место.
2 ВСТРАИВАЕМ SSD Многие предустановленные на ноутбук программы и магнитные жесткие диски с низкой производительностью тормозят работу всей системы. Тесты показали, что замена винчестера на SSD-накопитель и переустановка Windows могут сократить время загрузки на 80%. В случае если ноутбук оснащен соответствующим разъемом, SSD с интерфейсом mSATA можно встроить в дополнение к винчестеру. Для загрузки ноутбука с инсталляционного Windows-DVD нужно зайти в настройках BIOS в меню «BOOT» и установить загрузку с CD/DVD на первое место.
 3 ПРОВЕРЯЕМ НАСТРОЙКИ BIOS Как правило, больше в меню настроек BIOS современных ноутбуков менять ничего не надо. Тем не менее мы рекомендуем удостовериться, что SATA-контроллер работает в режиме AHCI, а не IDE — последний значительно снижает производительность системы. Также убедитесь, что включены функции оптимизации энергопотребления процессора и управления вентиляторами охлаждения.
3 ПРОВЕРЯЕМ НАСТРОЙКИ BIOS Как правило, больше в меню настроек BIOS современных ноутбуков менять ничего не надо. Тем не менее мы рекомендуем удостовериться, что SATA-контроллер работает в режиме AHCI, а не IDE — последний значительно снижает производительность системы. Также убедитесь, что включены функции оптимизации энергопотребления процессора и управления вентиляторами охлаждения.
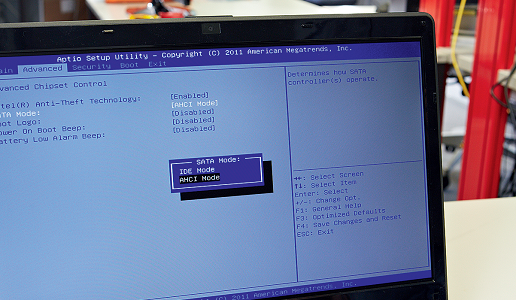 4 ПЕРЕУСТАНАВЛИВАЕМ WINDOWS После переустановки операционной системы вы избавитесь от ненужных программ, навязанных вам производителем, и ваш ноутбук начнет работать существенно быстрее. Установочный диск с соответствующей версией Windows 7 — например, Home Premium — можно взять у знакомых либо создать самим. При установке введите Product Key, написанный на наклейке на вашем ноутбуке.
4 ПЕРЕУСТАНАВЛИВАЕМ WINDOWS После переустановки операционной системы вы избавитесь от ненужных программ, навязанных вам производителем, и ваш ноутбук начнет работать существенно быстрее. Установочный диск с соответствующей версией Windows 7 — например, Home Premium — можно взять у знакомых либо создать самим. При установке введите Product Key, написанный на наклейке на вашем ноутбуке.
 5 ИНСТАЛЛИРУЕМ ДРАЙВЕРЫ После переустановки Windows в большинстве случаев необходимо также позаботиться о драйверах для таких важных системных компонентов, как LAN- и Wi-Fi-адаптеры и аудиочип. Некоторые производители прилагают к ноутбукам DVD с ПО либо размещают его на жестком диске устройства, но эти драйверы, как правило, оказываются устаревшими. Актуальную версию лучше скачать заранее с сайтов фирм-производителей, таких как AMD, Atheros, Broadcom или Realtek.
5 ИНСТАЛЛИРУЕМ ДРАЙВЕРЫ После переустановки Windows в большинстве случаев необходимо также позаботиться о драйверах для таких важных системных компонентов, как LAN- и Wi-Fi-адаптеры и аудиочип. Некоторые производители прилагают к ноутбукам DVD с ПО либо размещают его на жестком диске устройства, но эти драйверы, как правило, оказываются устаревшими. Актуальную версию лучше скачать заранее с сайтов фирм-производителей, таких как AMD, Atheros, Broadcom или Realtek.
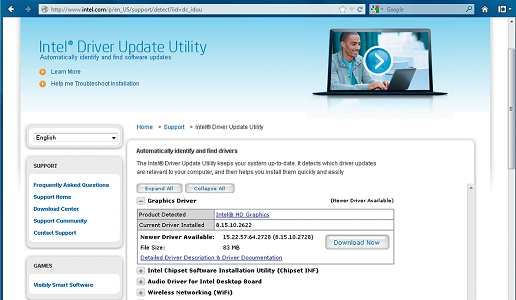 На сайте Intel.com можно найти утилиту Intel Driver Update, которая автоматически установит актуальные драйверы для чипсета, процессора, сетевого и SATA-адаптера. Однако это возможно лишь в том случае, если на вашем ноутбуке уже установлен драйвер Intel для хотя бы одного из этих компонентов.
На сайте Intel.com можно найти утилиту Intel Driver Update, которая автоматически установит актуальные драйверы для чипсета, процессора, сетевого и SATA-адаптера. Однако это возможно лишь в том случае, если на вашем ноутбуке уже установлен драйвер Intel для хотя бы одного из этих компонентов.
6 АЛЬТЕРНАТИВА: ОЧИЩАЕМ ОПЕРАЦИОННУЮ СИСТЕМУ Если вы не готовы к радикальным мерам, описанным в пунктах 2–5, то вам следует по крайней мере удалить как можно больше ненужных предустановленных программ и демоверсий. Для этого существует специальная утилита PC Decrapifier, которая автоматически распознает многие из таких бесполезных приложений и удаляет их. Следующий шаг — отключение ненужного автоматического запуска программ. Для этого откройте стартовое меню, введите в поле поиска «msconfig» и нажмите «Enter». Выберите вкладку «Службы» и отметьте флажком «Не отображать службы Microsoft», затем отключите автозапуск всех ненужных вам программ. После этого щелкните по «Применить». Далее перейдите на вкладку «Автозагрузка» и кликните «Отключить все», а затем выборочно отметьте флажками те приложения, которые отвечают за аппаратное обеспечение и защиту от вирусов.
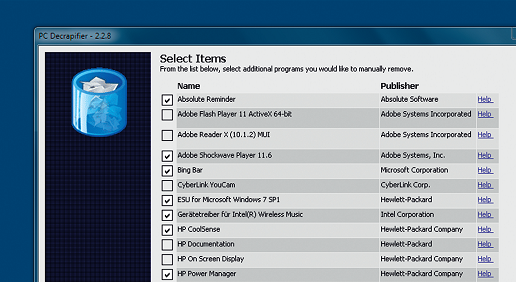 7 УСТАНАВЛИВАЕМ ОБНОВЛЕНИЯ И ВАЖНЫЕ ПРОГРАММЫ Переустанавливали ли вы операционную систему или только «чистили» ее — в любом из этих случаев необходимо настроить Центр обновления Windows. Этот сервис позаботится о своевременном обновлении системных компонентов. Также нужно установить альтернативный браузер, офисный пакет, почтовый клиент и другие программы, необходимые вам для работы и развлечений.
7 УСТАНАВЛИВАЕМ ОБНОВЛЕНИЯ И ВАЖНЫЕ ПРОГРАММЫ Переустанавливали ли вы операционную систему или только «чистили» ее — в любом из этих случаев необходимо настроить Центр обновления Windows. Этот сервис позаботится о своевременном обновлении системных компонентов. Также нужно установить альтернативный браузер, офисный пакет, почтовый клиент и другие программы, необходимые вам для работы и развлечений.
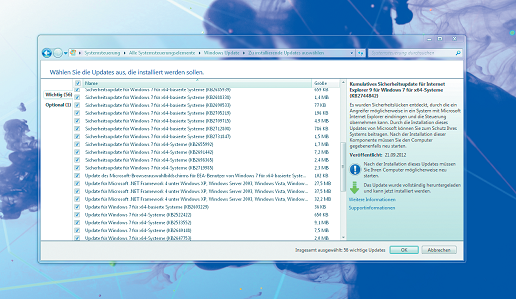 8 ОПТИМИЗИРУЕМ ЭНЕРГОПОТРЕБЛЕНИЕ Чтобы экономно расходовать заряд батареи ноутбука, в большинстве случаев требуется поменять заводские настройки. Откройте стартовое меню, введите в поле поиска «Энергия» и перейдите к странице «Выбор плана электропитания». «Сбалансированный» план выбран по умолчанию. Щелкните по пункту «Настройка плана электропитания», а затем по «Изменить дополнительные параметры питания». Перейдите к пункту меню «Кнопки питания и крышка» и убедитесь, что в пункте «Действие после закрытия крышки» выбрано «Сон», а в пункте «Действие кнопки питания» — «Завершение работы».
8 ОПТИМИЗИРУЕМ ЭНЕРГОПОТРЕБЛЕНИЕ Чтобы экономно расходовать заряд батареи ноутбука, в большинстве случаев требуется поменять заводские настройки. Откройте стартовое меню, введите в поле поиска «Энергия» и перейдите к странице «Выбор плана электропитания». «Сбалансированный» план выбран по умолчанию. Щелкните по пункту «Настройка плана электропитания», а затем по «Изменить дополнительные параметры питания». Перейдите к пункту меню «Кнопки питания и крышка» и убедитесь, что в пункте «Действие после закрытия крышки» выбрано «Сон», а в пункте «Действие кнопки питания» — «Завершение работы».
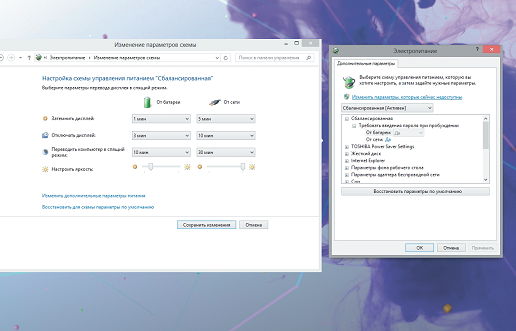 9 ЗАЩИТА НОВОЙ СИСТЕМЫ Мы проделали немалую работу и теперь самое время позаботиться о том, чтобы наши усилия не пропали даром в результате поломки винчестера или атаки вирусов. Мы рекомендуем создать резервную копию системы на внешнем жестком диске. Для этого кликните по значку «Пуск» и войдите в «Панель управления», найдите пункт «Архивация и восстановление», затем выберите команду «Создание образа системы» и следуйте указаниям помощника.
9 ЗАЩИТА НОВОЙ СИСТЕМЫ Мы проделали немалую работу и теперь самое время позаботиться о том, чтобы наши усилия не пропали даром в результате поломки винчестера или атаки вирусов. Мы рекомендуем создать резервную копию системы на внешнем жестком диске. Для этого кликните по значку «Пуск» и войдите в «Панель управления», найдите пункт «Архивация и восстановление», затем выберите команду «Создание образа системы» и следуйте указаниям помощника.
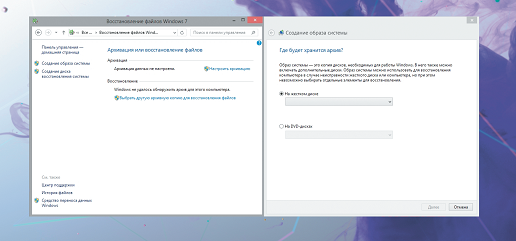 10 ДОБАВЛЯЕМ ОПЕРАТИВНУЮ ПАМЯТЬ Узнать, требуется ли ноутбуку наращивание оперативной памяти, поможет оценка производительности Windows. Откройте стартовое меню, введите в поле поиска «Производительность» и перейдите к странице «Счетчики и средства производительности». Высоких показателей можно добиться лишь в том случае, если оперативная память лэптопа работает в двухканальном режиме, то есть два одинаковых модуля функционируют параллельно. Оценка памяти RAM достигает в этом случае 5,9 балла и больше. Если же ноутбук оснащен лишь одним модулем памяти, то индекс производительности будет значительно ниже — 5,5 балла или даже меньше.
10 ДОБАВЛЯЕМ ОПЕРАТИВНУЮ ПАМЯТЬ Узнать, требуется ли ноутбуку наращивание оперативной памяти, поможет оценка производительности Windows. Откройте стартовое меню, введите в поле поиска «Производительность» и перейдите к странице «Счетчики и средства производительности». Высоких показателей можно добиться лишь в том случае, если оперативная память лэптопа работает в двухканальном режиме, то есть два одинаковых модуля функционируют параллельно. Оценка памяти RAM достигает в этом случае 5,9 балла и больше. Если же ноутбук оснащен лишь одним модулем памяти, то индекс производительности будет значительно ниже — 5,5 балла или даже меньше.
В таком случае рекомендуется сначала определить, какая оперативная память встроена в лэптоп (это можно сделать при помощи специальной программы HWiNFO), а затем приобрести второй точно такой же модуль. Посмотрите в инструкции, где именно в вашем ноутбуке находится модуль RAM: обычно он располагается в специальном отсеке в нижней части корпуса либо — реже — под клавиатурой. Наклоните модуль и вставьте его в слот до упора. Крепежные зажимы при этом должны защелкнуться.
 Цифровая камера: улучшаем качество снимков
Цифровая камера: улучшаем качество снимков
1 ОСНОВНЫЕ ПАРАМЕТРЫ Прежде всего необходимо правильно выставить дату и время. Также рекомендуется отключить функцию цифрового увеличения, так как она практически бесполезна — вы получите лучший результат, обрезав фотографию до нужного размера при последующей обработке снимка.
 2 ВЫБОР ФОРМАТА И УРОВНЯ КАЧЕСТВА Во многих цифровых камерах по умолчанию установлен формат фотографий 16:9. Мы рекомендуем использовать всю площадь матрицы. Для этого выставьте максимальное разрешение: если у вас компактная камера, это позволит делать снимки в формате 4:3, если зеркальная модель — 3:2. Нелишним будет и отрегулировать степень сжатия JPEG, поскольку обычно коэффициент компрессии по умолчанию выставлен выше, чем нужно. Чем лучше исходное качество сделанного вами снимка, тем больше у вас будет возможностей для дальнейшей обработки фотографии.
2 ВЫБОР ФОРМАТА И УРОВНЯ КАЧЕСТВА Во многих цифровых камерах по умолчанию установлен формат фотографий 16:9. Мы рекомендуем использовать всю площадь матрицы. Для этого выставьте максимальное разрешение: если у вас компактная камера, это позволит делать снимки в формате 4:3, если зеркальная модель — 3:2. Нелишним будет и отрегулировать степень сжатия JPEG, поскольку обычно коэффициент компрессии по умолчанию выставлен выше, чем нужно. Чем лучше исходное качество сделанного вами снимка, тем больше у вас будет возможностей для дальнейшей обработки фотографии.
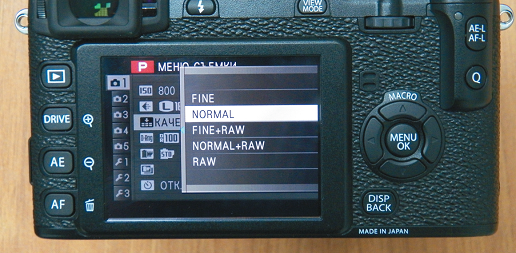 3 НАСТРАИВАЕМ ЗЕРКАЛЬНЫЙ ФОТОАППАРАТ Хотя в зеркальных моделях имеется функция снижения шума, она не активирована по умолчанию. Поэтому мы рекомендуем найти в меню эту опцию и включить ее. Это позволит заметно улучшить качество снимков, сделанных в условиях низкой освещенности и при длинной выдержке.
3 НАСТРАИВАЕМ ЗЕРКАЛЬНЫЙ ФОТОАППАРАТ Хотя в зеркальных моделях имеется функция снижения шума, она не активирована по умолчанию. Поэтому мы рекомендуем найти в меню эту опцию и включить ее. Это позволит заметно улучшить качество снимков, сделанных в условиях низкой освещенности и при длинной выдержке.
 Wi-Fi-роутер: безопасность прежде всего
Wi-Fi-роутер: безопасность прежде всего
1 ВЫБИРАЕМ НАДЕЖНЫЙ ПАРОЛЬ Хотя некоторые беспроводные маршрутизаторы снабжены предустановленным паролем, эту защиту едва ли можно назвать надежной. Узнать такое кодовое слово проще простого, учитывая, что оно написано на самом устройстве. Поэтому ваша задача — придумать свой собственный двенадцатизначный пароль, состоящий из строчных и заглавных букв, цифр и специальных символов, который будет не по зубам злоумышленникам.
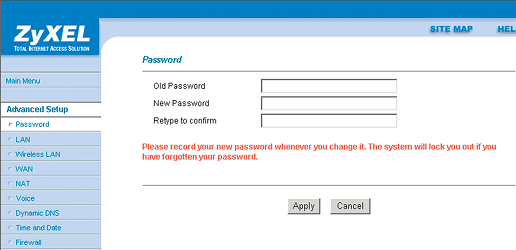 2 НАСТРАИВАЕМСЯ НА НУЖНЫЙ КАНАЛ Wi-Fi-роутеры самостоятельно ищут канал с минимальным количеством помех, вызываемых соседними маршрутизаторами и другими устройствами, которые работают в том же частотном диапазоне. Однако не стоит полностью полагаться на автоматическую настройку. В некоторых случаях целесообразнее будет установить с прилагающегося к журналу диска программу InSSIDer, которая поможет определить свободный канал.
2 НАСТРАИВАЕМСЯ НА НУЖНЫЙ КАНАЛ Wi-Fi-роутеры самостоятельно ищут канал с минимальным количеством помех, вызываемых соседними маршрутизаторами и другими устройствами, которые работают в том же частотном диапазоне. Однако не стоит полностью полагаться на автоматическую настройку. В некоторых случаях целесообразнее будет установить с прилагающегося к журналу диска программу InSSIDer, которая поможет определить свободный канал.
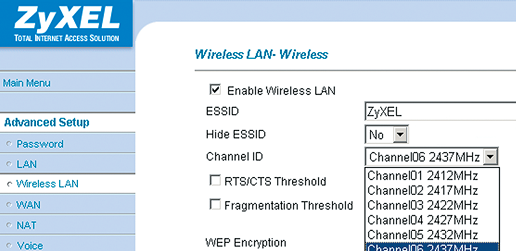 3 ИСПОЛЬЗУЕМ ЭКОНОМИЧНЫЙ РЕЖИМ Часто роутер работает круглые сутки, хотя нужен он бывает всего несколько часов в день. Если выключать устройство, когда оно не требуется, за год можно сэкономить некоторую сумму. (Воспользовавшись только этим советом, вы вернете деньги, потраченные на покупку первого номера CHIP за текущий год.) Зайдите в меню устройства и настройте роутер на экономичный режим работы — беспроводная сеть будет включаться только в определенное время.
3 ИСПОЛЬЗУЕМ ЭКОНОМИЧНЫЙ РЕЖИМ Часто роутер работает круглые сутки, хотя нужен он бывает всего несколько часов в день. Если выключать устройство, когда оно не требуется, за год можно сэкономить некоторую сумму. (Воспользовавшись только этим советом, вы вернете деньги, потраченные на покупку первого номера CHIP за текущий год.) Зайдите в меню устройства и настройте роутер на экономичный режим работы — беспроводная сеть будет включаться только в определенное время.
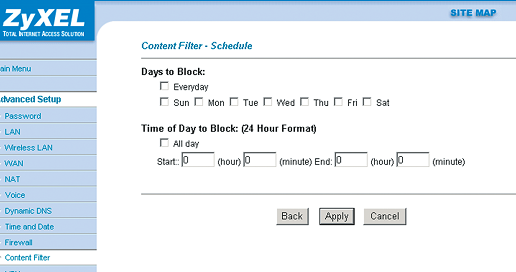 Телевизоры: лучшие параметры
Телевизоры: лучшие параметры
1 СОРТИРОВКА КАНАЛОВ Почти все телевизоры автоматически ищут каналы, а затем выдают результаты в виде беспорядочно организованного списка. Пользоваться им неудобно, но и сортировать такое количество программ вручную — весьма сомнительное удовольствие. Особенно часто неудобной группировкой каналов грешат телевизоры Samsung. Решить эту проблему можно при помощи редактора Samsung Channel List Editor для ПК, который позволяет сохранять настройку каналов и групп на USB-носитель.
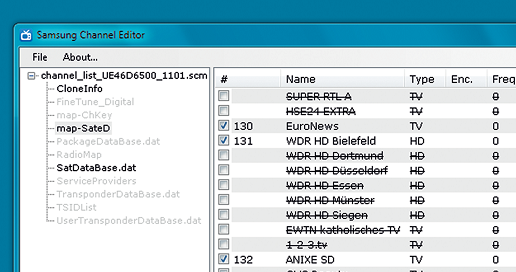 2 НАСТРОЙКА ИЗОБРАЖЕНИЯ В большинстве случаев картинка на новых телевизорах настроена отнюдь не лучшим образом: неестественно яркие, кричащие цвета режут глаз. Чтобы исправить ситуацию, нужно включить все функции оптимизации изображения и, разумеется, вручную отрегулировать яркость, контрастность и насыщенность цветов. В этом вам помогает бесплатная программа Burosch, разработанная специально для тестирования ТВ.
2 НАСТРОЙКА ИЗОБРАЖЕНИЯ В большинстве случаев картинка на новых телевизорах настроена отнюдь не лучшим образом: неестественно яркие, кричащие цвета режут глаз. Чтобы исправить ситуацию, нужно включить все функции оптимизации изображения и, разумеется, вручную отрегулировать яркость, контрастность и насыщенность цветов. В этом вам помогает бесплатная программа Burosch, разработанная специально для тестирования ТВ.
 3 SMART-ПРИЛОЖЕНИЯ Современные телевизоры обеспечивают удобный доступ к интернет-сервисам наподобие YouTube, но зачастую ТВ группирует приложения не самым удобным образом: нередко на первом месте в меню оказываются программы, коммерчески продвигаемые их разработчиками. Ситуацию легко исправить: если у вас телевизор Philips, достаточно нажать зеленую кнопку на пульте ДУ — и любимое приложение переместится в начало списка.
3 SMART-ПРИЛОЖЕНИЯ Современные телевизоры обеспечивают удобный доступ к интернет-сервисам наподобие YouTube, но зачастую ТВ группирует приложения не самым удобным образом: нередко на первом месте в меню оказываются программы, коммерчески продвигаемые их разработчиками. Ситуацию легко исправить: если у вас телевизор Philips, достаточно нажать зеленую кнопку на пульте ДУ — и любимое приложение переместится в начало списка.
 Настраиваем ТВ-плееры
Настраиваем ТВ-плееры
1 ПОДКЛЮЧАЕМ МЕДИАПЛЕЕРЫ И ТВ-ТЮНЕРЫ К ДОМАШНЕЙ СЕТИ Неважно, что именно вы приобрели: будь это ТВ-тюнер, Blu-ray- или медиаплеер, устройство может использовать свои возможности на сто процентов лишь в том случае, если оно подключено к домашней сети. Это позволит ему передавать данные на другие устройства, получать доступ к интернет-ресурсам и воспроизводить хранящиеся на компьютере медиаданные. Достаточно лишь подсоединить технику к домашней сети при помощи LAN-кабеля — все остальное система сделает автоматически. Чтобы подключить устройство к сети WLAN, нужно приобрести соответствующий беспроводной USB-адаптер. Однако использовать беспроводное подключение для нормального, без лагов, просмотра видео высокой четкости из сети вряд ли удастся.
 2 ВЫСТАВЛЯЕМ НУЖНЫЙ РЕЖИМ Откройте меню настроек вашего ТВ-тюнера или медиаплеера и убедитесь, что устройство работает в оптимальном режиме. Также не забудьте проверить, что разрешение и скорость смены кадров установлены на максимум, поддерживаемый вашим телевизором.
2 ВЫСТАВЛЯЕМ НУЖНЫЙ РЕЖИМ Откройте меню настроек вашего ТВ-тюнера или медиаплеера и убедитесь, что устройство работает в оптимальном режиме. Также не забудьте проверить, что разрешение и скорость смены кадров установлены на максимум, поддерживаемый вашим телевизором.
 3 ЭКОНОМИМ ЭЛЕКТРОЭНЕРГИЮ Большинство ТВ-тюнеров по умолчанию настроено на быстрый старт. Подобная установка имеет как плюсы, так и минусы. Например, устройство может быстро переходить из режима ожидания в рабочий, однако будет потреблять слишком много электроэнергии даже в состоянии «сна». В некоторых моделях предусмотрен специальный экорежим, который характеризуется уменьшенным энергопотреблением.
3 ЭКОНОМИМ ЭЛЕКТРОЭНЕРГИЮ Большинство ТВ-тюнеров по умолчанию настроено на быстрый старт. Подобная установка имеет как плюсы, так и минусы. Например, устройство может быстро переходить из режима ожидания в рабочий, однако будет потреблять слишком много электроэнергии даже в состоянии «сна». В некоторых моделях предусмотрен специальный экорежим, который характеризуется уменьшенным энергопотреблением.
 Настройки для смартфона
Настройки для смартфона
У тех, кто приобрел смартфон на платформе Андроид после обычного телефона, вопросы, как правило, появляются сразу же после того, как покупку вынимают из коробки.
1 ПЕРЕНОСИМ СПИСОК КОНТАКТОВ Любой мобильный телефон — это еще и записная книжка, в которой хранятся все нужные нам номера. Разумеется, при смене аппарата вам необходимо будет «взять их с собой». Что может быть легче? Просто скопируйте список контактов из памяти устройства на SIM-карту (такая функция есть в любом телефоне), а затем вставьте ее в новый смартфон. Если у вас модель на базе ОС Андроид, и вы не меняли первоначальные настройки, то гаджет сам сохранит данные в Google-аккаунте, благодаря чему вы сможете получить к ним доступ и с других Андроид-устройств, синхронизированных с той же учетной записью. По желанию функцию синхронизации контактов можно отключить. Для этого зайдите в «Настройки | Аккаунты и синхронизация | Аккаунт Google».
 2 НАСТРАИВАЕМ ПОЧТУ Для того чтобы синхронизировать устройство со своими почтовыми ящиками, зайдите в раздел «Аккаунты и синхронизация». Нажмите «Добавить аккаунт». Если вы пользуетесь популярными почтовыми сервисами, достаточно будет ввести ваш электронный адрес и пароль. Если это не сработает, зайдите в раздел «Ручная настройка» и задайте тип используемого протокола — POP3 или IMAP (эту информацию, как правило, можно найти на сайте почтового сервиса в разделе «FAQ»). Вы также можете добавить данные своей учетной записи на сервере Microsoft Exchange.
2 НАСТРАИВАЕМ ПОЧТУ Для того чтобы синхронизировать устройство со своими почтовыми ящиками, зайдите в раздел «Аккаунты и синхронизация». Нажмите «Добавить аккаунт». Если вы пользуетесь популярными почтовыми сервисами, достаточно будет ввести ваш электронный адрес и пароль. Если это не сработает, зайдите в раздел «Ручная настройка» и задайте тип используемого протокола — POP3 или IMAP (эту информацию, как правило, можно найти на сайте почтового сервиса в разделе «FAQ»). Вы также можете добавить данные своей учетной записи на сервере Microsoft Exchange.
Иллюстрация в следующем пункте
3 БЕСПОЛЕЗНЫЕ ПРИЛОЖЕНИЯ: ИЗБАВЛЯЕМСЯ ОТ «МУСОРА» На новом смартфоне наверняка будут предустановлены ненужные вам утилиты, такие как интернет-сервисы или онлайн-магазины. Часть из них удалить нельзя, зато можно отключить — эта функция доступна в версиях Андроид 4 и выше. Откройте пункт меню «Настройки/Приложения», найдите нужную программу и выберите команду «Отключить». После этого утилита исчезнет с рабочего стола и из меню приложений.
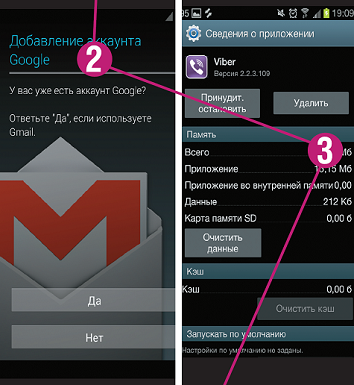 4 СНИЖАЕМ РАСХОД ЗАРЯДА БАТАРЕИ Отключайте модули Bluetooth и Wi-Fi, когда вы ими не пользуетесь. В Андроид-устройствах это легко делается при помощи виджета из стандартного набора. В меню настроек активируйте автоматическую регулировку яркости экрана и установите минимальное время ожидания. Кроме того, рекомендуется избегать анимированных заставок для рабочего стола. «Режим полета» также является очень экономичным, а в некоторых случаях, например на совещаниях, он просто незаменим.
4 СНИЖАЕМ РАСХОД ЗАРЯДА БАТАРЕИ Отключайте модули Bluetooth и Wi-Fi, когда вы ими не пользуетесь. В Андроид-устройствах это легко делается при помощи виджета из стандартного набора. В меню настроек активируйте автоматическую регулировку яркости экрана и установите минимальное время ожидания. Кроме того, рекомендуется избегать анимированных заставок для рабочего стола. «Режим полета» также является очень экономичным, а в некоторых случаях, например на совещаниях, он просто незаменим.
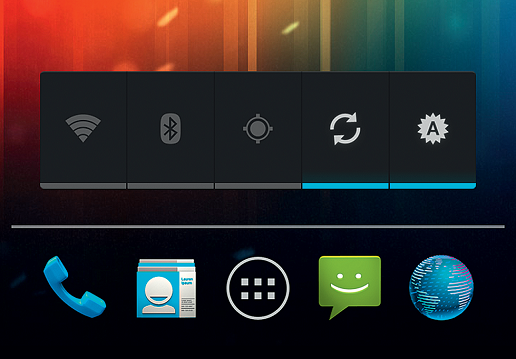 5 БЛОКИРОВКА ЭКРАНА Так как на смартфоне могут храниться важные данные, мы советуем не забывать о безопасности и использовать блокировку экрана. Поскольку в Андроид-устройствах эта функция не настроена по умолчанию, придется активировать ее самостоятельно. Для блокировки экрана удобно задать цифровой PIN-код или графический ключ. Можно также воспользоваться функцией распознавания лиц «Face Unlock», которая доступна в смартфонах под управлением Андроид версии 4.0 и выше. Для этого устройство должно быть оборудовано фронтальной камерой. Чтобы активировать опцию Face Unlock, выберите пункт меню «Настройки | Локация и безопасность | Блокировка экрана». В Андроид 4.1 функция распознавания лиц улучшена: чтобы доказать, что вы не фотография, смартфон попросит вас моргнуть.
5 БЛОКИРОВКА ЭКРАНА Так как на смартфоне могут храниться важные данные, мы советуем не забывать о безопасности и использовать блокировку экрана. Поскольку в Андроид-устройствах эта функция не настроена по умолчанию, придется активировать ее самостоятельно. Для блокировки экрана удобно задать цифровой PIN-код или графический ключ. Можно также воспользоваться функцией распознавания лиц «Face Unlock», которая доступна в смартфонах под управлением Андроид версии 4.0 и выше. Для этого устройство должно быть оборудовано фронтальной камерой. Чтобы активировать опцию Face Unlock, выберите пункт меню «Настройки | Локация и безопасность | Блокировка экрана». В Андроид 4.1 функция распознавания лиц улучшена: чтобы доказать, что вы не фотография, смартфон попросит вас моргнуть.
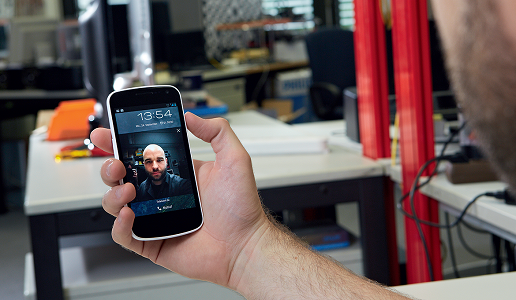













 Читайте нас в социальных сетях
Читайте нас в социальных сетях