Перенос данных без проблем
Рано или поздно каждому пользователю приходится переходить на другую систему или более современный ПК. Мы расскажем, как надежно сохранить и перенести свои настройки, пароли, закладки, архив писем и многое другое в новую ОС.

Рано или поздно каждому пользователю приходится переходить на другую систему или более современный ПК. Мы расскажем, как надежно сохранить и перенести свои настройки, пароли, закладки, архив писем и многое другое в новую ОС.
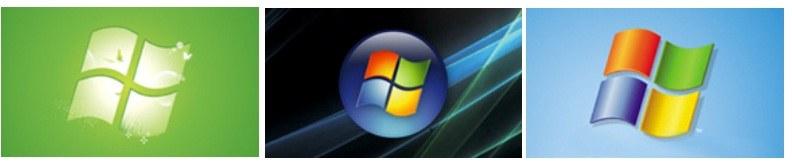 Как перенести информацию Мы уже знакомили наших читателей с тем, как можно организовать автоматическое резервное копирование пользовательских данных в интернет-хранилище. Сегодня речь пойдет о более тонких инструментах, которые позволяют перенести все ценное в новую систему при ее апгрейде или переустановке либо просто на другой ПК. Для операций резервного копирования и восстановления данных существуют надежные и бесплатные программы, которые лучше всегда иметь под рукой, чтобы в любом случае можно было быстро вернуть браузер, электронную почту и систему в актуальное состояние. Старая истина «Подальше положишь, поближе возьмешь» сработает на все сто, если заранее озаботиться сохранением важных данных в надежном месте.
Как перенести информацию Мы уже знакомили наших читателей с тем, как можно организовать автоматическое резервное копирование пользовательских данных в интернет-хранилище. Сегодня речь пойдет о более тонких инструментах, которые позволяют перенести все ценное в новую систему при ее апгрейде или переустановке либо просто на другой ПК. Для операций резервного копирования и восстановления данных существуют надежные и бесплатные программы, которые лучше всегда иметь под рукой, чтобы в любом случае можно было быстро вернуть браузер, электронную почту и систему в актуальное состояние. Старая истина «Подальше положишь, поближе возьмешь» сработает на все сто, если заранее озаботиться сохранением важных данных в надежном месте.
Когда может пригодиться бэкап данных?
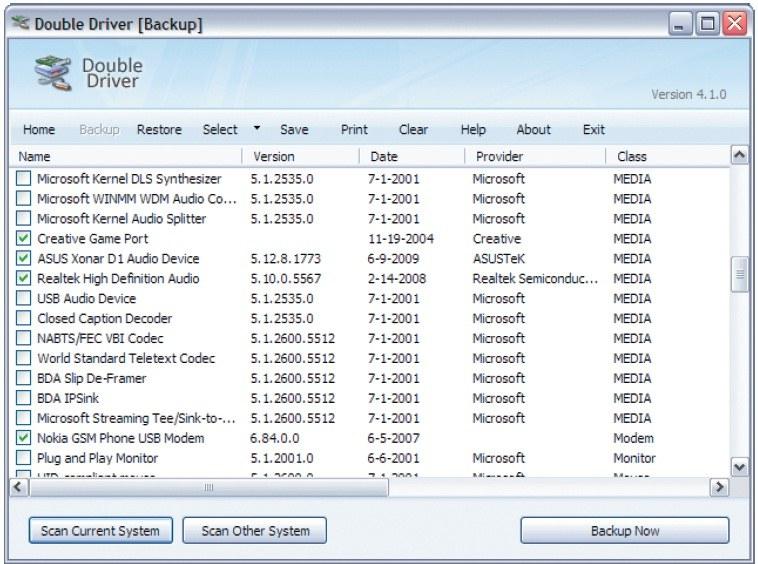
Предположим, вы решили установить новую операционную систему, заменив, например, старую Windows XP на «семерку». Понятно, что в данном случае системный образ окажется невостребованным, а вот перенести все закладки из «Избранного» веб-браузера в новую ОС весьма желательно.
Другой пример — в вашем компьютерном арсенале имеется довольно старое устройство, производитель которого прекратил поддержку данной модели или сам канул в небытие. Как это часто бывает, веб-ресурс вендора недоступен, а диск с драйверами давно потерян. Но само устройство вполне работоспособно и отлично выполняет свои задачи. Решить проблему довольно просто: нужно создать резервную копию драйверов. После переустановки системы вы сэкономите время при «оживлении» устройств, одним щелчком запустив процесс развертывания драйверов из архива. К сожалению, при переходе с XP на «семерку» такой прием не сработает, так как драйверы могут быть не совместимы с новой ОС. В этом случае может помочь лишь использование драйвера для Vista, если таковой найдется в Сети.
В деле хранения паролей не стоит полагаться на собственную память или бумажные стикеры. Было бы неплохо завести специальный блокнот, но в нужный момент его может не оказаться под рукой. Для этих задач мы можем предложить вам удобную утилиту, способную надежно хранить секретные комбинации символов. Все тайны содержатся в программной базе данных, а при последующей установке системы достаточно подгрузить ее файл, причем его можно разместить и в интернет-хранилище.
Если вы дорожите архивом электронных писем, то о его резервировании стоит позаботиться заранее. Специальные программы могут делать это автоматически. Впрочем, еще надежнее использовать протокол электронной почты IMAP, о котором вы можете прочитать, например, в статье «Письма без дубликатов».
Переносим все ценное в безопасное место
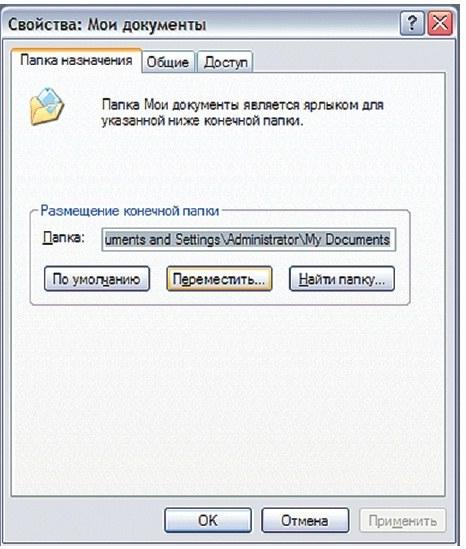
ДОКУМЕНТЫ По умолчанию каталог «Мои документы» расположен на системном диске в профиле пользователя, путь к которому хранится в системной переменной %USERPROFILE%. Очевидно, что это не самое надежное место для хранения ценной информации, так как при крахе системы могут возникнуть проблемы с доступом к данным или даже их восстановлением. Если вы еще не позаботились о перемещении данного каталога на другой логический том, то срочно измените его расположение. Делается это чрезвычайно просто: в контекстном меню значка «Мои документы» выберите «Свойства» и на вкладке «Расположение» (в Windows 7) или «Папка назначения» (в Windows XP) воспользуйтесь кнопкой «Переместить». Затем укажите другой, не системный раздел, после чего каталог «Мои документы» со всем содержимым благополучно «переедет» в заданное вами место. Теперь одной проблемой меньше: после переустановки системы нажмите кнопку «Найти папку» и укажите ее расположение.
ПОЧТА Мало кто задумывается о резервном копировании писем электронной почты и контактов. Тем не менее некоторые сообщения содержат важную информацию, а малоиспользуемые контакты могут потребоваться в самый неожиданный момент. При сохранении электронной почты в самом выигрышном положении находятся пользователи, работающие с Microsoft Outlook Express, Windows Mail или The Bat!.
Эти приложения позволяют указать расположение папки с сообщениями, что избавит вас от потери писем. По умолчанию все письма почтового клиента Outlook Express (он имеется только в Windows XP, а в более свежих ОС его предлагается заменить сервисами из набора Windows Live) хранятся в папке %APPDATA% Identities{0F288D73-D940-4B12-B4AA-8D524F07C609}MicrosoftOutlook Express. На вкладке «Обслуживание» программных настроек («Сервис | Параметры») при помощи кнопки «Банк сообщений» вы без труда измените расположение папки — конечно, это должен быть не системный раздел. База сообщений более современного клиента Microsoft Outlook представляет собой файл с расширением PST и хранится в папке %APPDATA%MicrosoftOutlook.
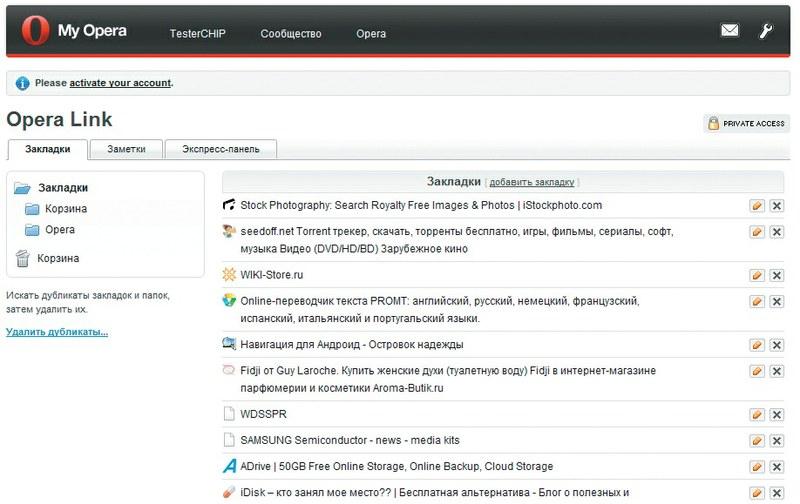
ЗАКЛАДКИ Ручное сохранение «Избранного» и файлов cookie в системном веб-браузере реализовано весьма просто: в меню «Файл» следует воспользоваться командой «Импорт и экспорт», после чего приказать программе «Экспортировать в файл». В Mozilla Firefox такой процесс осуществляется при помощи меню «Закладки | Управление закладками | Импорт и резервирование | Экспорт в HTML». При переустановке системы все данные можно будет быстро импортировать обратно. Отметим также, что в браузерах Opera и Firefox имеются специальные сервисы, которые позволяют синхронизировать закладки на всех ваших компьютерах. Однако для этого потребуется завести аккаунт, например, в Opera Link — хранилище и синхронизаторе закладок этого браузера. Для тех, кто зарегистрировал почтовый ящик в браузере Opera, сообщим, что все письма в этом клиенте размещаются в папке %APPDATA%OperaOperamail. Чтобы выбрать другое расположение для хранилища корреспонденции, в «Редакторе настроек» программы укажите (opera:config#Mail|Mail Root Directory) и задайте для него новую папку. Перечисленные выше советы помогут вручную настроить безопасное хранение повседневной информации. Однако для быстрого резервирования можно применять и специально обученные программы.
Системные переменные
В различных версиях Windows стандартные папки, предназначенные для одних и тех же целей, хранятся в разных местах. Например, профиль пользователя в Windows XP расположенв директории C:Documents and SettingsИмя_пользователя, а в Vista и «семерке» путь к нему другой — C:UsersИмя_пользователя. Папки, где приложения хранят пользовательские данные, в этих системах выглядят соответственно как C:Documents and SettingsИмя_пользователяApplication Data и C:UsersИмя_пользователяAppDataRoaming.
Однако все эти пути (и многие другие данные) записаны в специальных системных переменных, которые одинаковы для всех версий ОС от Microsoft, даже Windows 95. Именно их используют программы, чтобы выяснить, где и что находится. Поэтому знать о них не помешает и владельцу компьютера. Так, путь к профилю пользователя хранится в переменной %USERPROFILE%, а к пользовательским профилям приложений — в %APPDATA%. Посмотреть значения системных переменных можно, введя в окне командной строки «set» (без параметров), а использовать — как в командной строке, так и адресной строке Проводника. При этом имя переменной заключается в знаки процента (%). Если знать это, намного легче, скажем, попасть в папку с профилем Mozilla Firefox,чтобы сохранить закладки. Правда, в командной строке довольно непросто набрать без ошибок следующее: cd «C:Document and Settingsимя_пользователяApplication DataMozilla FirefoxProfiles» При этом нужно не забыть про кавычки, так как в пути присутствуют пробелы. А с использованием системной переменной все намного проще и сработает не только в Windows XP, как приведенная выше команда, но и более поздних версиях ОС: cd %APPDATA%MozillaFirefoxProfiles В Проводнике системные переменные позволяют быстро переходить в нужные места, не включая отображение скрытых и системных папок. Вам нужно просто ввести ее в адресной строке (вместе со знаками процента) и нажать «Enter».
«Вам дрова нужны?»
Вопрос из популярного анекдота, когда хозяин, ответив на него ночью отрицательно, поутру не обнаруживает на дворе дров, актуален и для операционной системы. Как ни странно, драйверы устройств также можно отнести к особо цен ной информации. Чтобы не тратить время на их поиски после переустановки системы лучше заранее позаботиться об их резервировании. Вручную это сделать затруднительно, а вот специальная бесплатная утилита Double Driver (www.boozet.org) выполнит всю работу автоматически. Программа поддерживает 64-битные системы и не требует инсталляции — достаточно распаковать архив и запустить исполняемый файл. Хотя интерфейс и нелокализован, он вполне понятен: назначение кнопок «Backup» и «Restore» достаточно очевидно. Просканируйте систему на наличие в ней драйверов имеющегося оборудования, нажав на кнопку «Scan Current System». После этого программа отобразит список найденных устройств, включая виртуальные — например, компоненты виртуальных машин и/или брандмауэров. Понятно, что создание резервной копии таких драйверов не имеет смысла, поскольку в процессе инсталляции софта драйверы виртуальных устройств установятся автоматически без вашего участия. Внимательно просмотрите список, отключите ненужные компоненты (например, драйверы для видеокарт от NVIDIA и AMD, обновляющиеся с завидным постоянством), отметьте важные для вас пункты, после чего приступайте к созданию «дровяного склада» (кнопка «Backup Now»).
К сожалению, резервная копия драйверов будет автоматически сохранена в папке %USERPROFILE%My DocumentsDouble Driver Backup — еще раз напомним о целесообразности выбора другого раздела. Изначально предлагается хранить драйверы в структурированном каталоге, однако для экономии места можно выбрать архивирование в формате ZIP либо создание самораспаковывающегося архива. Для восстановления драйверов служит кнопка «Restore»: все, что от вас требуется, — это указать место размещения архива и дождаться окончания процесса. Следует учесть, что резервная копия драйверов, созданная в среде Windows XP, с большой вероятностью окажется бесполезной в Windows 7 и наоборот.
«Резервист»-полуавтомат
В некоторых случаях простейшие операции резервного копирования пользовательских данных лучше поручить своеобразному программному роботу. Для этих целей отлич-
но подойдет бесплатная утилита Cobian Backup (www.cobian.se). Ее можно настроить на автоматическое резервирование важных данных на встроенном или внешнем жестком диске, а также в сетевом хранилище. К сожалению, программа сама не обучена выбирать ценную информацию, поэтому сначала придется ей все детально указать. Для этого зайдите в «Задание | Новое задание» и в секции «Общие» дайте имя своему поручению. Затем пометьте, чтобы утилита при необходимости копировала вложенные папки, и либо согласитесь с теневым копированием, предлагаемым по умолчанию, либо отключите его. Обратите внимание на раздел «Тип копирования»: изначально предлагается создавать полную копию. При генерации задания такой подход вполне логичен, однако в дальнейшем для экономии места на диске и времени можно активировать параметр «Добавочный» — это позволит прибавлять к полной копии только новые или изменившиеся компоненты.
Секция «Файлы» содержит два раздела — «Источник» и «Путь назначения». В качестве объектов копирования позволяется указывать отдельные файлы и каталоги. При этом поддерживается возможность перетаскивания объектов в программное окно из Проводника. Вы можете настроить копирование, например, закладок браузера, которые расположены по адресу %USERPROFILE%Favorites.
Пункты секции «Расписание» не нуждаются в пояснениях — встроенный планировщик предлагает ежедневное резервное копирование. Доступно сжатие архива (ZIP и 7ZIP) и шифрование его четырьмя алгоритмами. Кроме того, к вашим услугам возможность создания фильтров, а также назначение действий перед началом и после окончания резервного копирования. Огорчает только, что восстанавливать сохраненные данные придется вручную — это, пожалуй, единственный недостаток Cobian Backup. Для распаковки и дешифрования резервной копии предусмотрены встроенные
утилиты (меню «Инструменты»).
Мастер паролей
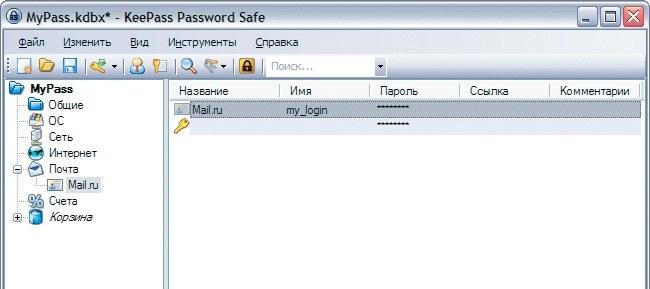
Хранение логинов, паролей или просто ценной информации — дело ответственное, и к нему стоит отнестись серьезно, тем более что сейчас многие операции на различных интернет-сервисах осуществляются только при регистрации аккаунта.
Удобным хранителем является бесплатная утилита KeePass (http:// keepass.info). Многим это приложение может показаться скучным, однако со временем данный инструмент станет для вас незаменимым. Все ваши пароли будут храниться в одной зашифрованной базе данных в файле с расширением KDB. Функции синхронизации с каким-либо интернет-хранилищем в приложении нет, и за хранение файла отвечает сам пользователь, а программа лишь позволяет работать с базой паролей. Однако вы можете
сами выбрать подходящий онлайн-сервис и настроить копирование базы на его веб-диск. Большим достоинством программы является ее кросс-платформенность: имеются версии практически для всех мобильных и настольных ОС, так что ваши пароли будут везде при вас под надежной защитой шифрования с 256-битным ключом алгоритма AES.
Начиная работать с программой, следует дать имя файлу базы данных и сохранить его в удобном месте («Файл | Новый»). Понятно, что программная база паролей должна
быть защищена при помощи ключа. Изначально предлагается сжимать базу данных с использованием алгоритма GZip. Для создания карточки предлагаются категории «Общие», «ОС», «Сеть», «Интернет», «Почта» и «Счета», но можно сделать и собственную. Нажмите на «Изменить | Добавить запись» и заполните предлагаемые поля — большинству пользователей достаточно указать имя, адрес, логин ипароль к аккаунту. Если вы сомневаетесь в надежности пароля, воспользуйтесь инструментом для создания секретной комбинации «Инструменты | Генератор пароля». Обратите внимание на срок действия карточки пароля (чекбокс «Окончание»): изначально данная функция отключена, но убежденные конспирологи могут указать в нем время «жизни» каждой записи. Напомним, что созданный файл с базой паролей можно подгрузить на любой компьютер или мобильное устройство через карту памяти или интернет-хранилище — нужно лишь установить программу KeePass.













 Читайте нас в социальных сетях
Читайте нас в социальных сетях