Парный двухвыборочный t-тест в Excel: как сделать?
Небольшая памятка для студентов и аналитиков всех отраслей: как использовать Microsoft Excel для вычисления критерия Стьюдента.

Microsoft Excel имеет мощные инструменты для анализа и визуализации статистики. В этой статье мы продемонстрируем их на примере классической статистической процедуры: теста Стьюдента или t-теста.
t-тест: что это такое, и зачем это нужно?
t-тест или тест Стьюдента был разработан английским математиком Уильямом Госсетом. В начале XX века он трудился на пивоваренном заводе «Гиннесс» в Ирландии, разрабатывая математические методы оценки качества сырья, из которого варят пиво.
По условиям контракта, Госсет не имел права публиковать свои разработки под собственным именем. Поэтому первая публикация методики теста появилась в журнале «Биометрика» под псевдонимом Student, что значит «студент». Так тест и остался в истории под названием теста Стьюдента.
Тест Стьюдента позволяет сравнивать случайные выборки данных — либо с некой нормой, либо между собой. Например, завод выпускает шурупы, и нужно оценить, соответствуют ли они в норме по длине. Или в больнице ведется клиническое исследование лекарства, и нужно оценить его эффект на пациентах до и после приема.
В обоих случаях должно выполняться требование нормальности распределения исследуемого признака в каждой из сравниваемых групп. Результатом выполнения теста является число, отражающее данный показатель — t-критерий, или критерий Стьюдента.
t-тест: как выполнить в MS Excel?
Вне зависимости от того, для чего вам может понадобиться вычислить критерий Стьюдента, в Microsoft Excel есть функция TTEST, которая позволяет это сделать. Она доступна в надстройке Пакет анализа. Рассмотрим, как использовать функцию на примере Microsoft Excel 2013 в Windows 7.
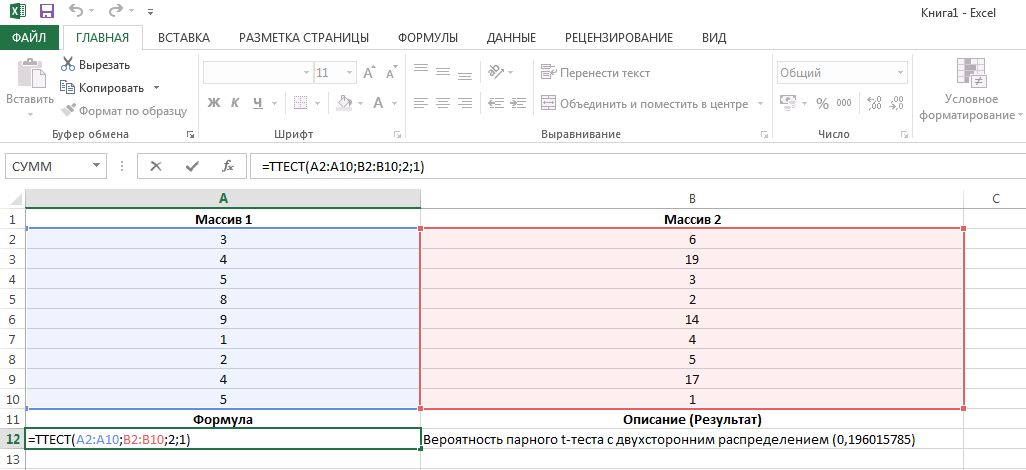
Синтаксис функции следующий: ТТЕСТ(массив1;массив2;хвосты;тип). Скопируйте эту формулу в любое поле вашего документа Excel.
- Первый набор данных называется «массив1», а «массив2», соответственно, обозначает второй набор данных. В примере (см. изображение) «массив1» имеет значение «A2:A10».
- Переменная «хвосты» определяет тип распределения. Если в ячейке имеется значение «1», используется одностороннее распределение; если имеется значение «2», то используется двустороннее распределение.
- Переменная «тип» указывает, какой тип теста применять. Если значение равно «1», используется тест «Парный». Если выбрать «2», то будет использоваться тип «Двухпарный», если 3 — «Двухпарный с неравным отклонением».
Читайте также:
- Как выполнять расчеты времени в Excel
- Как сделать сводную таблицу в Excel
- Excel: 10 формул для работы в офисе
Фото: авторские, pxhere.com













 Читайте нас в социальных сетях
Читайте нас в социальных сетях