Оптимизация хранения данных на ПК
Больше никаких отчаянных поисков — теперь вы можете оптимально управлять своими данными с помощью профессиональной утилиты, использующей результаты исследований мозга.
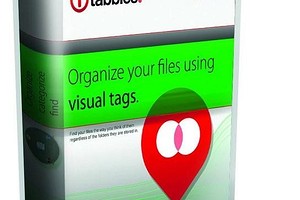
Больше никаких отчаянных поисков — теперь вы можете оптимально управлять своими данными с помощью профессиональной утилиты, использующей результаты исследований мозга.
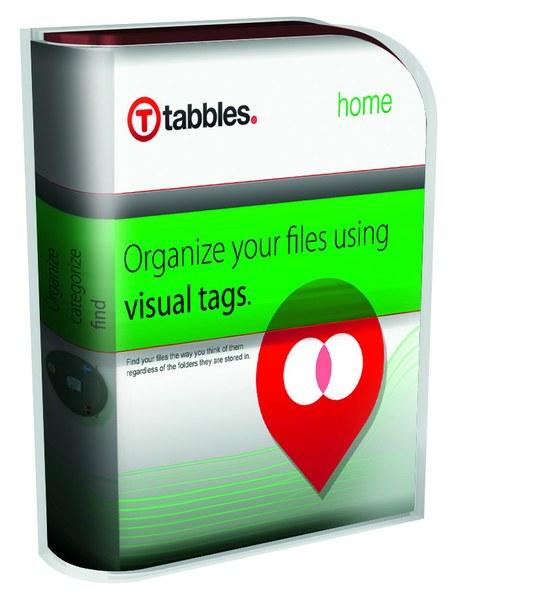 Если не наводить порядок на жестком диске компьютера, то рано или поздно найти нужный файл будет почти невозможно. Особенно это заметно при работе на давно эксплуатируемых машинах, на которых может быть установлена еще Windows XP.
Если не наводить порядок на жестком диске компьютера, то рано или поздно найти нужный файл будет почти невозможно. Особенно это заметно при работе на давно эксплуатируемых машинах, на которых может быть установлена еще Windows XP.
Чтобы информация оставалась под вашим контролем без раздражающих поисков, необходимо избавляться от лишних файлов, а нужные — сохранять в продуманной структуре каталогов. Доверьтесь системному поиску с поддержкой индекса — и вы быстро сориентируетесь даже в огромных массивах данных. Решение такой задачи упрощается при использовании полной версии программы Tabbles. В Windows 7 уже встроена довольно мощная поисковая машина и система индексации. Но Tabbles дополнит возможности библиотек «семерки» особой интеллектуальной системой связей. Помимо «умного» механизма каталогизации в программе имеется усовершенствованный поиск, обнаруживающий файлы без ввода конкретных ключевых слов или указания их точного формата.
Предварительная подготовка
Для начала мы покажем вам, как освободить место и избавиться от «мусора». Начните с проверки ПО и удалите программы и компоненты, которые вам больше не нужны. Кроме того, вы можете заменить устаревшие версии актуальными. Вместо того чтобы вручную мучительно проверять систему на наличие цифрового «хлама», воспользуйтесь бесплатными программами, такими как CCleaner и AllDup.
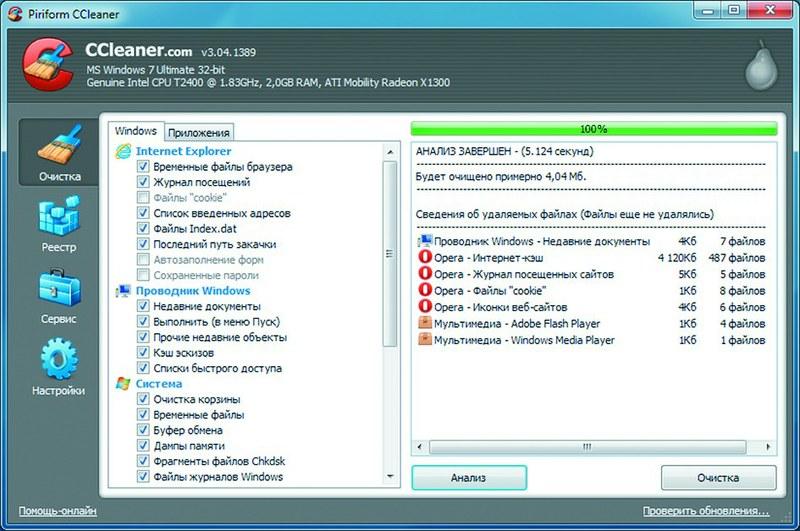
CCleaner очистит диск от «мусорных» и ненужных файлов системы и браузера При установке первого приложения будьте внимательны, чтобы не добавить в браузер ненужную панель инструментов Google. Данная утилита (она есть на нашем DVD) уже оптимально настроена. Например, она удаляет лишь те временные файлы из папки Windows, которые были созданы более 24 часов назад. Если система работает стабильно, вы можете дополнительно включить удаление файлов «Устаревшие выборки» и «Файлы журналов IIS» на вкладке «Windows» в разделе «Прочее». Стерев эти ненужные данные, вы освободите много места. Нажатие кнопки «Анализ» сообщит возможности оптимизации, а кнопки «Очистка» — начнет процесс очистки. Из нашей тестовой системы было без проблем удалено более 1 Гбайт цифрового «мусора».
Файлы, существующие в двух экземплярах, также занимают достаточно места, и при этом появляется опасность их смешения. Обнаружить таких двойников поможет бесплатная программа AllDup (есть на нашем DVD). Установите ее и, не меняя настроек, проанализируйте жесткий диск.
Утилита составит список файлов с одинаковыми названиями. Вы можете просмотреть их и отметить флажками те файлы, которые нужно стереть. Щелчок по красному крестику сверху на панели инструментов запускает процесс удаления.
Обучаем систему поиску
Поиск определенного файла даже после очистки диска в старых системах Windows, вплоть до XP, занимал ощутимое время: после ввода ключевого слова ОС со скоростью улитки проверяет весь жесткий диск на наличие совпадений в имени файла — каждый раз заново. Вручную, с помощью мыши и Проводника, вы достигнете цели быстрее. В Windows 7 для того, чтобы поиск можно было запустить непосредственно с экрана Рабочего стола, была реализована новая система индексного поиска. При подготовке она фильтрует все данные на основании определенных критериев и ключевых понятий, а затем выстраивает из найденных данных индекс наподобие каталога жесткого диска.
В Windows XP изначально нет возможности поиска с Рабочего стола, но эту функцию можно добавить. Сама компания Microsoft предлагает бесплатную службу Windows Search, но наиболее удобным инструментом является Copernic Desktop Search.
С помощью этих систем вы быстро сориентируетесь даже в огромном разнообразии данных. Уже в Vista служба Windows Search встроена в операционную систему, поэтому установка дополнительного поисковика не имеет смысла. Следующим шагом к созданию идеального порядка будет усовершенствование системы хранения файлов Windows.
Оптимизация структуры каталогов
Родственные файлы, например фото-, видео- и MP3-коллекции, помещаются в подпапки «Мои изображения», «Мое видео» и «Моя музыка». При этом, различные документы, такие как резюме или всевозможuaные справки и договоры, попадают в другой каталог — «Мои документы». Хорошей идеей является создание структурированной системы в каждой из этих подпапок по году и месяцу. После основательной очистки операционной системы вам придется быть дисциплинированным и сортировать новые файлы сразу же по предусмотренным для них папкам. Это займет гораздо меньше времени, чем последующий мучительный поиск нужных документов.
Windows 7 выгодно отличается от прежних ОС своей новой системой библиотек. Они представляют собой специализированные базы данных, работающие совместно с индексным поиском. При этом вам не нужно запоминать, куда сохраняются файлы и папки, и разделять их на категории — система незаметно делает это сама. В результате, например, можно централизованно просмотреть сохраненные музыкальные или видеофайлы и папки из различных уголков системы или с внешних носителей.
Важное отличие от обычных связок заключается в том, что, хотя при вызове папки Windows и показывает ее содержимое, все же основное внимание уделяется библиотеке. Очень удобно, что при вводе ключевого слова система осуществляет поиск во всех связанных с коллекцией директориях, а при внесении изменений в папку автоматически меняется и связанная с ней библиотека. Например, все новые загруженные композиции сразу помещаются в библиотеку «Музыка».
Важно знать, что при работе с библиотеками в операционной системе Windows 7 вы имеете дело не с ярлыками или копиями папок и файлов, а непосредственно с оригиналами.
Впрочем, если вы не хотите ограничиваться стандартными библиотеками «Изображения», «Музыка», «Документы» и «Видео», то можете создать свои собственные. На панели инструментов Проводника нажмите на «Создать библиотеку» и задайте имя — например, «Работа». Проще всего заполнить новые библиотеки путем перетаскивания папок из Проводника. Также вы можете кликнуть правой кнопкой мыши по папке и выбрать пункт «Добавить в библиотеку ». При этом новые записи не копируются физически на новое место — будет просто создана логическая связь с выбранной библиотекой.
Так в одном месте можно собрать большое количество объектов из разных точек расположения, даже распределенных по внешним жестким дискам или сетевым хранилищам.
При размещении в библиотеке нового файла система должна знать, в какую папку его следует сохранить физически. Для этой цели предусмотрены стандартные каталоги в профиле пользователя. Эти настройки при необходимости можно изменить в контекстном меню: выберите команду «Свойства» и в появившемся диалоговом окне в разделе «Папки библиотек» нажмите на «Добавить папку». Выберите нужный каталог, выделите его в предпросмотре и щелкните по кнопке «Добавить папку». Теперь в разделе «Оптимизировать эту библиотеку» задайте тип файлов, чтобы, например, фотографии были представлены в виде миниатюр, а документы — аккуратным списком.
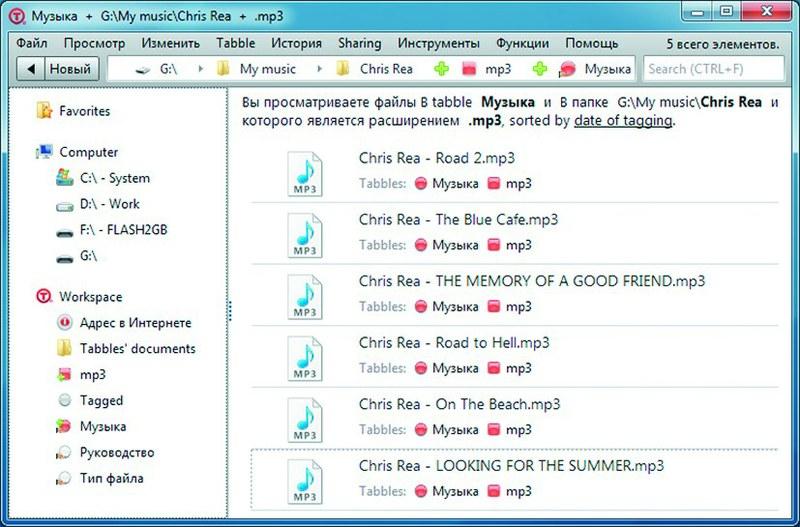
Tabbles распределяет файлы по категориям на основании их свойств в соответствии с правилами Программа Tabbles (название составлено из двух слов — tags («теги») и bubbles («пузыри») переводит идею библиотек на новый уровень и создает даже в версиях Windows XP и Vista хитроумную систему каталогизации файлов. Tabbles — это визуальные теги, объединяющие в себе концепции виртуальных папок и присваивания файлам ключевых слов. Утилита устанавливает новый метауровень над файловой системой. При этом, как и в случае с библиотеками, файлы не переносятся, не удаляются и не копируются. Утилита пользуется результатами исследований человеческого мозга, которые показывают, что мы хорошо запоминаем вещи со специфическими свойствами. Например: предмет красный, круглый, тяжелый, имеет три отверстия, в которые можно просунуть пальцы, — мы помним характеристики шара для боулинга лучше, чем название его производителя
Создание «умного» фильтра
В отношении фильтрации программа Tabbles показывает непревзойденные результаты благодаря своему индексному поиску по ключевым словам: пользователю не нужно вспоминать точное слово или его часть для обнаружения файла — достаточно просто отфильтровать информацию по ее свойствам. Разумеется, возможен комбинированный поиск по свойствам и ключевым словам. Один тег (tabble) может не только включать в себя файлы определенных типов, но и быть временно связан с другими тегами — в этом есть определенное преимущество по сравнению с библиотеками Windows.
В результате программа отображает только те файлы, которые отвечают всем установленным критериям. Кроме того, записи в Tabbles можно не только логически добавлять, но и вычитать. Например, один тег быстро покажет все мультимедийные файлы за исключением форматов MOV и MKV. Tabbles поддерживает перетаскивание файлов мышью, функции копирования и вставки, а также стандартные сочетания клавиш. Прикрепленные теги программа сохраняет в собственной базе данных. Вы можете сами описать их и по этим критериям индексировать ваши папки и файлы. Быстрее всего это сделать перетаскиванием. Для создания нового тега на панели инструментов нажмите на кнопку «Новый».

Различные цвета и значки помогут легче ориентироваться в тегах На вкладке «Новый tabble» введите нужное имя — например, «Инструкции». Затем выберите категорию и цвет — скажем, «Документы» и «Голубой». Кликнув по кнопке «Создать», вы получите новый тег. Теперь на него можно перетащить из Проводника все документы и папки со свойством «Инструкции»: руководства в форматах PDF и DOC, обучающие видео в MOV и MP4, подкасты в MP3 и т. д. При этом устанавливаются связи. Затем на вкладке «Новые расширения tabble» в диалоговом окне «Новый» вы можете добавить тег для тех типов файлов, по которым вы хотите отфильтровать информацию, например «mp3», «mp4», «jpg» и т. д., и присвоить ему соответствующие цвет и категорию.
Другой «умной» функцией является возможность присвоить тег программе, с которой вы часто работаете, и таким образом связать все соответствующие файлы и папки. Например, мы воспользовались этой опцией для обширного программного пакета для записи музыки Cubase, оснащенного большим количеством дополнительных модулей. Если вам нужно найти все инструкции в PDF, связанные с этой программой и ее модулями, перетяните на строку ввода теги «Cubase» и «pdf». Программа объединит критерии и покажет все соответствующие документы. Связи тегов визуализированы с помощью зеленого плюса. Вы также можете искать инструкции лишь в формате PDF, исключив DOC. Для этого объедините, как описано выше, «Cubase» и «pdf», затем правой кнопкой мыши кликните по тегу «doc» и выберите «Subtract tabble». Если же вы ищете инструкцию к определенной программе, но не знаете, в каком она формате, нажмите на тег «Инструкции» и введите в поле название программы. Tabbles покажет соответствия уже при вводе. Очень удобно, что утилита сохраняет предыдущие запросы. Для их вызова нажмите на стрелку рядом с кнопкой «Новый» и из выпавшего списка выберите нужный запрос.
Если вы ошибочно присвоили тег не той папке, нажмите на него и введите запрос, по которому можно найти данную папку. Затем в списке результатов кликните правой кнопкой мыши по каталогу и выберите «More | Untag completely». Теперь вам нужно придерживаться правил новой системы каталогизации файлов, иначе ваш компьютер снова превратится в цифровую кладовку.
Делимся тегами и управляем ими в Сети
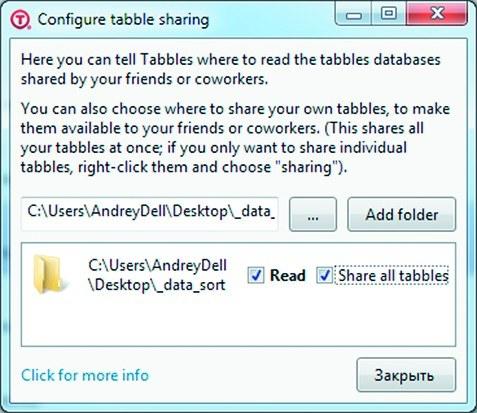
В диалоговом окне «Sharing» задайте папку размещения ваших тегов и права доступа к ним Интернет-службы хранения данных, такие как Dropbox, Powerfolder и Windows Live Sync, можно объединить тегами, как и обычные папки. При этом вам позволяется передавать по Сети свою коллекцию тегов другим пользователям (до четырех человек в домашней версии).
Они могут использовать их или же дополнять своими собственными. Для этого откройте «Sharing | Configure tabble sharing» и укажите папку, в которой Tabbles создаст собственную базу данных. На следующем этапе отметьте флажком, могут ли другие пользователи менять ваши теги, или же их права ограничены чтением. Закройте диалоговое окно и нажмите на «Sharing | Enable tabble sharing».













 Читайте нас в социальных сетях
Читайте нас в социальных сетях