Как создать и настроить на ПК виртуальную ОС ?
Вторая операционная система может быть весьма полезна. Она пригодится в тех случаях, когда вы хотите попробовать что-то новое, не удаляя основную ОС, или же использовать устройство, которое не поддерживается в Windows 7 (например, сканер), или просто создать безопасную среду для тестирования.Удачным бесплатным решением станет программа VirtualBox, разработанная компанией Oracle. Для начала вам понадобится последняя версия [...]
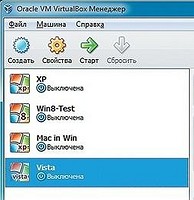
 Вторая операционная система может быть весьма полезна. Она пригодится в тех случаях, когда вы хотите попробовать что-то новое, не удаляя основную ОС, или же использовать устройство, которое не поддерживается в Windows 7 (например, сканер), или просто создать безопасную среду для тестирования.Удачным бесплатным решением станет программа VirtualBox, разработанная компанией Oracle.
Вторая операционная система может быть весьма полезна. Она пригодится в тех случаях, когда вы хотите попробовать что-то новое, не удаляя основную ОС, или же использовать устройство, которое не поддерживается в Windows 7 (например, сканер), или просто создать безопасную среду для тестирования.Удачным бесплатным решением станет программа VirtualBox, разработанная компанией Oracle.
Для начала вам понадобится последняя версия этой утилиты — VirtualBox 4.1.8, а также пакет расширений (Extension Pack). Файл размером 87 Мбайт вы можете бесплатно скачать с сайта http://virtualbox.org. Пакет расширений предлагает полезные дополнительные функции — например, поддержку USB 2.0, запуск сетевых служб и удаленный рабочий стол. При установке на время будет прервано сетевое соединение, однако затем оно автоматически восстановится. Затем вам придется дополнительно разрешить установку контроллера USB, сетевой службы и сетевого адаптера от Oracle.
Все данные в общей папке
После установки вы можете заняться созданием виртуальной машины, следуя нашим инструкциям. Перед началом вам нужно знать следующее: VirtualBox сохраняет все данные машины в общей папке, которая обычно находится на диске C: в каталоге вашего профиля. При необходимости вы можете задать свой путь к другому носителю. Для этого откройте «Файл | Свойства», в разделе «Общие» нажмите на стрелку выпадающего меню «Папка для машин» и выберите «Другой..». Программе VirtualBox практически все равно, какой тип виртуального жесткого диска бу дет использоваться. Однако, если вы хотите иметь доступ к папке и из других систем, рекомендуем при создании виртуальной машины изменить стандартный формат VDI на более распространенный VHD.
Внимание. Поскольку DVD-привод задействуют и основная, и виртуальная машины, при инсталляции с DVD существует опасность того, что в главной системе начнется повторная установка. При этом обратите особое внимание на диск, куда она будет производиться. Инсталляция в главную ОС может иметь фатальные последствия и уничтожить ее — безопаснее работать с образами. Кроме того, не забудьте, что и для виртуальной системы необходимо иметь отдельную лицензию. Поэтому при тестировании не активируйте ее.
Удобные функции в контекстном меню
Будьте внимательны при работе с устройствами, если вы подключаете их к виртуальной машине через «Устройства | USB-устройства». В таком случае они жестко отсоединяются от основной системы, что может привести к потере данных. Чтобы избежать этого, вам следует предварительно отключить их от основной системы. Доступ к удобным дополнительным функциям вы получите через контекстное меню виртуальной машины. Команда «Показать в обозревателе» выведет вас на соответствующую папку в главной системе.
План действий
1 ИНСТАЛЛИРУЕМ VIRTUALBOX Удобный центр управления виртуальными машинами (ВМ) очень прост в установке. Правда, от пользователя потребуется сделать несколько подтверждающих кликов — например, для инсталляции системных контроллеров USB.
2 ПОДКЛЮЧАЕМ ПАКЕТ РАСШИРЕНИЙ Откройте «Файл | Настройки», в категории «Плагины» нажмите на иконку около списка и выберите плагин Extension Pack.
3 ПРИСТУПАЕМ К СОЗДАНИЮ Войдите в меню «Машина | Создать», щелкните по кнопке «Вперед» для выбора системы. Назначьте ей имя и выберите нужные параметры в раз
делах «Операционная система» и «Версия». В категории ОС «Другое» предлагается даже версия DOS.
4 КОНФИГУРИРУЕМ СИСТЕМУ С помощью ползунка выставьте примерный объем оперативной памяти, нажмите на «Далее» и выберите параметры виртуального диска для загрузки системы, который вы можете создать сами.
5 УСТАНАВЛИВАЕМ ОС В левой части экрана выберите подготовленную машину и щелкните по кнопке «Старт» на верхней панели. Мастер приведет вас к этапу выбора установочного носителя. Щелкнув по иконке справа, выберите файл-образ. Инсталляция операционной системы запущена.
6 ПОДКЛЮЧАЕМ УСТРОЙСТВА Для удобного обмена данными в меню «Устройства» необходимо выбрать пункт «Установить дополнения гостевой ОС». Теперь через «USB-устройства» подключите, например, свой старый сканер.
7 УСТАНАВЛИВАЕМ ДРАЙВЕРЫ В XP поиск драйверов запускается автоматически. Вставьте диск для вашего устройства и следуйте инструкциям мастера по установке. После перезагрузки ВМ вы сможете продолжить работу.
8 ПЕРЕДАЧА ДАННЫХ В разделе «Устройства | Общие папки…» выберите директорию основной системы для обмена данными. В гостевой системе вы найдете ее в сетевом окружении в «VirtualBox Shared Folders».






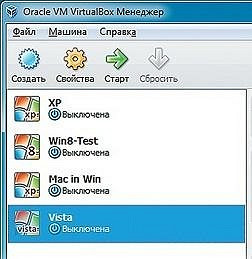






 Читайте нас в социальных сетях
Читайте нас в социальных сетях