«Что имеем — не храним, потерявши — плачем»
Инстинкт самосохранения подсказывает нам регулярно делать запасы продуктов и вещей. С появлением компьютеров было бы неплохо приобрести еще одну привычку — сохранять накопленные данные: рабочие файлы, мультимедиа и даже операционную систему.

Инстинкт самосохранения подсказывает нам регулярно делать запасы продуктов и вещей. С появлением компьютеров было бы неплохо приобрести еще одну привычку — сохранять накопленные данные: рабочие файлы, мультимедиа и даже операционную систему.
 С чем сопряжена утрата важных данных в результате поломки жесткого диска или воздействия вредоносных программ? Если в корпоративном секторе системный администратор заранее не позаботился о безопасности, то возможны значительные финансовые потери. Но и в домашних условиях исчезновение архива с фотографиями может стать трагедией, причем для всей семьи. И самое обидное, что такую ситуацию легко было предотвратить.
С чем сопряжена утрата важных данных в результате поломки жесткого диска или воздействия вредоносных программ? Если в корпоративном секторе системный администратор заранее не позаботился о безопасности, то возможны значительные финансовые потери. Но и в домашних условиях исчезновение архива с фотографиями может стать трагедией, причем для всей семьи. И самое обидное, что такую ситуацию легко было предотвратить.
Наиболее распространенным драматичным случаем у пользователей является внезапная «смерть» операционной системы. Чтобы произвести ее реанимацию, нужно потратить от нескольких часов до нескольких дней для инсталляции и настройки Windows, а также установки дополнительного софта. При этом большинство неопытных пользователей хранят свои данные на том же диске, на котором установлена система, и даже не задумываются о простейшем копировании важной информации хотя бы в другие разделы винчестера, не говоря уже о таких более надежных местах, как оптические носители или внешние HDD. Если производитель не оснастил ваш компьютер системой резервного копирования, то об этом стоит позаботиться самому и заранее подготовить все для реанимации ОС и ценных данных.
Теперь перейдем непосредственно к рассмотрению самих способов резервного копирования и восстановления.
Windows 7: архивариус-восстановитель
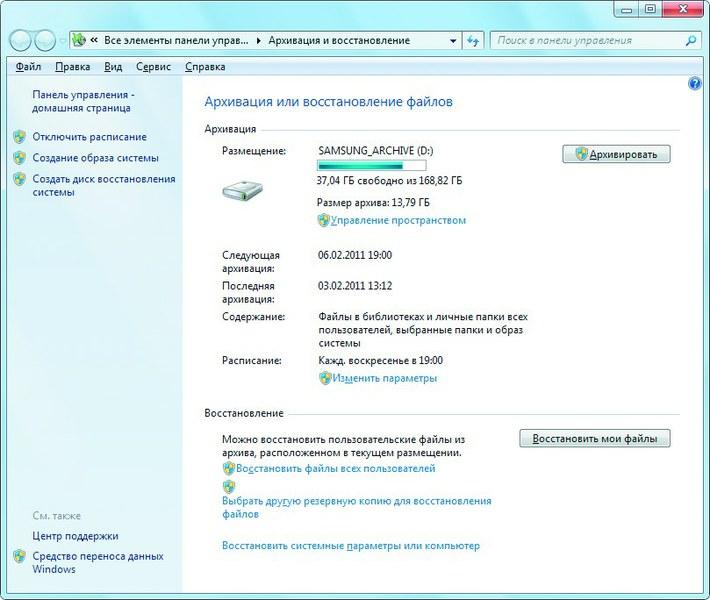
Встроенный инструмент архивирования в Windows 7 довольно прост в использовании и даже позволяет выполнять эту процедуру автоматически по расписанию Встроенный инструмент для создания резервной копии системного «хозяйства», пользовательских данных и прикладных программ в среде Windows 7 вызывается просто: откройте «Пуск | Все программы | Обслуживание | Архивация и восстановление». Здесь же в левом меню вы найдете еще пару важных команд — «Создать диск восстановления системы» и «Создание образа системы».
Начнем с последней опции. Укажите расположение будущего архива: выберите либо другой дисковый раздел, либо оптические носители. Помимо этого предлагается возможность сохранения резервной копии на сетевой диск. Забегая вперед, отметим, что в нашем случае совокупный размер архива составил без малого 14 Гбайт. Для такого объема данных потребуются четыре DVD-5 или два DVD-9, которые обойдутся в существенную сумму. Поэтому мы рекомендуем сохранять резервную копию на одном из логических дисков с достаточным местом для хранения или внешнем винчестере. После выбора места остается только нажать кнопку «Архивировать». Никаких инструментов выбора сохраняемой информации здесь не предусмотрено, так как резервируется весь системный раздел. Эту процедуру можно проводить регулярно, при этом Windows будет обновлять записанный ранее образ системы, не создавая его заново, что существенно экономит время.
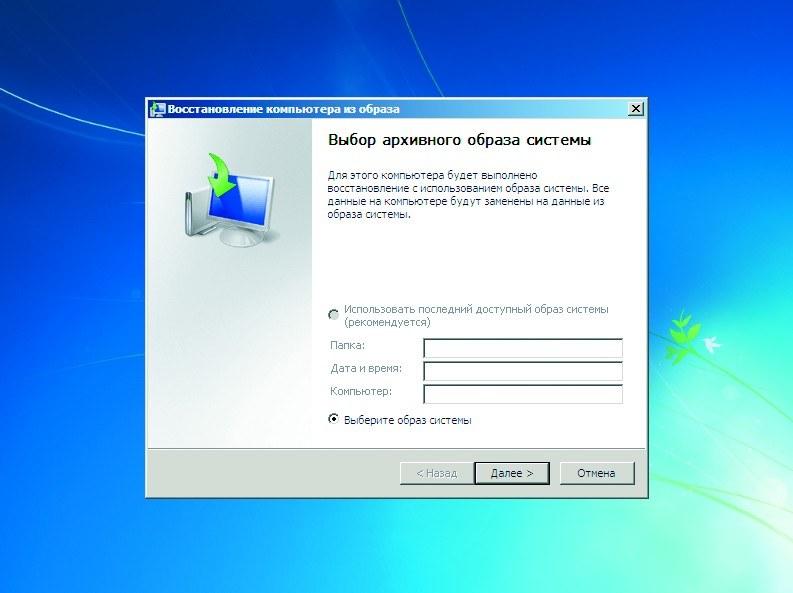
Диск восстановления системы желательно создать заранее, чтобы воспользоваться им в случае, когда ОС вдруг откажется загружаться Если выбрать инструмент «Архивация», то можно настроить регулярное копирование важных пользовательских данных. Для этого выберите «Настроить резервное копирование», укажите, на какой диск будет производится сохранение, нажмите «Далее», в следующем окне выберите «Предоставить мне выбор» и затем отметьте объекты для архивации. Для восстановления содержимого резервной копии выберите одно из трех предлагаемых действий: «Восстановить мои файлы из этой резервной копии», «Восстановить файлы для всех пользователей на данном компьютере» или «Управление местом на диске, занимаемым этой резервной копией».
Для операции восстановления системы, в случае если она не загружается, может понадобиться диск аварийного восстановления. Для его создания выберите в меню слева «Создать диск восстановления системы» и укажите, на каком носителе его организовать. К сожалению, поддерживаются только лазерные диски, что не подходит для владельцев ноутбуков без оптического привода.
Данный встроенный в Windows инструмент не лишен недостатков, таких как долгое время создания архива и отсутствие функции сжатия. Однако существуют и другие, более функциональные продукты.
Acronis True Image Home 2011: создайте правильный образ
Адрес в Интернете: www.acronics.com Цена: около 1000 рублей Условия распространения: shareware 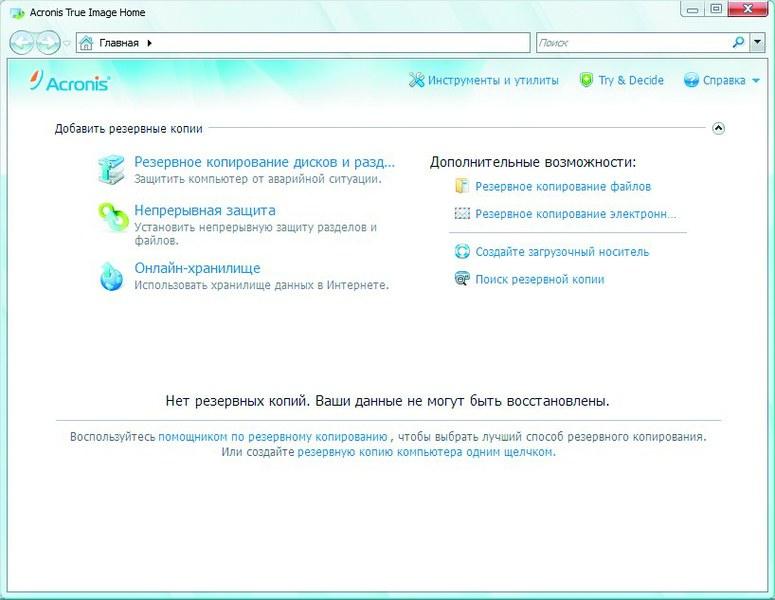
Восстановить системный раздел вместе с загрузочной областью поможет Acronis True Image Home 2011 Тем, кто еще работает в Windows XP, где отсутствует встроенный инструмент резервирования, а также пользователям с более высокими требованиями к функциональности бэкап-программы мы рекомендуем воспользоваться мощным пакетом для архивирования Acronis True Image Home 2011. Его название неслучайно говорит о «точном образе», так как коньком утилиты является создание образов системных дисков с надежной системой восстановления, а также автоматическое резервирование пользовательских данных.
Вы можете воспользоваться одним из трех методов создания резервной копии. Полный подразумевает архивирование абсолютно всех данных, включая MBR (разумеется, если раздел является загрузочным). Второй метод — дифференциальный: в резервную копию будут включены только те данные, которые изменялись с момента создания архива первым (полным) способом. И, наконец, инкрементный метод позволит дополнять резервную копию файлами, измененными после последней процедуры бэкапа.
Чтобы создать резервную копию системного раздела, достаточно нескольких щелчков мыши: в главном окне программы выберите первую опцию — «Резервное копирование дисков и разделов», затем укажите раздел или диск, задайте место для сохранения архива и при необходимости измените параметры архивирования (например, установите степень компрессии архива на вкладке «Производительность» или защитите архив паролем). По окончании процесса в указанном вами хранилище будет создан файл с расширением tib. Кстати, Acronis True Image Home 2011 позволяет подключить резервную копию как логический диск и работать с нужными данными. Таким образом можно, например, извлечь из заранее созданного архива нужный файл, который вы случайно полностью удалили с жесткого диска.
Кроме резервного копирования разделов и дисков вы можете архивировать (в том числе по расписанию) отдельные каталоги и файлы, а также адресную книгу Windows, список контактов и переписку Microsoft Outlook. Для восстановления в самых тяжелых случаях используйте аварийно-загрузочную версию продукта, причем возможно создание такого «спасателя» как на оптическом, так и USB-носителе.
К слову, если при экспериментах с установкой нескольких систем оказалась испорченной главная загрузочная запись (Master Boot Record), можно попробовать «оживить» ее, отметив чекбокс «MBR» при восстановлении из образа. Более того, Acronis True Image Home 2011 может конвертировать резервные копии из своего «родного» формата в формат VHD (напомним, что это резервные копии, созданные системным инструментов Windows 7, и одновременно образы виртуальных дисков, то есть их можно подключать почти к любым виртуальным машинам) и обратно.
В большинстве случаев восстановление сводится к выбору нужного архива и раздела, в котором и будет развернуто содержимое резервной копии. В числе недостатков отметим чрезвычайное долгое время установки и низкую скорость работы Acronis True Image Home 2011 в среде Windows XP.
Paragon Backup & Recovery 10 Professional: расширенная функциональность
Адрес в Интернете: www.paragon.ru Цена: около 600 рублей Условия распространения: shareware 
Расширенная функциональность Backup & Recovery 10 Professional позволяет конвертировать реальные разделы дисков в виртуальные Для экономных, а также более опытных пользователей имеется еще один профессиональный инструмент для резервирования и восстановления системы и данных — Paragon Backup & Recovery 10 Professional. В отличие от продукта Acronis помимо операций архивирования он позволяет осуществлять также некоторые действия с разделами — например, изменение метки, форматирование, скрытие и удаление.
Однако для этого вам потребуется переключиться в расширенный «Режим для опытных пользователей».
Перед резервным копированием мы рекомендуем создать аварийный диск для восстановления данных из образа. Для этого нужно зайти в раздел «Утилиты» и выбрать «Создание аварийного диска». В качестве носителя здесь также можно выбрать либо оптический, либо внешний жесткий диск, либо USB-«флешку».
Для создания резервной копии данных зайдите в раздел «Защита и восстановление данных | Интеллектуальное архивирование», не забыв перед этим приготовить надежное хранилище. Вы можете выбрать, что резервировать: «Диски или разделы», e-mail (электронные письма, учетные записи и адресные книги Outlook, Outlook Express и Windows Mail), «Медиа-Файлы» и «Документы» (тексты, фотографии, видео и музыка, хранящиеся в каталоге «Мои документы») или же «Другие Файлы или папки».
Дальнейшие действия сводятся к выбору дополнительных параметров копирования — например, степени компрессии образа, защиты паролем и даже посекторного режима копирования (обрабатываются все секторы диска «как есть», включая неиспользуемые). В качестве хранилища архива можно назначить и FTP-ресурс, если таковой у вас имеется. Если вы выберете оптический носитель, то программа предупредит, что будет невозможно сохранение главной загрузочной записи диска.
В качестве дополнительного бонуса для опытных пользователей в Backup&Recovery имеется профессиональный инструмент для работы с образами виртуальных машин Virtual PC, VMware Workstation и VMware Fusion. С его помощью вы сможете конвертировать образ реального жесткого диска, например системного раздела, и затем открыть его вместе со всеми данными и программами в виртуальной машине даже на другом компьютере.
Allway Sync: домашний «синхрофазотрон»
Адрес в Интернете: http://allwaysync.com Условия распространения: freeware 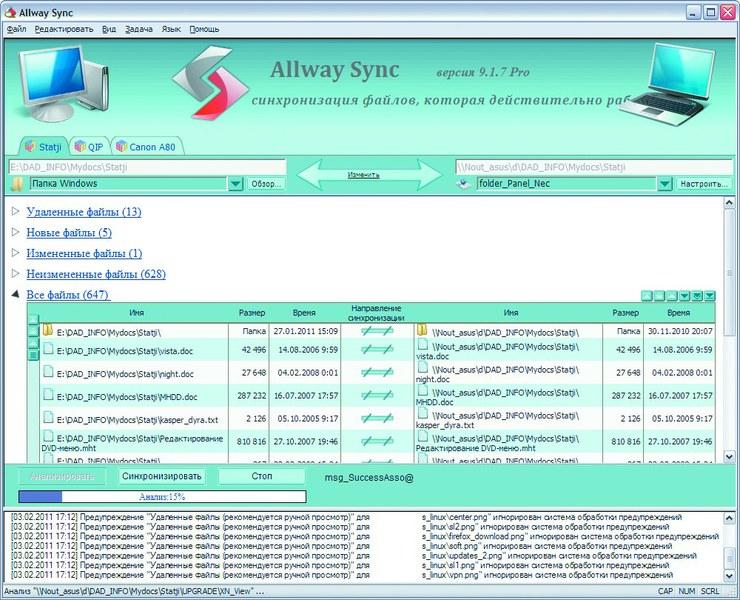
Программа синхронизации Allway Sync — это удобный инструмент для резервного копирования данных Слово «синхронизация» давно знакомо большинству пользователей мобильных устройств — смартфонов и плееров. Регулярное обновление данных на домашнем ПК и портативном гаджете также является своего рода бэкапом. Продукты данного класса умеют анализировать содержимое двух каталогов и копировать недостающие данные на другой компьютер или носитель. Поэтому мы включили в наш список и программу для синхронизации — Allway Sync (в двух версиях — freeware для личного использования и shareware для бизнеса стоимостью около 160 гривен). В списке областей синхронизации (копирования) разместились не только локальные и сетевые ресурсы, включая FTP-папки, но и хостинги Amazon S3 (Amazon Simple Storage Service) и OffsiteBox.com. Помимо этого доступна функция синхронизации с мобильными устройствами под управлением Windows Mobile.
Для загрузки предлагаются несколько разновидностей дистрибутива — как обычный инсталлятор, так и три portable-версии на все случаи жизни. Безусловными достоинствами продукта мы считаем настройку фильтров синхронизации, обработку ошибок, встроенный планировщик и условия для автоматического запуска процесса — например, при подключении устройства или изменений в файлах папки-источника.
Мобильные резервисты
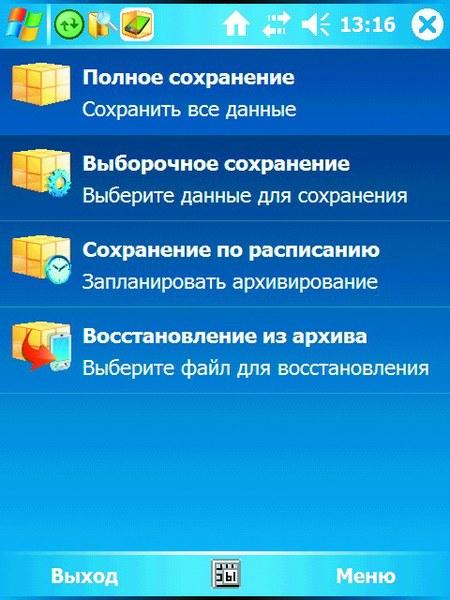
Spb Backup 2.1 корректно восстановит резервную копию как после обновления прошивки, так и на новое устройство На большинстве смартфонов установлено не так много сторонних приложений, как на компьютере, но никому не хочется потерять эти программы, а также список контактов и журнал звонков и SMS. Для устройств под управлением Windows Mobile весьма популярным является приложение Spb Backup 2.1 (www.spb.com, 380 рублей). Оно будет особенно полезно тем, кто часто перепрошивает устройство.
Восстанавливать данные в нем можно в двух режимах — ROM Upgrade (развертывание архива после обновления прошивки) и Device Upgrade (восстановление на новое устройство).
Возможности аналогичных продуктов для платформы Android ограничены тем, что изначально владелец устройства лишен прав суперпользователя (root). Так, из-за этого препятствия большинству недоступна функциональность программы Titanium Backup, нуждающейся в дополнительном приложении Superuser Permissions (все это есть в Android Market). Зато Sprite Backup (www.spritesoftware.com, около 150 рублей) более толерантна и позволяет создавать резервные копии журнала звонков, контактов, SMS и MMS, некоторых системных параметров и закладок веб-браузера. Причем возможно хранение архива не только на карте памяти, но и в «облачных» сервисах Dropbox (www.dropbox.com) и Box.Net (www.box.net). Еще один Android-продукт, заслуживающий внимания, — бесплатная утилита Handy Backup (www.handybackup.ru).
ПО для бэкапа
Список представленных в статье инструментов отличают высокая надежность и удобство использования — все они полностью локализованы для российского рынка. Но этим набор программ и сервисов не ограничивается. Так, даже производители USB-устройств предлагают свои разработки для резервного копирования. Типичный пример — приложение SP Widget (www.silicon-power.com), способное архивировать электронную почту, содержимое папки «Мои документы» и шифровать данные. Кроме того, для сохранения «Избранного» браузера и cookies можно воспользоваться его встроенными функциями. Искусством создания резервных копий дисков и разделов владеют такие приложения, как R-Drive Image (www.drive-image.com/ru, около 1400 рублей) и Norton Ghost 14.0 (http://ru.norton.com/ghost, 1500 рублей).
Число программ для бэкапа «Моих документов» и выбранных папок очень велико, однако не забывайте, что даже стандартный системный планировщик избавит вас от ряда проблем, связанных с потерей данных.













 Читайте нас в социальных сетях
Читайте нас в социальных сетях