Бесплатный сторож
Обычная веб-камера и USB-«флешка» с программным обеспечением от CHIP — этого вполне достаточно, чтобы превратить любой компьютер в профессиональную систему видеонаблюдения.

Обычная веб-камера и USB-«флешка» с программным обеспечением от CHIP — этого вполне достаточно, чтобы превратить любой компьютер в профессиональную систему видеонаблюдения.

 Linux может превратить любой компьютер в систему видеомониторинга
Linux может превратить любой компьютер в систему видеомониторинга 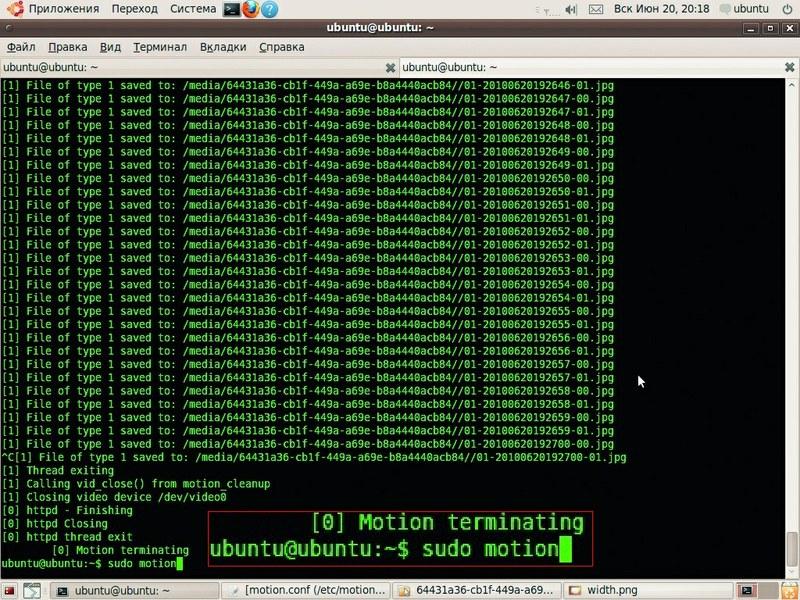 Запустите видеонаблюдение, просто набрав в командной строке «sudo motion». Остановить программу можно сочетанием клавиш «Ctrl+C»
Запустите видеонаблюдение, просто набрав в командной строке «sudo motion». Остановить программу можно сочетанием клавиш «Ctrl+C» 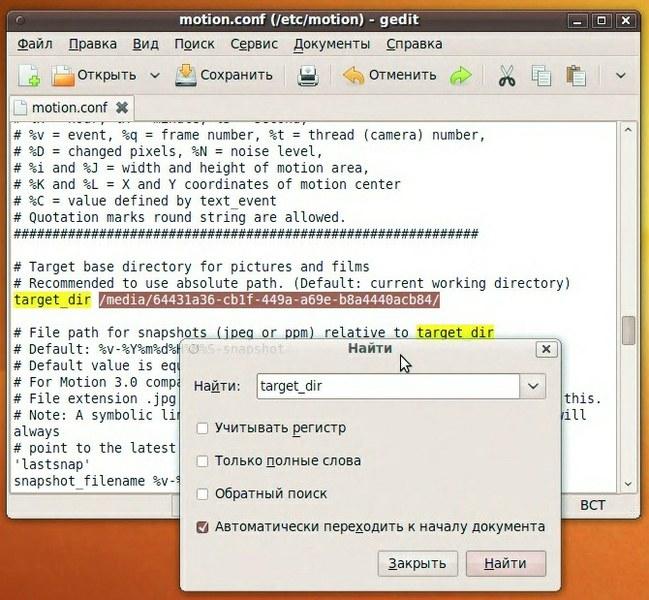 motion.conf — настройки программы осуществляются посредством редактирования файла конфигурации
motion.conf — настройки программы осуществляются посредством редактирования файла конфигурации 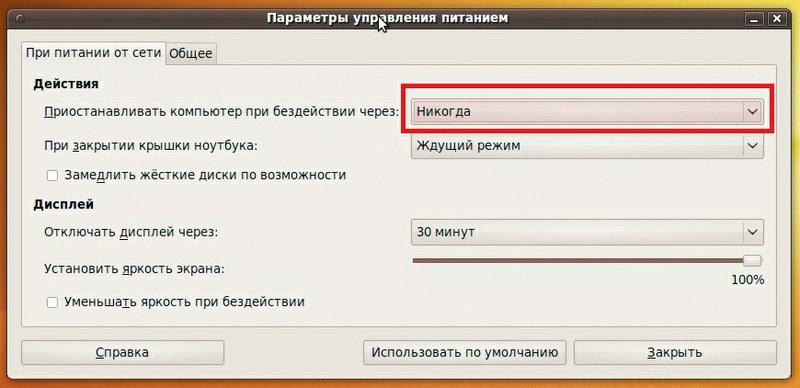 Всегда на страже. В меню «Система | Параметры | Управление питанием» отключите переход в спящий режим
Всегда на страже. В меню «Система | Параметры | Управление питанием» отключите переход в спящий режим 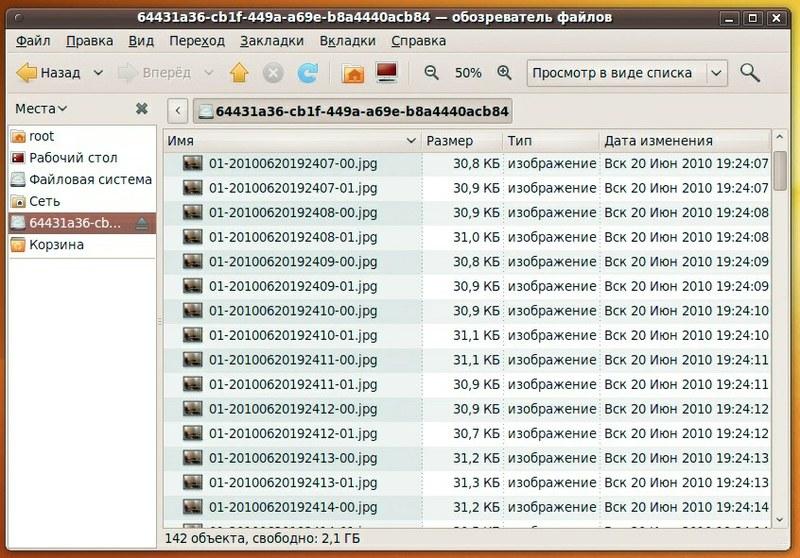 Названия сохраненных изображений содержат дату и время создания с точно-стью до долей секунды Заходил ли кто-то в комнату в ваше отсутствие? Почему сладости в буфете так быстро заканчиваются? В конце концов, чем занимается ваш домашний питомец, когда остается один? CHIP поможет получить точные, документально подтвержденные ответы на эти вопросы. В систему безопасности вы сможете превратить любой ПК, поддерживающий загрузку с USB.
Названия сохраненных изображений содержат дату и время создания с точно-стью до долей секунды Заходил ли кто-то в комнату в ваше отсутствие? Почему сладости в буфете так быстро заканчиваются? В конце концов, чем занимается ваш домашний питомец, когда остается один? CHIP поможет получить точные, документально подтвержденные ответы на эти вопросы. В систему безопасности вы сможете превратить любой ПК, поддерживающий загрузку с USB.
Внимание. Не забудьте повесить на входе в помещение, где вы установите следящую веб-камеру, объявление: «Ведется видеонаблюдение». По действующему законодательству, негласная съемка — неправомерное занятие. Для начала подготовьте USB-накопитель емкостью не менее 2 Гбайт (желательно — 4 Гбайт и более) и чистый DVD. Веб-камера должна работать в Linux — совместимость можно уточнить в Интернете посредством поисковых запросов «Linux [модель камеры]» и «Ubuntu [модель камеры]». При подготовке этой статьи мы использовали устройство Canyon CNR-WCAM813.
Создаем загрузочный флеш-драйв Ubuntu
На DVD, который идет с журналом CHIP №9 за 2010 год, вы найдете образ загрузочного диска Ubuntu. Мы добавили в него все программы и компоненты, необходимые для работы сторожевой веб-камеры. На CD-болванку он не поместится, поэтому запишите этот образ на чистый DVD и загрузите компьютер с созданного диска. После запуска системы вставьте «флешку» в USB-разъем компьютера. Зайдите в меню «Система | Администрирование» и выберите пункт «Создание загрузочного диска».
Перенос системы. В открывшемся окне в меню «Используемый диск» выберите свой флеш-накопитель. Скорее всего, он будет называться, как и в нашем примере, «sdb1», но лучше ориентироваться по указанной емкости (другие возможные названия — «sdc1», «sdd1» и т. д., в зависимости от количества и типа накопителей, подключенных к компьютеру). С помощью ползунка внизу окна выделите место для сохранения документов и настроек: по умолчанию предлагается 128 Мбайт, но лучше увеличить данное значение до 512 Мбайт. Теперь нажмите кнопку «Создать загрузочный диск».
Раздел для данных. Теперь нужно запустить программу разметки дисков, перейдя к пункту «Система | Администрирование | Gparted». В правом верхнем углу окна программы укажите ваш флеш-накопитель (в нашем примере — «sdb»). Щелкните правой кнопкой мыши по строке с названием раздела («sdb1») и выберите в контекстном меню пункт «Изменить раздел/переместить».
Используя правый край ползунка или поля с числовыми значениями, уменьшите размер раздела до 1,5 Гбайт. Подтвердите свои действия нажатием на кнопку «Изменить или переместить».
Таким образом вы освободите место для дополнительного раздела, куда будут сохраняться записываемые камерой кадры. Теперь его необходимо создать.
Кликните правой кнопкой по неразмеченной области и выберите «Создать». Настройки в открывшемся окне можно оставить без изменений — новый раздел будет занимать все свободное пространство и иметь файловую систему ext2.
Для подтверждения произведенных манипуляций откройте пункт меню «Правка | Выполнить все операции». По окончании процедуры система видеонаблюдения будет готова к первому включению.
Настраиваем систему
Подсоедините флеш-накопитель и веб-камеру к портам USB вашего компьютера. Чтобы загрузиться с созданной «флешки», выберите в настройках BIOS компьютера запуск с USB-носителей или вызовите меню загрузочных устройств при старте системы (обычно для этого используется клавиша «F12» или «F11»). Когда откроется стартовое меню Ubuntu, с помощью кнопки «F2» установите русский язык интерфейса и запустите Ubuntu без установки.
Программа контроля веб-камеры motion и все необходимые дополнения уже включены в нашу сборку Ubuntu, так что отдельно ничего устанавливать не придется. Сразу после загрузки системы motion готова к работе с настройками по умолчанию. Для ее запуска нужно открыть терминал («Приложения | Стандартные | Терминал») и набрать в командной строке: sudo motion Для завершения работы motion достаточно нажать «Ctrl+C». Однако, прежде чем запустить программу, мы рекомендуем произвести ряд настроек, которые сделают работу более комфортной. Вам потребуется изменить некоторые записи в конфигурации. Вместо команды запуска наберите в терминале: sudo gedit /etc/motion/motion.conf Файл конфигурации откроется в текстовом редакторе. Документ довольно большой, и, чтобы облегчить вам нахождение нужных строк, далее мы приведем ключевые поисковые слова, а также пояснения, что именно нужно изменить в найденных пунктах.
Width. По умолчанию запись будет осуществляться с разрешением 320х240 точек. Чтобы детали изображения были лучше различимы, нужно увеличить этот параметр до 640х480.
Такой формат поддерживают все современные веб-камеры. Нажмите сочетание клавиш «Ctrl+F» и введите поисковое слово «width». В найденной строке поменяйте значение 320 на 640. Парой строк ниже измените высоту изображения («height») с 240 на 480 точек.
Если ваша камера поддерживает более высокие разрешения, можно задать одно из них, но в этом случае сохраненные изображения будут занимать больше места. Для сравнения: размер одного кадра формата 320х240 точек составляет около 9 кбайт, а при значении 640х480 точек он увеличивается до 36 кбайт.
F ramerate. Программа записывает видео с частотой 2 кадра/с. Параметр framerate позволяет увеличить это значение до максимального, поддерживаемого вашей камерой (обычно оно составляет 30 кадров/с). Однако при этом дисковое пространство, необходимое для записи одной секунды видео, увеличится пропорциональным образом.
ffmpeg_cap_new. Изначально программа сохраняет каждый сделанный кадр в формате JPEG. Помимо этого все изображения дублируются в видеороликах. Чтобы сэкономить место, отключите запись видео: найдите параметр ffmpeg_cap_new и измените его значение с «on» на «off».
Pre_capture. Программа постоянно следит за происходящим перед объективом камеры, но начинает запись только при обнаружении движения. Активация параметра pre_capture позволяет фиксировать и то, что происходило незадолго до этого момента. Например, если указать здесь значение «2», то запись будет стартовать за одну секунду до начала изменений в кадре (при частоте 2 кадра/с).
target_dir. Данная настройка определяет, в какой папке будут сохраняться изображения. в нашем случае это очень важный параметр, поэтому рассмотрим его подробнее.
Сохранение и трансляция видеопотока
Программа motion настроена на запись изображений в собственную директорию. Но в случае с системой на «флешке» это неприемлемо. Чтобы ваш загрузочный диск не переполнялся, нужно настроить сохранение данных в дополнительный раздел, который был предусмотрительно создан вами ранее.
Откройте уже знакомую вам программу Gparted и выберите в меню справа вверху свой флеш-накопитель (как правило, «sdb»). Щелкнув правой кнопкой мыши по дополнительному разделу «sdb2», выберите в выпадающем меню пункт «Информация».
В открывшемся окне вас интересует строка «UUID». В ней находится уникальный номер дополнительного раздела — длинное сочетание латинских букв и цифр.
Выделите его тройным кликом мыши и скопируйте в буфер, нажав «Ctrl+V».
В файле motion.conf найдите параметр target_dir и задайте для него значение /media/UUID дополнительного раздела/, как показано на скриншоте. Подтвердите изменения и закройте текстовый редактор. Теперь все кадры будут сохраняться во втором разделе «флешки».
Совет. Для записи можно использовать и встроенный жесткий диск компьютера. Для этого нужно создать в его корневом каталоге папку для сохранения файлов, а так-же выяснить его UUID. В этом случае потребуется следующее значение target_dir: /media/UUID вашего дополнительного раздела/имя созданной папки/.
Все дополнительные разделы доступны только для просмотра файлов.
Но что делать, если вам понадобится стереть ставшие ненужными кадры? Чтобы получить полный доступ к разделу, нажмите «Alt+F2» и в открывшемся окне введите команду: gksudo nautilus Откроется стандартное окно диспетчера файлов, но с расширенными правами суперпользователя. Здесь вы сможете удалять или перемещать файлы — просто перейдите к нужному разделу или папке при помощи боковой панели «Места» в левой части окна.
Доступ отовсюду. Помимо сохранения изображений на диск motion позволяет организовать онлайн-трансляцию в режиме реального времени. Видеопоток будет передаваться через порт 8081.
Чтобы протестировать эту возможность, откройте Firefox (иконка на панели вверху «Рабочего стола»). В адресной строке браузера наберите «localhost:8081» и нажмите «Enter», после чего откроется страница с видеотрансляцией. Для того чтобы просмотр был доступен удаленно через Интернет, ваш компьютер обязательно должен иметь статический IP-адрес. Его можно заказать у своего провайдера или получить самостоятельно с помощью бесплатных служб, таких как www.dyndns.com.
Точечное наблюдение. В программе motion доступен ряд дополнительных возможностей, которые превращают ее в систему почти профессионального уровня. В частности, она позволяет работать с несколькими камерами, в том числе сетевыми, расположенными удаленно. Тонкие настройки качества изображения и реакций на изменения в кадре, запись видео по расписанию — все это доступно посредством редактирования CONF-файла.
В качестве примера приведем одну любопытную опцию. Предположим, камера установлена в большом помещении, а вас интересует только то, что происходит в определенной его части — около вашего стола. Сделайте камерой снимок и откройте его в редакторе изображений (программа GIMP включена в нашу сборку Ubuntu 10.04). Закрасьте нужный участок белым цветом и сохраните изображение-шаблон. В файле motion.conf найдите параметр mask_file и укажите в нем путь к файлу шаблона. Теперь motion будет начинать запись, только если кто-либо подойдет к вашему рабочему месту.
Вывод
Имея под рукой веб-камеру и воспользовавшись нашим дистрибутивом Linux с уже добавленными в него нужными программами и компонентами, каждый пользователь сможет организовать домашнюю многофункциональную систему видеонаблюдения, которая будет не только в автоматическом режиме записывать отснятые материалы на жесткий диск, но и при необходимости транслировать их в Интернет.













 Читайте нас в социальных сетях
Читайте нас в социальных сетях