Автоматизация резервного копирования
Не бойтесь, что компьютер даст сбой: наши советы помогут сделать так, что ваша система будет сама заботиться о создании копий данных с помощью специальных программ и сервисов, сохраняя их на диске или в сетевом хранилище.

Не бойтесь, что компьютер даст сбой: наши советы помогут сделать так, что ваша система будет сама заботиться о создании копий данных с помощью специальных программ и сервисов, сохраняя их на диске или в сетевом хранилище.
 Когда вы в последний раз делали резервное копирование данных? В принципе, это не так уж важно, потому что чаще всего не оказывается копии именно того файла, который случайно был удален. Поскольку бэкап никому не доставляет особого удовольствия и обычно требует большого количества свободного места, нередко от него совсем отказываются. Но благодаря нашим инструментам и советам вам не понадобится выделять место на жестком диске и в принципе заботиться о резервном копировании. После настройки этот процесс будет осуществляться полностью автоматически. Сохраняйте дубликаты файлов на надежных онлайн-дисках, доступных в Сети из любой точки мира. Если этот метод не кажется вам достаточно безопасным, воспользуйтесь сетевыми хранилищами NAS.
Когда вы в последний раз делали резервное копирование данных? В принципе, это не так уж важно, потому что чаще всего не оказывается копии именно того файла, который случайно был удален. Поскольку бэкап никому не доставляет особого удовольствия и обычно требует большого количества свободного места, нередко от него совсем отказываются. Но благодаря нашим инструментам и советам вам не понадобится выделять место на жестком диске и в принципе заботиться о резервном копировании. После настройки этот процесс будет осуществляться полностью автоматически. Сохраняйте дубликаты файлов на надежных онлайн-дисках, доступных в Сети из любой точки мира. Если этот метод не кажется вам достаточно безопасным, воспользуйтесь сетевыми хранилищами NAS.
Речь может идти как о небольших документах пакета Office, так и крупных файлах с фильмами: у нас наготове несколько вариантов, способных удовлетворить любые потребности, — от бесплатных решений для домашнего использования до профессиональных, которые обойдутся в 80–240 рублей, но обеспечат вам надежные онлайн-копии с быстрым доступом. Чтобы резервное копирование не доставляло вам много хлопот и выполнялось сразу во время работы, мы разместили на нашем DVD бесплатную версию программы Paragon Backup & Recovery 10 Special Edition. В ней вы найдете много помощников, которые позволят забыть о создании запасных вариантов вручную.
Резервные копии на дисках NAS

Станции NAS, такие как TS-219P+ от QNAP (от 14 000 рублей), благодаря двум жестким дискам быстро и надежно сохранят ваши данные в массиве RAID Сетевые жесткие диски (Network Attached Storage, NAS) идеально подходят для резервного копирования: они обладают достаточным объемом и доступны с любого подключенного к сети компьютера. При этом их можно целостно интегрировать в операционную систему и использовать как обычные винчестеры.
При покупке NAS с целью резервного копирования проследите за тем, чтобы у него было несколько слотов: только в этом случае возможно распределение данных по отдельным жестким дискам для надежности. Если один из них выйдет из строя, все документы останутся на остальных. Не менее важна и скорость. Если вы передаете на NAS крупные массивы информации, вам понадобится быстрый процессор, копирующий данные в локальной сети со скоростью 50 Мбайт/с и выше.
Решение для дома
Для небольших файлов Утилиты: Paragon Backup & Recovery 10 Special Edition, учетная запись и клиент сервиса Dropbox Расходы: бесплатно Документы Word, таблицы Excel и фотографии из последнего отпуска — большинство файлов на ва шем компьютере по размеру не превышает нескольких мегабайтов. Но именно они, как правило, являются самыми важными, и их никак нельзя потерять из-за отказа жесткого диска. Необходимость в размещении этих данных в надежных онлайн-хранилищах особенно велика, поскольку там они избыточно распределяются по нескольким серверам.
При этом у таких веб-дисков есть еще одно преимущество перед флеш-накопителями и DVD — они не изнашиваются.
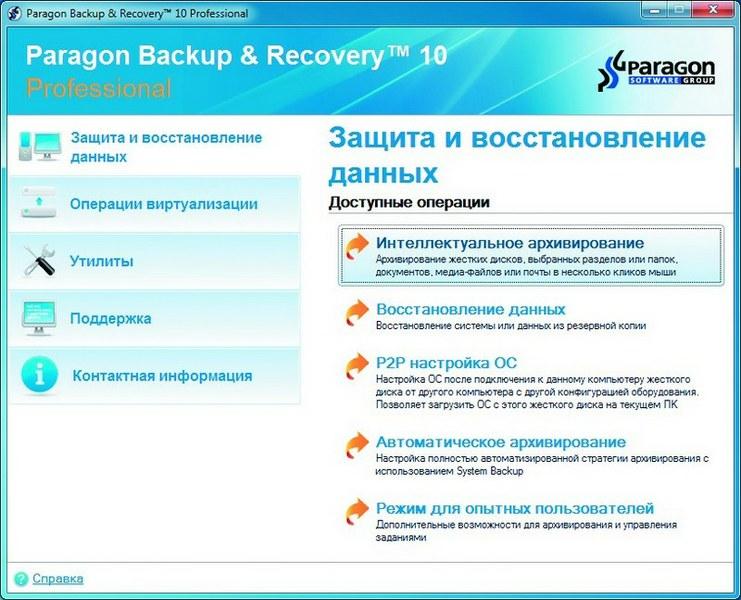
Paragon Backup & Recovery 10 Professional обладает богатым набором инструментов для создания резервных копий системы и данных, а также переноса вашей системы на виртуальную машину С помощью бесплатной программы Paragon Backup & Recovery 10 Special Edition (есть на нашем DVD) этот процесс будет происходит автоматически — нужно только один раз настроить и бесплатно создать учетную запись в сервисе www.dropbox.com.
После регистрации в нем вы получите 2 Гбайт памяти с поддержкой протокола передачи и защиты информации, позволяющего без проблем интегрировать это хранилище в Windows. Сервис предоставляет и больший объем онлайн-диска, но за дополнительную плату: 50 Гбайт за 300 рублей в месяц и 100 Гбайт — за 600.
Настройка сетевого хранилища не представляет никаких сложностей. Здесь можно создавать новые папки, загружать в них разного рода контент, а также приглашать друзей для обмена файлами. Чтобы локальные данные копировались на сетевой диск автоматически, вам потребуется установить специальное приложение Dropbox, которое создаст на вашем винчестере виртуальную папку. При инсталляции этой программы укажите имя для входа (как правило, это адрес вашей электронной почты) и пароль. Затем задайте, на каком диске будет размещаться папка синхронизации. По умолчанию в ней будут созданы такие же директории, какие имеются в сетевом хранилище. Поэтому будьте осторожны: если вы удалите здесь какой-либо файл, то он автоматически сотрется и с онлайн-диска (хорошо, что на нем имеется виртуальная «Корзина», из которой можно восстановить удаленные файлы).
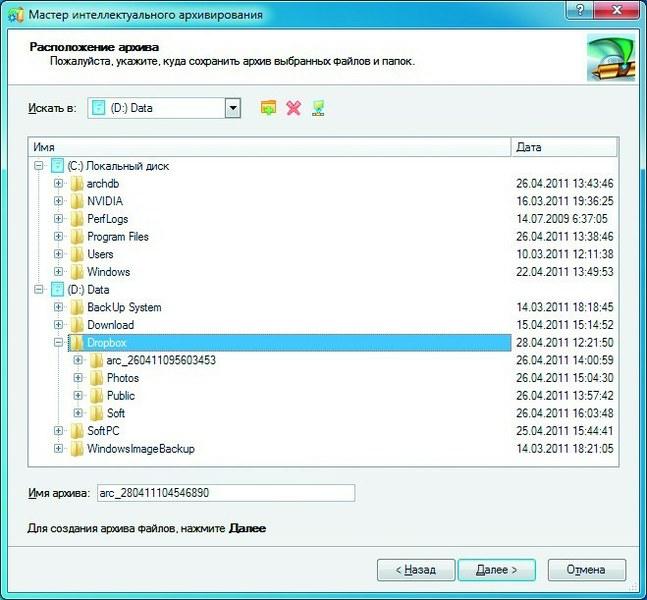
Paragon Backup & Recovery 10 Special Edition скопирует выбранные данные в папку синхронизации с онлайн-хранилищем Dropbox Далее настройте программу для резервного копирования Paragon Backup & Recovery 10 Special Edition. После запуска программы вы сразу окажетесь в разделе «Защита и восстановление данных». В правой части окна выберите «Интеллектуальное архивирование» и в открывшемся окне нажмите «Далее». В меню «Выбор данных для архивации» укажите, какие документы следует регулярно записывать в виде резервных копий.
Примечание. Так как онлайн-хранилище обладает небольшим размером — всего лишь 2 Гбайт, лучше отдать предпочтение файлам, которые регулярно изменяются и сами невелики. Например, можно задать архивирование данных «E-mail» (электронные сообще ния, учетные записи и адресные книги Microsoft Outlook), «Документы» (файлы известных форматов из папки «Мои документы») или просто «Другие файлы и папки» (в этом случае в дальнейшем нужно указать конкретный каталог или группу файлов).
Нажмите «Далее» и в окне «Расположение архива» выберите папку, заданную для синхронизации с Dropbox. На следующих шагах мастера настройки вы можете добавить фильтр для файлов, которые нужно архивировать или, наоборот, исключить из задачи бэкапа.
В завершающем окне вы можете настроить расписание, в соответствии с которым будут осуществляться операции резервирования. Для этого выберите пункт «Настроить расписание операции». Она может выполняться «Однократно», «При старте системы», «При входе пользователя», в конкретные дни или месяцы с указанием времени создания копии.
Если вы осуществляете резервирование важных конфиденциальных данных, то защитите архив от несанкционированного просмотра, задав пароль для доступа к нему. Не полагайтесь на память и запишите его в свой блокнот. Нажмите «Готово», чтобы завершить работу с мастером настройки бэкапа.
Теперь указанные вами папки или файлы будут автоматически архивироваться и копироваться в интернет-хранилище.
Инструмент для команды
Для небольших файлов Утилиты: Dropbox Расходы: бесплатно Скорость и простота резервного копирования очень важны, но если вам нужно еще и обмениваться файлами с другими людьми или иметь возможность доступа к ним с нескольких компьютеров, то лучше воспользоваться замечательными возможностями сервиса Dropbox. Его существенным преимуществом является то, что его клиент предлагается не только в версии для Windows, но и Mac OS X, Linux и даже iPhone и смартфонов на платформе Android. Таким образом, вы сможете иметь доступ к данным отовсюду.
Для этого вам, опять же, пригодится учетная запись в данном сервисе и соответствующая программа (есть на нашем DVD).
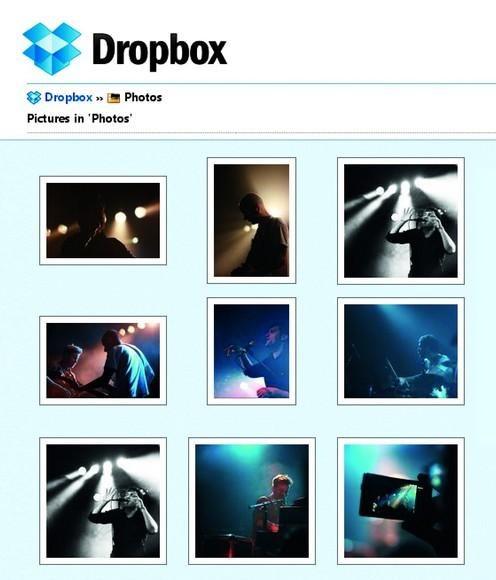
Dropbox не только сохранит ваши файлы, но и представит их в удобном виде Это работает следующим образом. Как мы уже писали выше, утилита создает на вашем компьютере папку, которая постоянно синхронизируется с онлайн-хранилищем. Как только вы помещаете в нее, например, документ Word, программа автоматически загружает файл в Интернет и распределяет его по всем остальным компьютерам, которые вы связали со своим аккаунтом. Таким образом, копии документов будут иметься на всех ваших устройствах, а также в Сети. Еще одним преимуществом данного решения является то, что с одним и тем же документом могут работать сразу несколько людей. При этом Dropbox заботится о том, чтобы внесенные изменения не переписывались: небольшое всплывающее окно на Панели задач Windows сообщит о том, что другой человек изменил и сохранил файл. Если же все-таки он случайно окажется перезаписан, вы можете восстановить его предыдущую версию. Для этого в браузере зайдите в свою учетную запись и выберите пункт «Previous Versions».
Кстати, если вам окажется недостаточно предоставленного места, его можно увеличить, причем бесплатно: пригласите друга и получите за это еще 250 Мбайт. Всего объем хранилища можно расширить до 8 Гбайт.
Профессиональное решение
Для больших файлов Утилиты : Paragon Backup & Recovery 10 Special Edition, Strato HiDrive Адрес в интернете: www.strato-hosting.co.uk/online-storage-hidrive Расходы: от 200 руб./мес.
Все представленные выше решения идеально подходят для небольших файлов, которые нужно быстро сохранить.
Если же требуется перенести в Сеть более крупные мультимедийные данные, фильмы или объемные архивы ZIP, от этих средств будет мало пользы из-за слишком скромного объема памяти и низкой скорости передачи данных. На помощь придет онлайновый жесткий диск HiDrive — служба от Strato. За 200 рублей в месяц вы получите 100 Гбайт места, а за 1200 рублей — 500 Гбайт.
Примечание. Вы можете бесплатно протестировать службу в течение 30 дней. Дополнительную информацию об этом вы найдете на странице www.strato-hosting.co.uk/online-storage-hidrive. В качестве альтернативы предлагаем попробовать сервис www.adrive.com, где объем выделяемого бесплатного хранилища составляет 50 Гбайт. Еще одну возможность обзавестись бесплатным хранилищем в Сети предлагает известный сервис от Microsoft www.skydrive.com. Здесь зарегистрированным пользователям предоставляется в два раза меньше пространства — 25 Гбайт. В обоих случаях файлы можно хранить сколь угодно долго. Но главный недостаток этих некоммерческих сервисов — отсутствие доступа к файлам по FTP, а также специального клиента, позволяющего произвести автоматическое монтирование онлайн-хранилища в систему.
Что касается платного решения HiDrive, то это не просто сетевой диск, доступ к которому может осуществляться через браузер отовсюду. Данная служба целостно вписывается в любую операционную систему, поскольку поддерживает такие распространенные протоколы, как WebDAV, FTP и CIFS (SMB). То есть вы можете интегрировать ее в Windows, Linux и Mac OS X как обычный винчестер. В отношении скорости это решение демонстрирует потрясающие показатели: во время тестов мы скопировали данные с локального диска в хранилище HiDrive через CIFS в 50 раз быстрее, чем в случае с GMXMediacenter. Дело в том, что Strato не устанавливает ограничений на доступ к серверу, так что вы можете загружать контент в хранилище на полной скорости, которая вам доступна. Для ускоренной передачи данных следует выбрать протокол CIFS — он намного быстрее, чем WebDAV.
Подробное руководство по интеграции хранилища вы получите после регистрации и входа в учетную запись HiDrive в настройках. Вам не понадобится никакое дополнительное ПО — нужно лишь подключить сетевой диск. Сразу после этого HiDrive появится в разделе «Мой компьютер». Вы сможете указать его в качестве рабочего каталога в программе Paragon Backup & Recovery 10 Special Edition и выбрать там все соответствующие настройки (см. раздел «Решение для дома»). Впредь эта программа будет переносить все файлы из папки для резервного копирования в интернет-пространство.
Примечание. Если вы хотите закодировать документы, размещаемые в Сети, можно воспользоваться утилитой TrueCrypt. Создайте с ее помощью защищенный контейнер и скопируйте в него свои файлы, а затем поместите в хранилище.
Также возможен обмен данными: HiDrive позволяет создать ссылку на размещенный в хранилище файл и установить срок ее действия, а также разрешенное количество загрузок. Защитите файл от посторонних лиц паролем. Для этого вам необходимо в браузере зайти в свою учетную запись и в диспетчере файлов кликнуть правой кнопкой мыши по нужному документу. Теперь вы можете быстро и легко сохранять резервные копии своих данных в Сети и обмениваться ими.
Простое восстановление данных с помощью собственных средств Windows
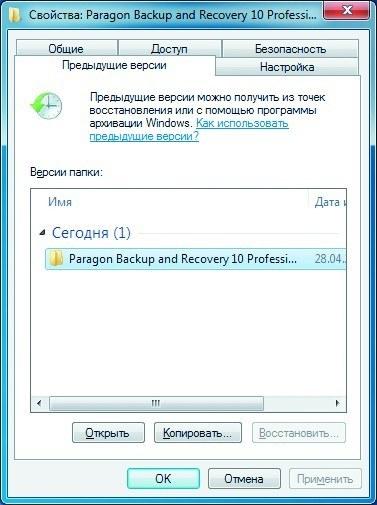
Теневые копии помогают вернуть предыдущие версии файлов Удаленные или переписанные файлы, например документы Word или фотографии, способна восстановить и сама Windows.
Для этого компания Microsoft оснастила свою «семерку» удобным инструментом — теневыми копиями (Volume Shadow Copy Service, VSS), с помощью которых можно без особых хлопот всего несколькими кликами мыши реанимировать переписанные и удаленные файлы. Однако эта функция не заменяет резервное копирование, поскольку сохраняет лишь дубликаты измененных файлов.
Служба фонового копирования появилась уже в Vista, но только в вариантах Enterprise и Ultimate. Владельцам версии Home для использования этой функции следует обратиться к бесплатной программе ShadowExplorer (есть на нашем DVD). В Windows 7 данная служба уже установлена как стандартная и, подобно точкам восстановления, может создавать теневые копии данных, например, перед обновлением. Это очень удобно в том случае, если файл оказался стерт или документ был случайно переписан. Позволяется восстановить до 64 предыдущих версий. Для этого кликните правой кнопкой мыши по файлу или каталогу и выберите «Свойства | Предыдущие версии». Если теневые копии доступны, они будут представлены в виде списка.
Для восстановления файла достаточно одного щелчка по нему. Вы сами можете определить, в каких папках операционной системы будут сохраняться теневые копии. Нажав комбинацию клавиш «Win+Pause», вы окажетесь в соответствующем меню. В разделе «Защита системы» вы можете задать для каждого диска, включать ли защиту и каким количеством памяти она может воспользоваться.
На Chip DVD: ПО и сервисы для бесплатного бэкапа и восстановления файлов через интернет-хранилища
- Dropbox сохраняет резервные копии документов в Сети и распределяет их по всем компьютерам, связанным с аккаунтом этого сервиса.
- Netdrive интегрирует удаленное хранилище с поддержкой FTP в Windows в качестве жесткого диска и присваивает ему букву привода.
- ShadowExplorer позволяет использовать службу теневых копии в версии Vista Home.
- Paragon Backup & Recovery 10 Professional автоматически осуществляет резервное копирование при изменении и сохранении документа.
- TrueCrypt шифровальщик файлов, совместимый со службой HiDrive от Strato.













 Читайте нас в социальных сетях
Читайте нас в социальных сетях