"Умный" компьютер своими руками
Просмотр ТВ, создание системы резервного копирования, веб-сервера и организация доступа к виртуальному «облаку»: советы CHIP помогут вам собрать компьютер, который может все — даже понимать речь.

Просмотр ТВ, создание системы резервного копирования, веб-сервера и организация доступа к виртуальному «облаку»: советы CHIP помогут вам собрать компьютер, который может все — даже понимать речь. Зачем вообще заниматься сборкой нового ПК? Причина проста: смартфоны и планшеты сегодня еще не обладают всеми возможностями десктопов, которые почти безграничны. Там, где недостаточно мощные аппаратные средства или простые концепции управления накладывают на мобильные устройства ограничения, наш мощный ПК с широкой функциональностью демонстрирует себя во всей красе. Он может одновременно выступать в качестве хранилища данных, доступного всегда и везде, автоматического сервера резервного копирования, медиацентра с возможностью просмотра ТВ-передач, видеорекордера, источника потоковых данных, а также веб-сервера для собственного блога, форума или информационного портала с использованием технологии Wiki. При этом управлять им, как и смартфонами, можно с помощью голосовых команд. С настройкой некоторых сервисов вы справитесь самостоятельно, другие требуют больше умений, поэтому для них мы прилагаем пошаговые инструкции. Вначале мы расскажем, как примерно за 15 000 рублей собрать тихий ПК в качестве основы, и представим готовое решение, которое обойдется несколько дороже. Необходимое ПО вы найдете на DVD CHIP в разделе «Сервис | Бонусы | «Умный» компьютер».
Зачем вообще заниматься сборкой нового ПК? Причина проста: смартфоны и планшеты сегодня еще не обладают всеми возможностями десктопов, которые почти безграничны. Там, где недостаточно мощные аппаратные средства или простые концепции управления накладывают на мобильные устройства ограничения, наш мощный ПК с широкой функциональностью демонстрирует себя во всей красе. Он может одновременно выступать в качестве хранилища данных, доступного всегда и везде, автоматического сервера резервного копирования, медиацентра с возможностью просмотра ТВ-передач, видеорекордера, источника потоковых данных, а также веб-сервера для собственного блога, форума или информационного портала с использованием технологии Wiki. При этом управлять им, как и смартфонами, можно с помощью голосовых команд. С настройкой некоторых сервисов вы справитесь самостоятельно, другие требуют больше умений, поэтому для них мы прилагаем пошаговые инструкции. Вначале мы расскажем, как примерно за 15 000 рублей собрать тихий ПК в качестве основы, и представим готовое решение, которое обойдется несколько дороже. Необходимое ПО вы найдете на DVD CHIP в разделе «Сервис | Бонусы | «Умный» компьютер».
Гибкость вместо производительности
В отличие от стандартного компьютера, где ставка сделана на быстрый процессор и мощную видеоплату, мы постараемся достичь приличной производительности при низком энергопотреблении. Выбранный нами двуядерный процессор начального уровня AMD Athlon II X2 270 способен, например, в процессе потокового вещания конвертировать видео в стандарте Full HD в совместимый с мобильным телефоном и планшетом формат. Классические задачи, такие как работа с пакетом офисных программ, сортировка цифровых фотографий или заполнение налоговой декларации, для нашего компьютера также не проблема.
Для игр данный ПК не подходит ввиду отсутствия дискретного видео. Но вы можете исправить ситуацию, установив подходящую графическую карту, равно как и другие необходимые компоненты.
Сборка базового ПК
Наш компьютер должен обладать широкими возможностями, при этом быть вполне доступным по цене и потреблять немного электроэнергии. Barebone-система на базе процессора AMD отвечает данным требованиям.
1 ВЫБОР BAREBONE-СИСТЕМЫ Наиболее доступным вариантом при сборке домашнего компьютера, обладающего необходимой для наших целей производительностью, является система Barebone. Barebone — это небольшой корпус, в котором системная плата и блок питания уже предустановлены. Бюджетным решением с проверенной «начинкой» является ASUS V7-M4a3000e (около 5000 руб.). Мы установим в нее двуядерный процессор AMD Athlon II X2 270, который при своей невысокой стоимости (около 2000 руб.) обеспечивает довольно приличную производительность. Таким образом, если оснастить нашу систему 4 Гбайт оперативной памяти, жестким диском емкостью 1 Тбайт и полноценной «Windows 7 Домашней», компьютер обойдется примерно в 15 000 рублей.
 2 УСТАНОВКА ПРОЦЕССОРА Вначале откройте системный блок, открутив два винта с крестообразным шлицем с правой тыльной стороны корпуса и потянув крышку по направлению от корпуса назад. Чтобы вставить центральный чип, поднимите рычаг на процессорном разъеме вверх. Затем совместите блестящий треугольник на CPU с таким же, но белым треугольником на разъеме системной платы и вставьте процессор. Убедившись, что все контакты совпали и чип надежно «сидит» в разъеме, опустите крепежный рычаг вниз.
2 УСТАНОВКА ПРОЦЕССОРА Вначале откройте системный блок, открутив два винта с крестообразным шлицем с правой тыльной стороны корпуса и потянув крышку по направлению от корпуса назад. Чтобы вставить центральный чип, поднимите рычаг на процессорном разъеме вверх. Затем совместите блестящий треугольник на CPU с таким же, но белым треугольником на разъеме системной платы и вставьте процессор. Убедившись, что все контакты совпали и чип надежно «сидит» в разъеме, опустите крепежный рычаг вниз.
 3 НАНЕСЕНИЕ ТЕРМОПАСТЫ «Боксовые» процессоры поставляются в комплекте с кулером, на радиаторе которого уже имеется термопаста или термопрокладка, причем, последняя менее эффективна и заставляет вентилятор вращаться быстрее. Поэтому рекомендуем все-таки воспользоваться термопастой и избавиться от термопрокладки. Остатки, если таковые имеются, удалите с помощью безворсовой салфетки, смоченной небольшим количеством спирта. Старую залежавшуюся термопасту лучше не использовать, а взять новую, входящую в комплект поставки процессорного кулера. Нанесите термопасту на процессор тонким слоем таким образом, чтобы покрыть всю его поверхность. Лишнюю пасту удалите с помощью безворсовой салфетки.
3 НАНЕСЕНИЕ ТЕРМОПАСТЫ «Боксовые» процессоры поставляются в комплекте с кулером, на радиаторе которого уже имеется термопаста или термопрокладка, причем, последняя менее эффективна и заставляет вентилятор вращаться быстрее. Поэтому рекомендуем все-таки воспользоваться термопастой и избавиться от термопрокладки. Остатки, если таковые имеются, удалите с помощью безворсовой салфетки, смоченной небольшим количеством спирта. Старую залежавшуюся термопасту лучше не использовать, а взять новую, входящую в комплект поставки процессорного кулера. Нанесите термопасту на процессор тонким слоем таким образом, чтобы покрыть всю его поверхность. Лишнюю пасту удалите с помощью безворсовой салфетки.
 4 МОНТАЖ КУЛЕРА Очень важно установить вентилятор правильной стороной, чтобы кабель питания «дотягивался» до разъема на материнской плате, и вы могли свободно перемещать рычаг крепления. Опустите кулер на процессор и защелкните зажим, расположенный на противоположной по отношению к рычагу стороне. Подвигайте вентилятор, слегка надавливая на него сверху, влево и вправо, чтобы вытеснить нежелательные пузырьки воздуха из термопасты. После этого зацепите зажим за рычаг крепления на разъеме процессора и нажмите на рычаг до фиксации. Подключите кулер к разъему на материнской плате с подписью «CPU Fan». Разумным было бы также установить корпусный вентилятор, необходимый для отвода возникающего под нагрузкой тепла.
4 МОНТАЖ КУЛЕРА Очень важно установить вентилятор правильной стороной, чтобы кабель питания «дотягивался» до разъема на материнской плате, и вы могли свободно перемещать рычаг крепления. Опустите кулер на процессор и защелкните зажим, расположенный на противоположной по отношению к рычагу стороне. Подвигайте вентилятор, слегка надавливая на него сверху, влево и вправо, чтобы вытеснить нежелательные пузырьки воздуха из термопасты. После этого зацепите зажим за рычаг крепления на разъеме процессора и нажмите на рычаг до фиксации. Подключите кулер к разъему на материнской плате с подписью «CPU Fan». Разумным было бы также установить корпусный вентилятор, необходимый для отвода возникающего под нагрузкой тепла.
 5 УСТАНОВКА МОДУЛЯ ОПЕРАТИВНОЙ ПАМЯТИ Перед этой процедурой отведите белые фиксаторы, расположенные по краям слота, в сторону. Совместите выемку на модуле с ключом в гнезде слота и нажмите на планку памяти до щелчка белого фиксатора сначала с одной стороны, а затем с другой. Система Barebone ASUS поддерживает до 8 Гбайт памяти стандарта DDR 3 с частотой 1033 или 1333 МГц. Мы рекомендуем остановиться на 4 Гбайт — это обеспечит стабильную работу всех программ и серверных служб. Благодаря тому что контроллер памяти процессора Athlon поддерживает двухканальный режим работы памяти, вы сможете добиться некоторой прибавки в производительности, установив вместо одного четырехгигабайтного модуля два по 2 Гбайт. Хорошим выбором станет комплект из двух планок памяти серии Performance Edition от AMD (1333 МГц, около 1300 руб.).
5 УСТАНОВКА МОДУЛЯ ОПЕРАТИВНОЙ ПАМЯТИ Перед этой процедурой отведите белые фиксаторы, расположенные по краям слота, в сторону. Совместите выемку на модуле с ключом в гнезде слота и нажмите на планку памяти до щелчка белого фиксатора сначала с одной стороны, а затем с другой. Система Barebone ASUS поддерживает до 8 Гбайт памяти стандарта DDR 3 с частотой 1033 или 1333 МГц. Мы рекомендуем остановиться на 4 Гбайт — это обеспечит стабильную работу всех программ и серверных служб. Благодаря тому что контроллер памяти процессора Athlon поддерживает двухканальный режим работы памяти, вы сможете добиться некоторой прибавки в производительности, установив вместо одного четырехгигабайтного модуля два по 2 Гбайт. Хорошим выбором станет комплект из двух планок памяти серии Performance Edition от AMD (1333 МГц, около 1300 руб.).
 6 МОНТАЖ ЖЕСТКОГО ДИСКА HDD установите в предусмотренный для него отсек таким образом, чтобы разъемы «смотрели» на вас, при этом крепежные отверстия на диске должны совпасть с крепежными отверстиями отсека. Для фиксации винчестера достаточно прикрутить его двумя винтами на обращенной к вам стороне. Что касается самого диска, мы рекомендуем остановить свой выбор на модели с невысокой скоростью вращения шпинделя. Подобные решения обеспечивают достаточную производительность, ведь наш ПК будет работать как бы в фоновом режиме, не отвлекаясь на запуск программ и перезагрузки. К тому же многие операции с файлами будут выполняться по сети, поэтому потенциал более производительного и более шумного диска останется невостребованным. Что касается емкости, то здесь следует обратить внимание на цену одного гигабайта: HDD на 2 Тбайт, как правило, стоит всего лишь на 40–50% дороже диска емкостью 1 Тбайт.
6 МОНТАЖ ЖЕСТКОГО ДИСКА HDD установите в предусмотренный для него отсек таким образом, чтобы разъемы «смотрели» на вас, при этом крепежные отверстия на диске должны совпасть с крепежными отверстиями отсека. Для фиксации винчестера достаточно прикрутить его двумя винтами на обращенной к вам стороне. Что касается самого диска, мы рекомендуем остановить свой выбор на модели с невысокой скоростью вращения шпинделя. Подобные решения обеспечивают достаточную производительность, ведь наш ПК будет работать как бы в фоновом режиме, не отвлекаясь на запуск программ и перезагрузки. К тому же многие операции с файлами будут выполняться по сети, поэтому потенциал более производительного и более шумного диска останется невостребованным. Что касается емкости, то здесь следует обратить внимание на цену одного гигабайта: HDD на 2 Тбайт, как правило, стоит всего лишь на 40–50% дороже диска емкостью 1 Тбайт.
 7 ПОДКЛЮЧЕНИЕ ТВ-ТЮНЕРА На тыльной стороне корпуса имеется вертикальная заглушка, скрывающая отверстия для доступа к слотам плат расширения. Она закреплена одним винтом — открутите его и снимите эту заглушку. Теперь вставьте ТВ-тюнер в слот и установите заглушку обратно. То, какую модель тюнера выбрать, зависит от типа ТВ-сигнала. Terratec Cinergy T PCIe Dual (около 1800 руб.), изображенный на рисунке ниже, способен, например, принимать сигнал цифрового эфирного (DVB-T) и кабельного телевидения (DVB-C). Самое большое количество каналов и высшее качество изображения вы сможете получить при использовании ТВ-тюнера стандарта DVB-S в сочетании со спутниковой тарелкой.
7 ПОДКЛЮЧЕНИЕ ТВ-ТЮНЕРА На тыльной стороне корпуса имеется вертикальная заглушка, скрывающая отверстия для доступа к слотам плат расширения. Она закреплена одним винтом — открутите его и снимите эту заглушку. Теперь вставьте ТВ-тюнер в слот и установите заглушку обратно. То, какую модель тюнера выбрать, зависит от типа ТВ-сигнала. Terratec Cinergy T PCIe Dual (около 1800 руб.), изображенный на рисунке ниже, способен, например, принимать сигнал цифрового эфирного (DVB-T) и кабельного телевидения (DVB-C). Самое большое количество каналов и высшее качество изображения вы сможете получить при использовании ТВ-тюнера стандарта DVB-S в сочетании со спутниковой тарелкой.
 8 ПОДСОЕДИНЕНИЕ КАБЕЛЕЙ Теперь осталось только подключить жесткий диск. Подсоедините кабель питания, идущий от блока питания, а также SATA-кабель к винчестеру, ориентируйтесь по небольшим выступам на штекерах. Штекеры шнура питания в Barebone-системе ASUS обеспечивают тугую посадку, поэтому следует сильно нажать на них до щелчка. Подключите SATA-кабель к первому SATA-разъему внизу слева. После этого компьютер будет готов к пробному запуску и установке Windows.
8 ПОДСОЕДИНЕНИЕ КАБЕЛЕЙ Теперь осталось только подключить жесткий диск. Подсоедините кабель питания, идущий от блока питания, а также SATA-кабель к винчестеру, ориентируйтесь по небольшим выступам на штекерах. Штекеры шнура питания в Barebone-системе ASUS обеспечивают тугую посадку, поэтому следует сильно нажать на них до щелчка. Подключите SATA-кабель к первому SATA-разъему внизу слева. После этого компьютер будет готов к пробному запуску и установке Windows.
 9 ПОКУПКА ГОТОВОЙ АЛЬТЕРНАТИВЫ Если вы не хотите себя утруждать, выберите одно из готовых решений. Zotac Zbox AD04 Plus (около 18 000 руб.) обладает современным процессором AMD Fusion, который в сочетании со своей видеоподсистемой обеспечивает возможность просмотра фильмов формата Full HD. Однако он обладает меньшей, по сравнению с Athlon II, мощностью, что скажется при конвертировании видео, а емкость HDD составляет 320 Гбайт. Недостатком подобных миниатюрных корпусов является то, что аксессуары, такие как ТВ-тюнер (USB), дополнительный привод или диск, подключаются с внешней стороны, что портит элегантный вид.
9 ПОКУПКА ГОТОВОЙ АЛЬТЕРНАТИВЫ Если вы не хотите себя утруждать, выберите одно из готовых решений. Zotac Zbox AD04 Plus (около 18 000 руб.) обладает современным процессором AMD Fusion, который в сочетании со своей видеоподсистемой обеспечивает возможность просмотра фильмов формата Full HD. Однако он обладает меньшей, по сравнению с Athlon II, мощностью, что скажется при конвертировании видео, а емкость HDD составляет 320 Гбайт. Недостатком подобных миниатюрных корпусов является то, что аксессуары, такие как ТВ-тюнер (USB), дополнительный привод или диск, подключаются с внешней стороны, что портит элегантный вид.

Настройка ОС и роутера
1 СОЗДАНИЕ ОБЩИХ РЕСУРСОВ Чтобы установить операционную систему с USB-накопителя, воспользуйтесь утилитой Windows 7 USB/DVD Download Tool — соответствующее руководство вы найдете в Интернете по короткой ссылке http://tinyurl.com/c6rzjxe. Если вы подключаете систему к домашней сети впервые, то в качестве местоположения выберите пункт «Домашняя сеть». Затем сделайте общедоступными папки, к которым вы хотели бы получать доступ. Кликните в Проводнике Windows правой кнопкой мыши по соответствующей директории, выберите «Свойства | Доступ», а затем щелкните по кнопке «Общий доступ». В раскрывающемся списке выберите «Все» и «Добавить».
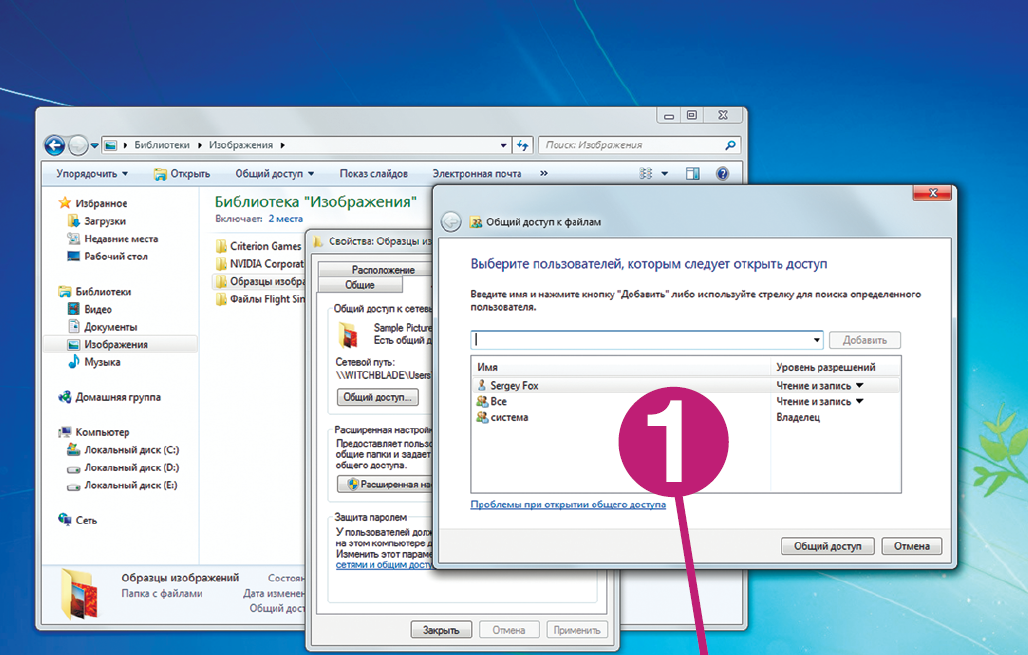 2 НАСТРОЙКА DYNDNS Чтобы к веб-сервисам, работающим на нашем ПК, можно было получать доступ через Интернет, нам потребуется статический URL-адрес, который можно получить благодаря сервисам динамического DNS. Он будет перенаправлять запросы на динамический IP-адрес вашего интернет-соединения. Это можно сделать, например, на сайте no-ip.com.
2 НАСТРОЙКА DYNDNS Чтобы к веб-сервисам, работающим на нашем ПК, можно было получать доступ через Интернет, нам потребуется статический URL-адрес, который можно получить благодаря сервисам динамического DNS. Он будет перенаправлять запросы на динамический IP-адрес вашего интернет-соединения. Это можно сделать, например, на сайте no-ip.com.
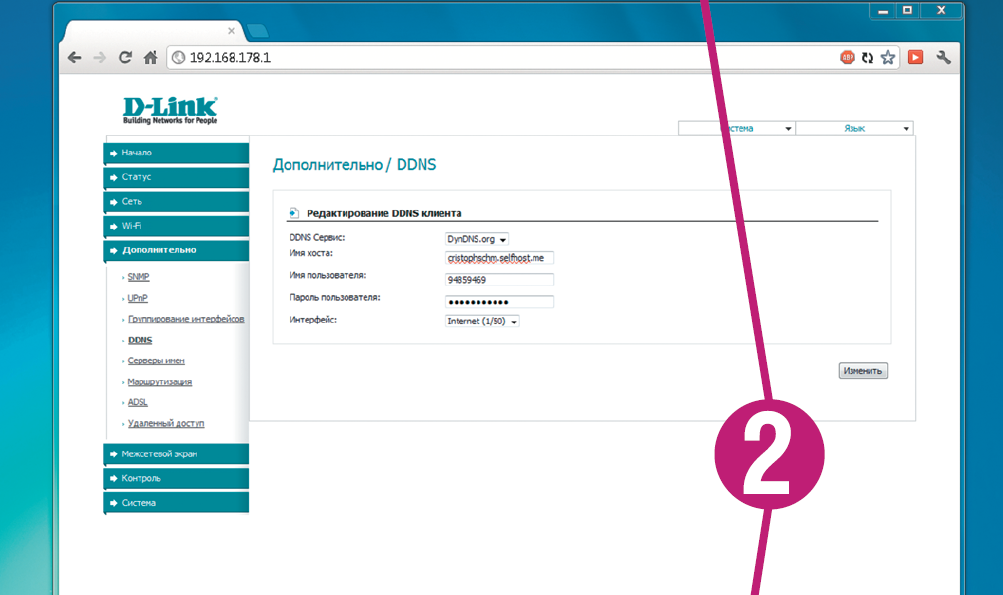 3 ПЕРЕНАПРАВЛЕНИЕ ПОРТОВ Для того чтобы получать доступ к серверным службам через Интернет, необходимо задать параметры перенаправления портов в роутере. В настройках устройства (режим эксперта) найдите опцию, отвечающую за открытие доступа к новым портам. Здесь выберите, например, «HTTP-сервер», а в пункте «IP-адрес» укажите IP-адрес нашего ПК. Для других портов, например iPiMP (см. ниже), выберите «Другие приложения» и укажите соответствующий номер порта.
3 ПЕРЕНАПРАВЛЕНИЕ ПОРТОВ Для того чтобы получать доступ к серверным службам через Интернет, необходимо задать параметры перенаправления портов в роутере. В настройках устройства (режим эксперта) найдите опцию, отвечающую за открытие доступа к новым портам. Здесь выберите, например, «HTTP-сервер», а в пункте «IP-адрес» укажите IP-адрес нашего ПК. Для других портов, например iPiMP (см. ниже), выберите «Другие приложения» и укажите соответствующий номер порта.
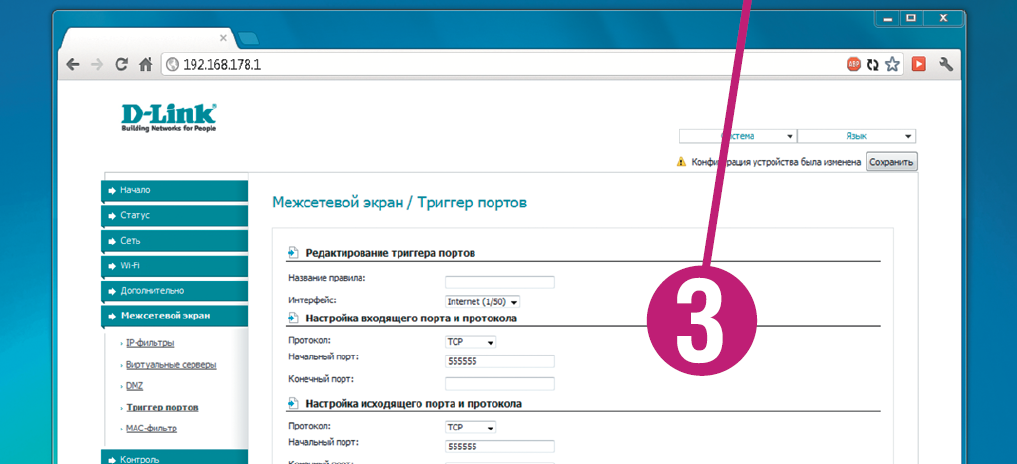 Просмотр и потоковая передача ТВ-сигнала
Просмотр и потоковая передача ТВ-сигнала
1 УСТАНОВКА MEDIAPORTAL Пакет программ Mediaportal способен превратить ваш компьютер в самый настоящий медиацентр. Однако, если вы хотите также установить пакет XAMPP (веб-сервер), при инсталляции Mediaportal обращайте внимание на информацию в первом шаге из раздела «Настройка серверных служб». В противном случае выполните автоматическую установку.
 2 НАСТРОЙКА ТВ-СЕРВЕРА Запустите программу конфигурации ТВ-сервера и в пункте «TV-Servers | [ваша плата]» выполните автоматический поиск каналов. После этого они будут доступны в Mediaportal.
2 НАСТРОЙКА ТВ-СЕРВЕРА Запустите программу конфигурации ТВ-сервера и в пункте «TV-Servers | [ваша плата]» выполните автоматический поиск каналов. После этого они будут доступны в Mediaportal.
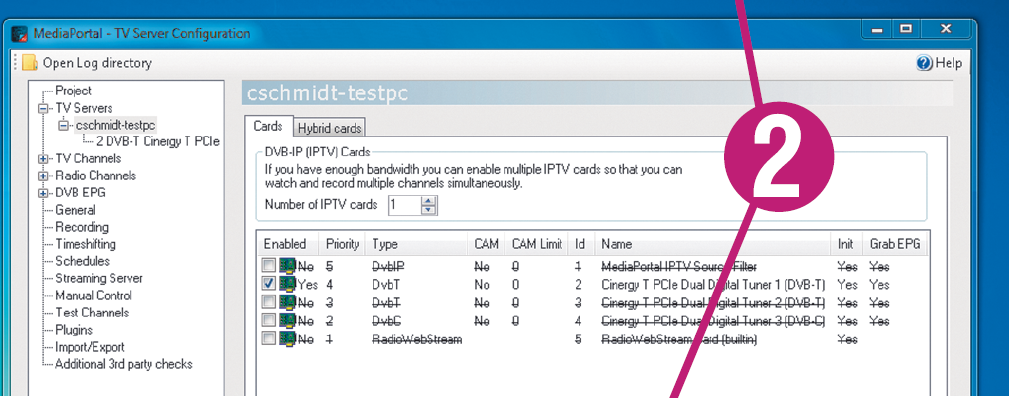 3 ПОТОКОВАЯ ТРАНСЛЯЦИЯ ТВ-КАНАЛОВ После настройки каналов в Mediaportal инсталлируйте программу iPiMP. Если вы намерены установить веб-сервер XAMPP, выберите опцию «Расширенная установка», затем в пункте «Выбор» отметьте флажками все варианты, а в пункте «Номер TCP-порта» введите, например, «55555». Теперь получить доступ к Mediaportal вы сможете посредством веб-интерфейса по постоянному адресу http://[IP-адрес вашего ПК]:55555. Кроме того, если в роутере настроено перенаправление портов, то медиацентр будет доступен и через Интернет.
3 ПОТОКОВАЯ ТРАНСЛЯЦИЯ ТВ-КАНАЛОВ После настройки каналов в Mediaportal инсталлируйте программу iPiMP. Если вы намерены установить веб-сервер XAMPP, выберите опцию «Расширенная установка», затем в пункте «Выбор» отметьте флажками все варианты, а в пункте «Номер TCP-порта» введите, например, «55555». Теперь получить доступ к Mediaportal вы сможете посредством веб-интерфейса по постоянному адресу http://[IP-адрес вашего ПК]:55555. Кроме того, если в роутере настроено перенаправление портов, то медиацентр будет доступен и через Интернет.
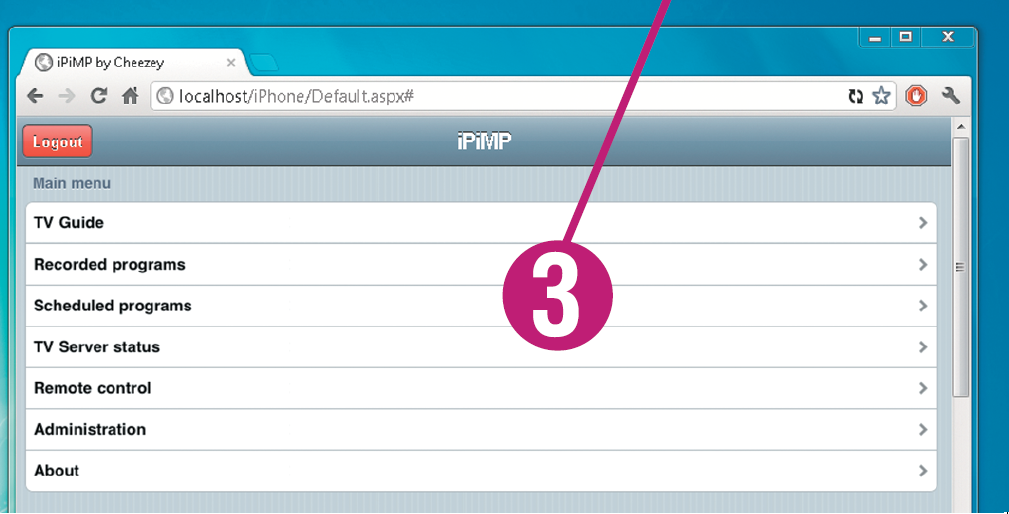
Управление компьютером с помощью голосовых команд
Клавиатура и мышь не всегда оказываются лучшими средствами для управления ПК. Удобно расположившись на диване, вы можете отдавать компьютеру голосовые или жестовые команды.
1 УСТАНОВКА ПРОГРАММЫ С помощью приложения Win-Remote и соответствующей серверной утилиты вы сможете управлять своим ПК по беспроводной сети. Преимущество этого варианта состоит в том, что для ввода данных вы можете пользоваться функцией распознавания речи в своем телефоне на базе Андроид. Найдите и установите на смартфон бесплатную утилиту Win-Remote от Banamalon, которая доступна в интернет-магазине Google Play. Также скачайте серверную программу, которая в дальнейшем будет стартовать вместе с Windows, и инсталлируйте ее на свой ПК. После запуска откройте на стройки утилиты Win-Remote с помощью кнопки «Свойства» и выберите «Настройки сервера». Введите IP-адрес вашего компьютера в пункте «IP-адрес», после чего удаленное управление ПК будет готово к использованию.
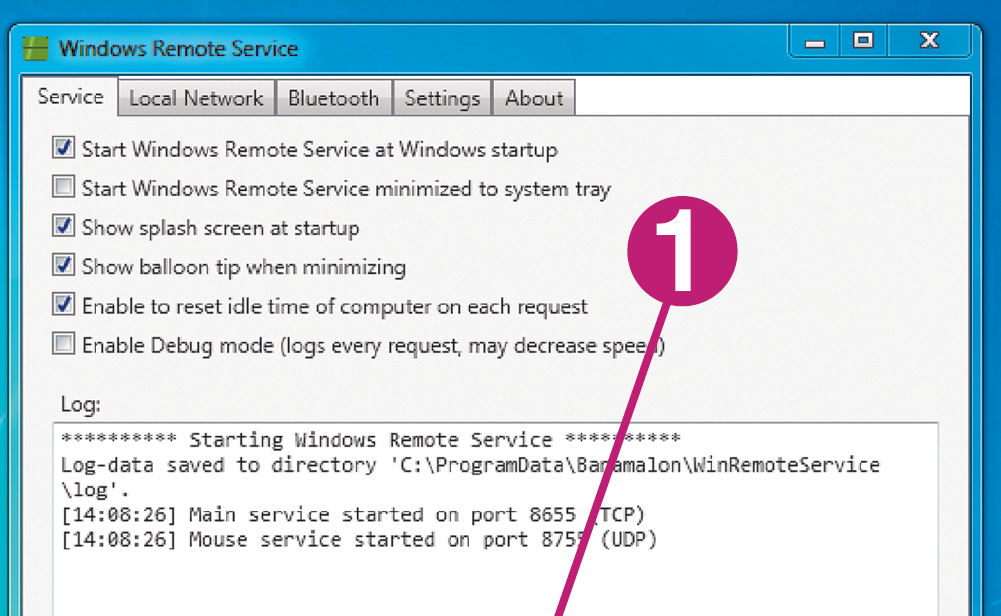 2 БАЗОВЫЕ ФУНКЦИИ УДАЛЕННОГО УПРАВЛЕНИЯ В основном окне программы Win-Remote вы найдете несколько готовых профилей управления. Один из профилей, который может пригодиться для многих приложений, имеет простое название «Input». После запуска вы сначала увидите блок клавиш, но, используя скользящие жесты, сможете переключиться на тачпад, клавиатуру или кнопки со стрелками и клавиши позиционирования. Тачпад позволяет управлять указателем мыши как на ноутбуке. С его помощью вы сможете, например, запустить браузер и перейти к адресной строке. Затем посредством скользящего жеста активируйте блок клавиатуры, чтобы с него ввести URL-адрес. На веб-сайтах вы можете пользоваться горизонтальной и вертикальной прокруткой, проводя по тачпаду в нижней и правой его частях соответственно.
2 БАЗОВЫЕ ФУНКЦИИ УДАЛЕННОГО УПРАВЛЕНИЯ В основном окне программы Win-Remote вы найдете несколько готовых профилей управления. Один из профилей, который может пригодиться для многих приложений, имеет простое название «Input». После запуска вы сначала увидите блок клавиш, но, используя скользящие жесты, сможете переключиться на тачпад, клавиатуру или кнопки со стрелками и клавиши позиционирования. Тачпад позволяет управлять указателем мыши как на ноутбуке. С его помощью вы сможете, например, запустить браузер и перейти к адресной строке. Затем посредством скользящего жеста активируйте блок клавиатуры, чтобы с него ввести URL-адрес. На веб-сайтах вы можете пользоваться горизонтальной и вертикальной прокруткой, проводя по тачпаду в нижней и правой его частях соответственно.
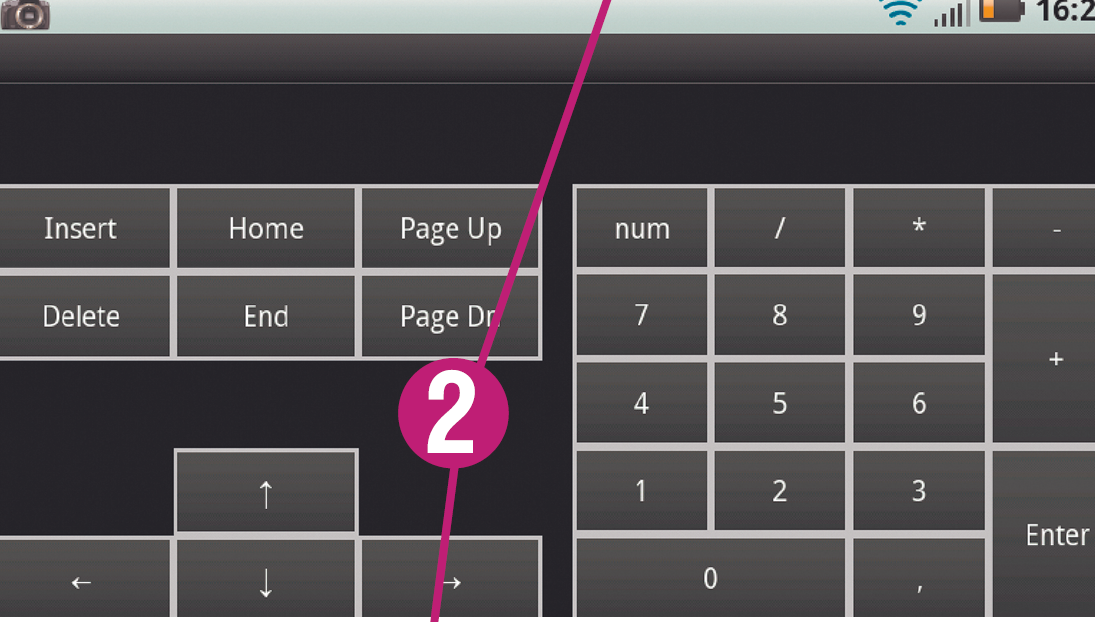 3 ПОЛЬЗОВАТЕЛЬСКИЕ ПРОФИЛИ Диалоговое окно настройки позволяет выбрать профили, которые отображаются в основном окне программы Win-Remote. Разработчики создали профили для различных браузеров и часто используемых приложений. Среди них имеется и профиль удаленного управления, предназначенный специально для Mediaportal.
3 ПОЛЬЗОВАТЕЛЬСКИЕ ПРОФИЛИ Диалоговое окно настройки позволяет выбрать профили, которые отображаются в основном окне программы Win-Remote. Разработчики создали профили для различных браузеров и часто используемых приложений. Среди них имеется и профиль удаленного управления, предназначенный специально для Mediaportal.
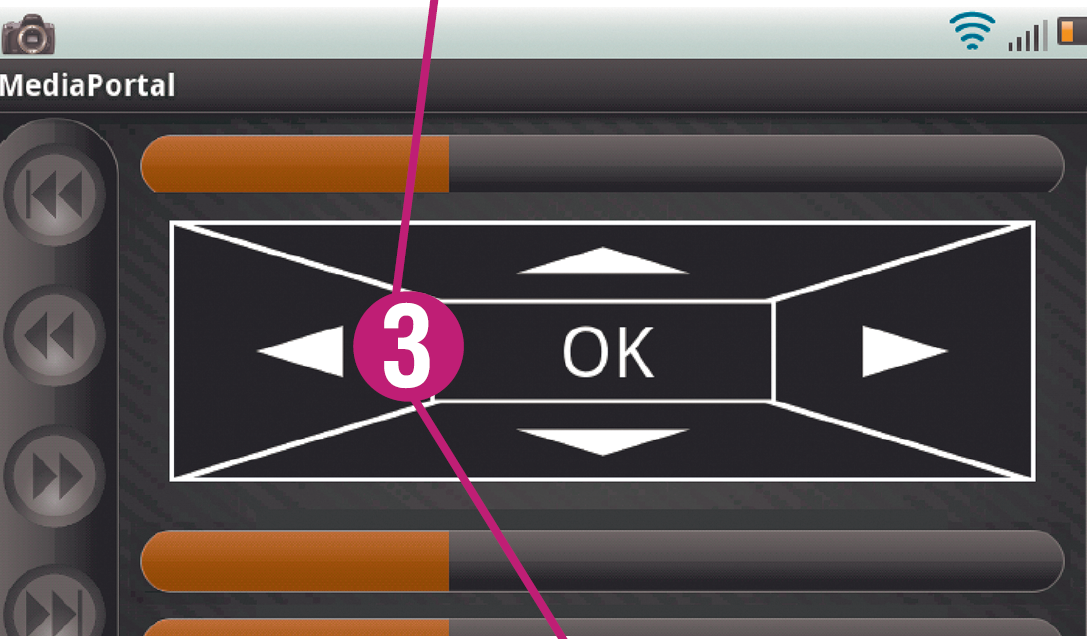 4 ГОЛОСОВОЕ УПРАВЛЕНИЕ Вместо маленькой и неудобной клавиатуры телефона вы можете использовать функцию распознавания речи для ввода URL-адресов и ключевых слов поиска. Для этого, независимо от режима отображения программы, нажимайте и удерживайте на смартфоне кнопку «Назад» немного дольше, чем обычно. Вам будет предлагаться два варианта — «Voice» и «Quick Voice». В первом случае после записи речи появляется меню выбора, во втором — распознанный текст подлежит немедленному вводу.
4 ГОЛОСОВОЕ УПРАВЛЕНИЕ Вместо маленькой и неудобной клавиатуры телефона вы можете использовать функцию распознавания речи для ввода URL-адресов и ключевых слов поиска. Для этого, независимо от режима отображения программы, нажимайте и удерживайте на смартфоне кнопку «Назад» немного дольше, чем обычно. Вам будет предлагаться два варианта — «Voice» и «Quick Voice». В первом случае после записи речи появляется меню выбора, во втором — распознанный текст подлежит немедленному вводу.
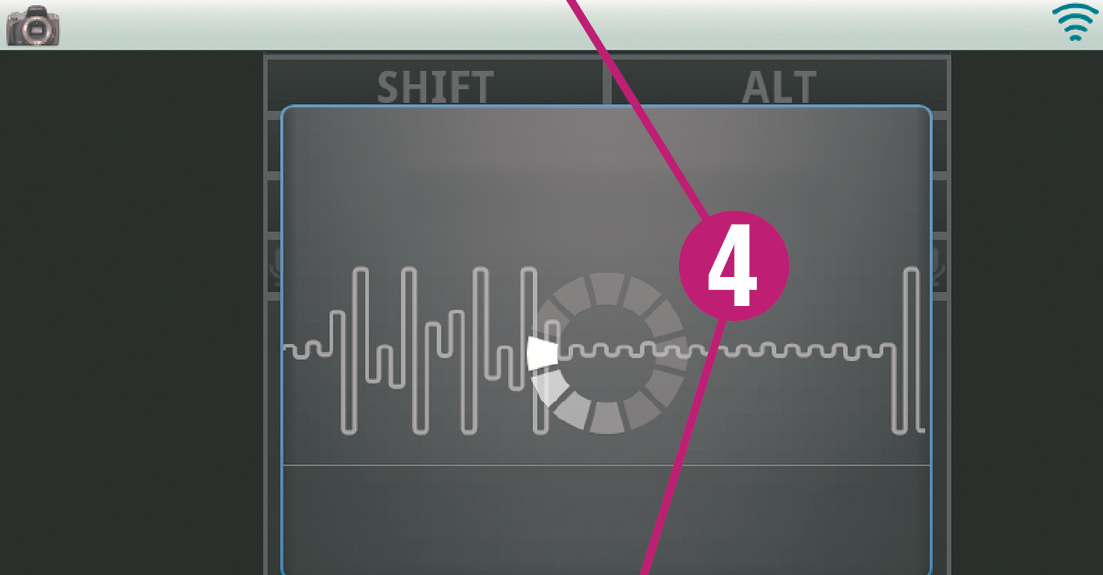 5 IPHONE В КАЧЕСТВЕ ПДУ Для iOS от Apple доступно большое количество приложений для удаленного управления. Положительное впечатление на нас произвела программа Mobile Mouse, доступная в бесплатной (Light) и платной (Pro, $0,99/30 руб.) версиях. Помимо Windows можно управлять компьютерами на базе Apple и Linux.
5 IPHONE В КАЧЕСТВЕ ПДУ Для iOS от Apple доступно большое количество приложений для удаленного управления. Положительное впечатление на нас произвела программа Mobile Mouse, доступная в бесплатной (Light) и платной (Pro, $0,99/30 руб.) версиях. Помимо Windows можно управлять компьютерами на базе Apple и Linux.
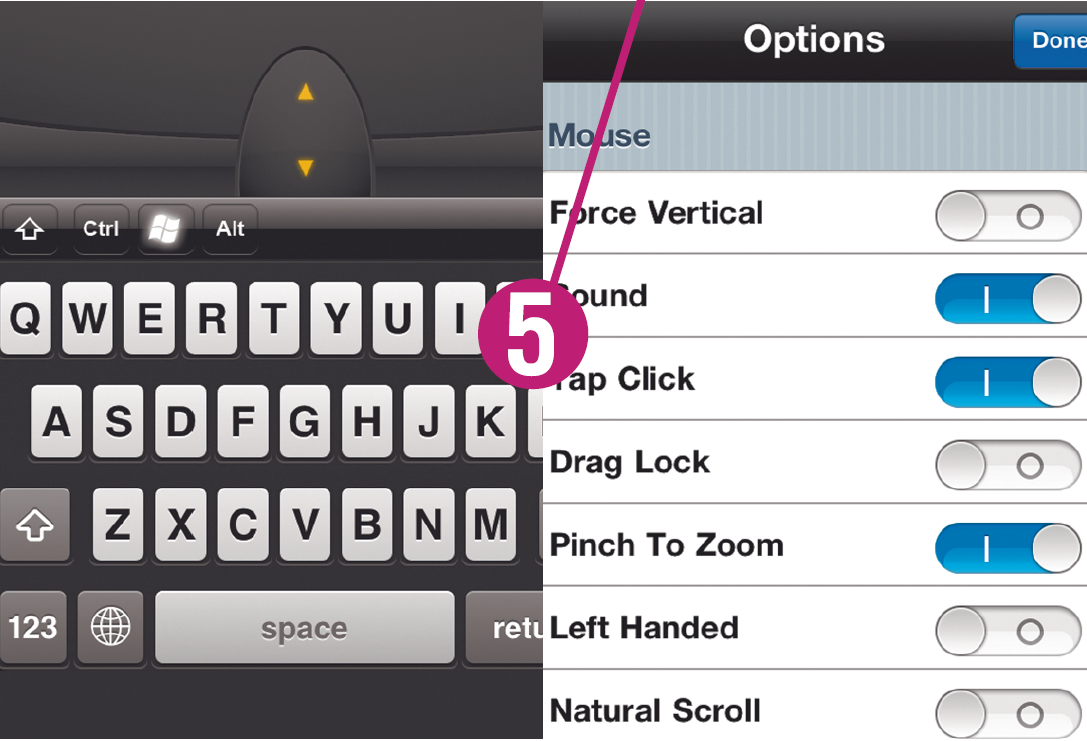 Настройка серверных служб
Настройка серверных служб
Используя свой ПК в качестве веб-сервера, вы сможете организовать хостинг собственных сайтов. Помимо всего прочего, компьютер может выполнять функции сервера резервного копирования данных.
1 НАСТРОЙКА XAMPP Пакет программ XAMPP является готовым веб-сервером. Обязательно инсталлируйте вначале XAMPP, а затем Mediaportal, чтобы избежать конфликтов между XAMPP и SQL-сервером в Mediaportal. При установке отметьте в инсталляторе флажками все варианты. Запустите контрольную панель и введите в адресной строке браузера «https://localhost/phpmyadmin». В пункте «Привилегии» щелкните по «Добавить нового пользователя». В качестве имени укажите «Mediaportal» и задайте пароль. В пункте «База данных для пользователя» выберите «Создать пользователя» и щелкните в пункте «Глобальные привилегии» по «Отметить все». При установке Mediaportal выберите «Расширенная установка», а также опцию «Локальная установка», которая предусматривает использование имеющейся базы данных MySQL. В следующем диалоговом окне выберите «My SQL 5», в пункте «Hostname» укажите IP-адрес вашего ПК, в качестве «User ID» — имя «Mediaportal», а также назначьте пароль.
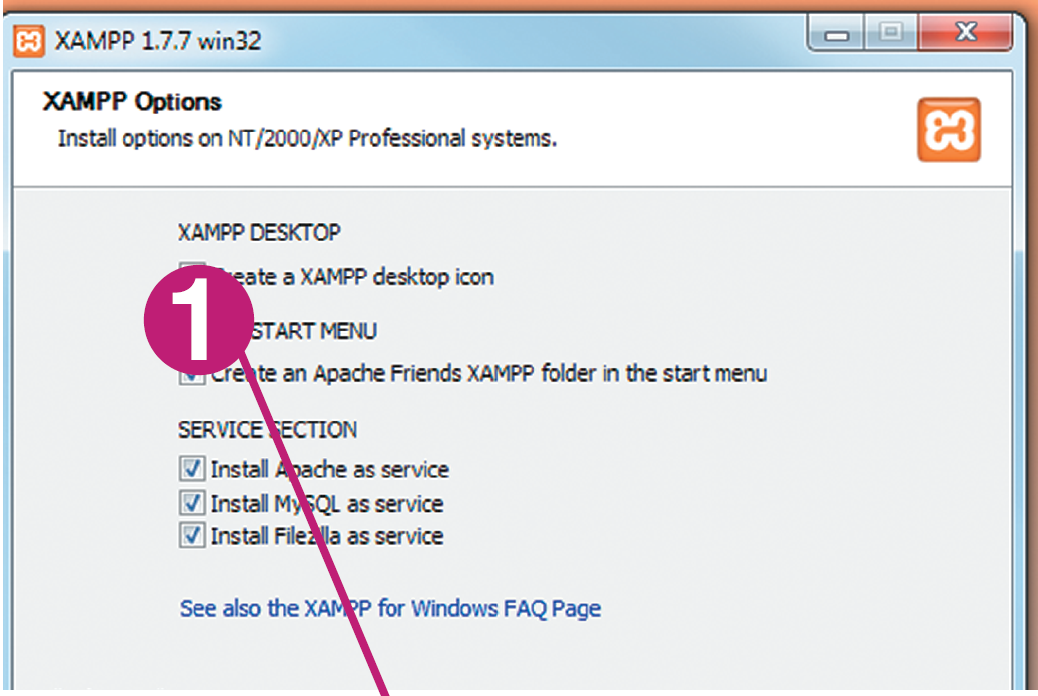 2 УСТАНОВКА OWNCLOUD OwnCloud — это веб-интерфейс, который позволяет управлять данными на ПК как на NAS. Для установки распакуйте ZIP-архив с CHIP DVD в папку C:XAMPPhtdocs. В адресной строке браузера введите «http://localhost/owncloud», чтобы начать настройку.
2 УСТАНОВКА OWNCLOUD OwnCloud — это веб-интерфейс, который позволяет управлять данными на ПК как на NAS. Для установки распакуйте ZIP-архив с CHIP DVD в папку C:XAMPPhtdocs. В адресной строке браузера введите «http://localhost/owncloud», чтобы начать настройку.
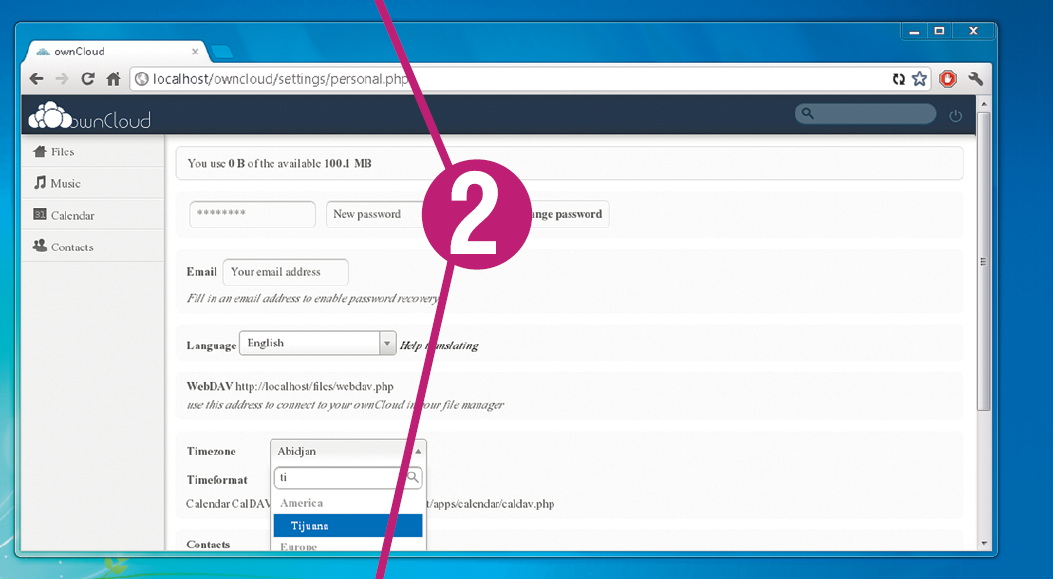 3 ИСПОЛЬЗОВАНИЕ «ОБЛАКА» Для доступа OwnCloud введите URL-адрес «http://[IP-адрес вашего ПК]/owncloud». Если вы настроили сервис DynDNS и перенаправление портов протокола HTTP, это можно сделать и через Интернет, заменив IP-адрес необходимо названием хоста DynDNS.
3 ИСПОЛЬЗОВАНИЕ «ОБЛАКА» Для доступа OwnCloud введите URL-адрес «http://[IP-адрес вашего ПК]/owncloud». Если вы настроили сервис DynDNS и перенаправление портов протокола HTTP, это можно сделать и через Интернет, заменив IP-адрес необходимо названием хоста DynDNS.
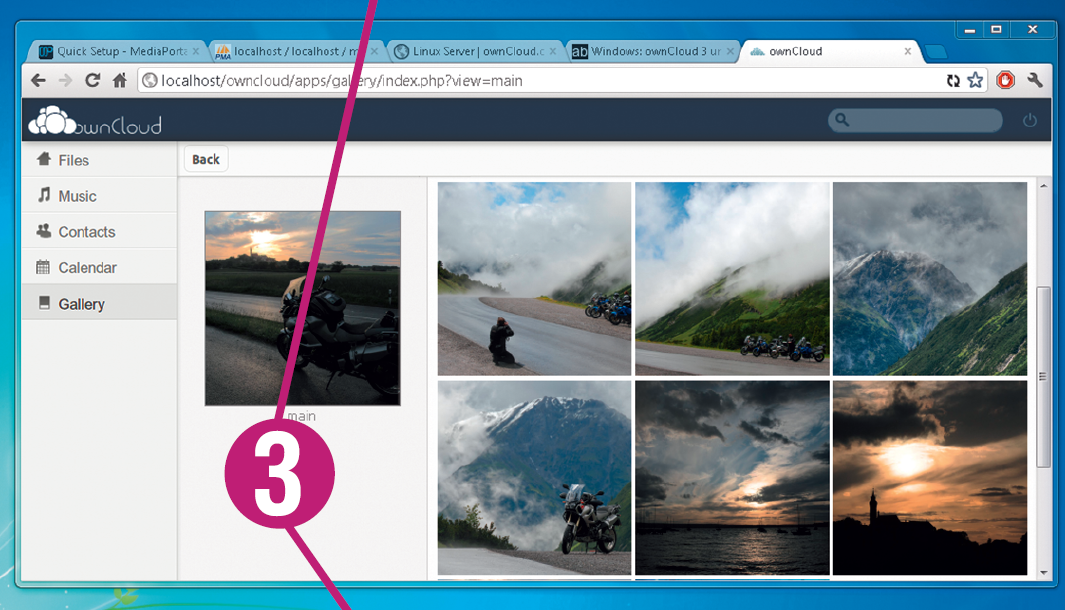 4 БЛОГ, ФОРУМ, WIKI Таким же простым, как установка OwnCloud, является создание блога, форума или википортала на веб-сервере XAMPP. Для этого необходимо скопировать ZIP-архив в каталог C:XAMPPhtdocs. На DVD размещены известные пакеты программ WordPress (для блогов), phpBB (для форумов) и MediaWiki (для википорталов). Руководство по установке вы найдете на официальных сайтах проектов. В WordPress, например, необходимо создать SQL-пользователя, внести данные доступа в файл C:XAMPPhtdocswordpresswp-config.php и после этого начать установку, введя «http://localhost/wordpress/wp-admin/install.php».
4 БЛОГ, ФОРУМ, WIKI Таким же простым, как установка OwnCloud, является создание блога, форума или википортала на веб-сервере XAMPP. Для этого необходимо скопировать ZIP-архив в каталог C:XAMPPhtdocs. На DVD размещены известные пакеты программ WordPress (для блогов), phpBB (для форумов) и MediaWiki (для википорталов). Руководство по установке вы найдете на официальных сайтах проектов. В WordPress, например, необходимо создать SQL-пользователя, внести данные доступа в файл C:XAMPPhtdocswordpresswp-config.php и после этого начать установку, введя «http://localhost/wordpress/wp-admin/install.php».
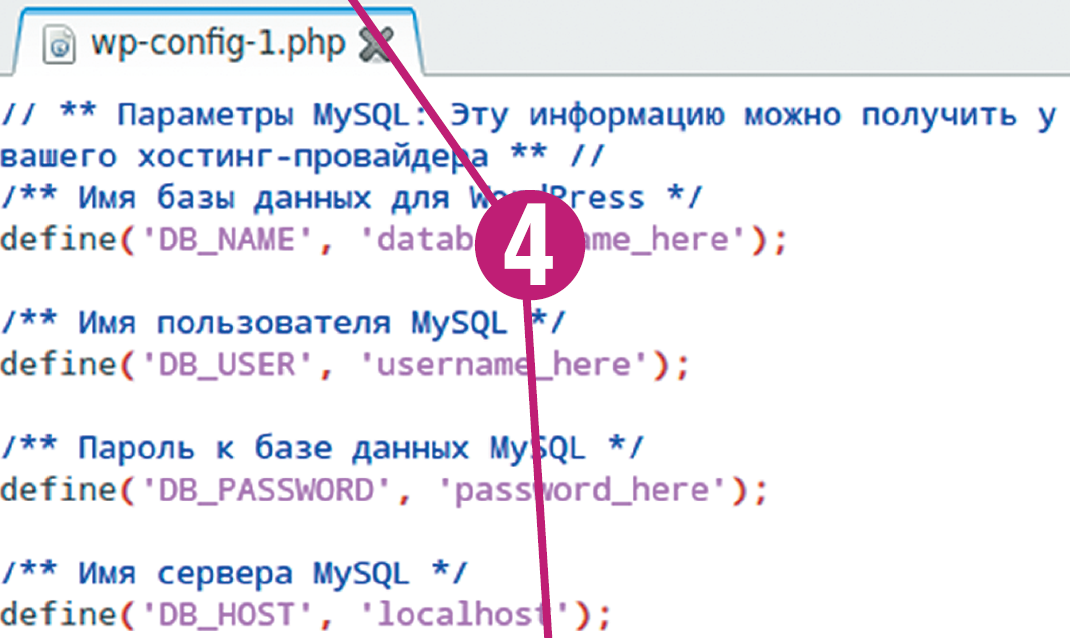 5 СЕРВЕР РЕЗЕРВНОГО КОПИРОВАНИЯ Использование ПК в качестве сервера позволяет настроить сервер резервного копирования для быстрого создания копий больших объемов данных, в том числе по беспроводной сети. Для этого задействуйте Deltacopy, которая работает на сервере и клиентском ПК и копирует только те биты данных, которые подверглись изменениям. Программу и руководство по настройке вы найдете на CHIP DVD. В первый раз операцию создания резервных копий следует выполнять по кабельной сети. В дальнейшем, когда будут копироваться только изменения, можно использовать беспроводное соединение.
5 СЕРВЕР РЕЗЕРВНОГО КОПИРОВАНИЯ Использование ПК в качестве сервера позволяет настроить сервер резервного копирования для быстрого создания копий больших объемов данных, в том числе по беспроводной сети. Для этого задействуйте Deltacopy, которая работает на сервере и клиентском ПК и копирует только те биты данных, которые подверглись изменениям. Программу и руководство по настройке вы найдете на CHIP DVD. В первый раз операцию создания резервных копий следует выполнять по кабельной сети. В дальнейшем, когда будут копироваться только изменения, можно использовать беспроводное соединение.
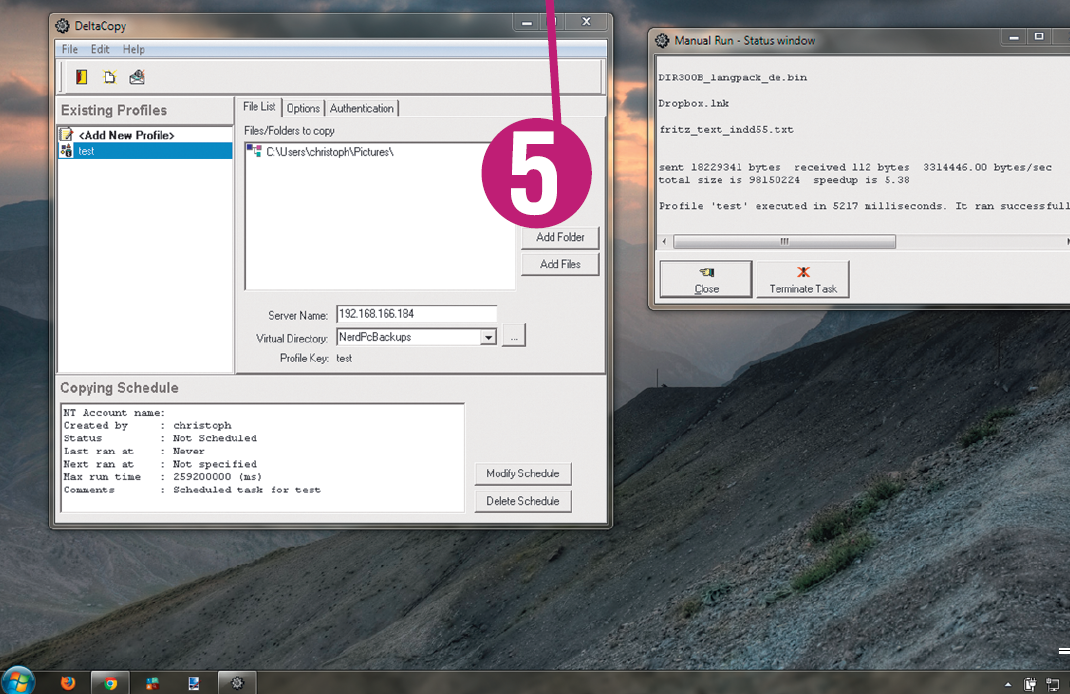






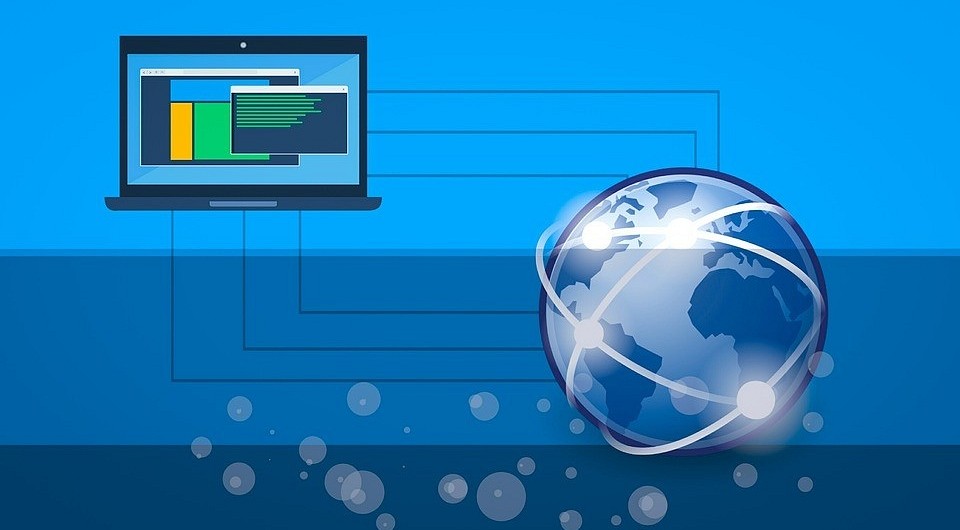






 Читайте нас в социальных сетях
Читайте нас в социальных сетях