Удаленный доступ c TeamViewer
Обмен данными, удаленная печать документов и помощь друзьям без подглядываний посторонних лиц? Легко! Достаточно установить программу TeamViewer, позволяющую получить удаленный доступ к компьютеру. Мы расскажем, как правильно и эффективно ей пользоваться.

TEAMVIEWER: управление с ПК
Двойная установка
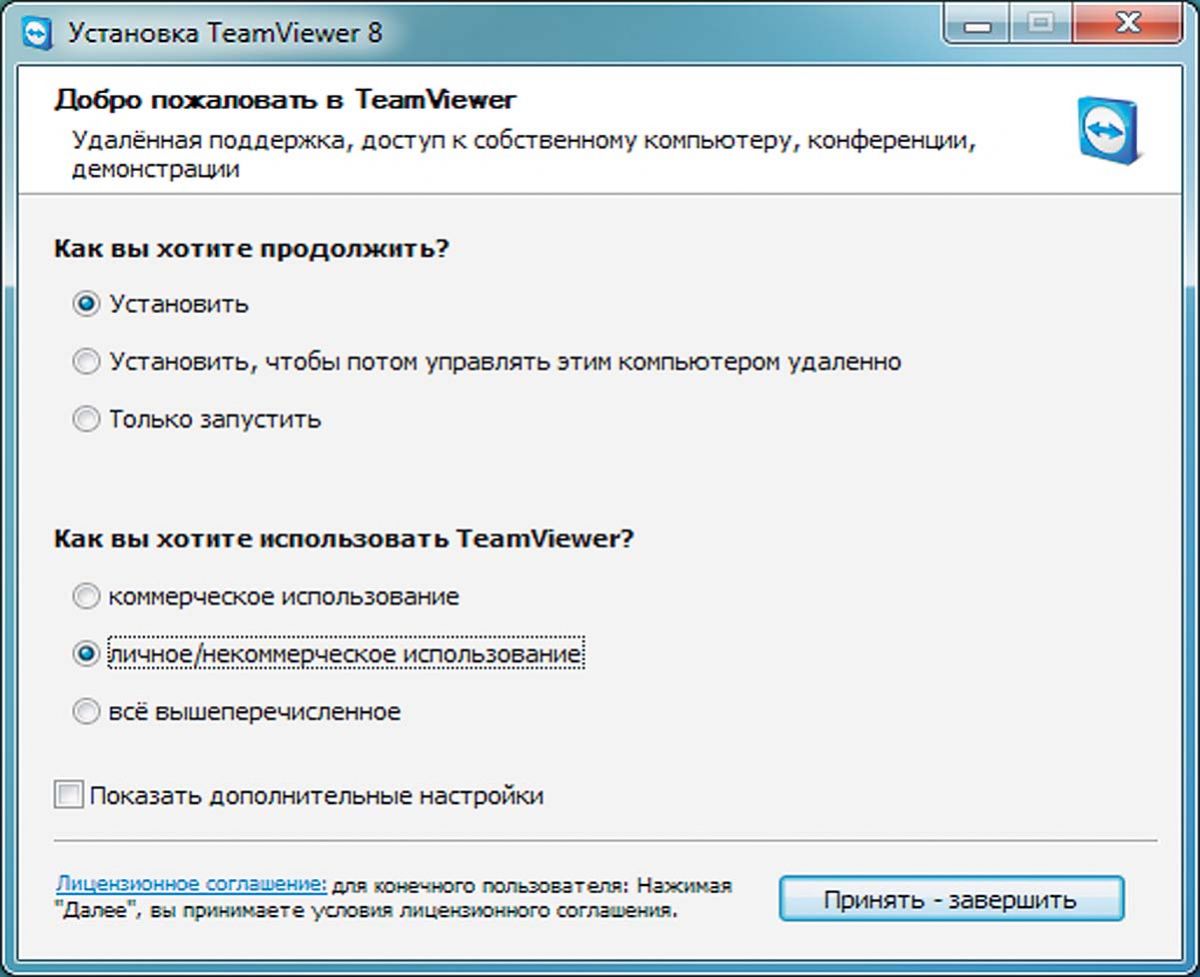 Настроить программу TeamViewer просто: сначала следует установить ее на управляющий компьютер (локальный), при этом выберите вариант «Установить» и «Личное/некоммерческое использование». На удаленном ПК, к которому необходимо получить доступ, требуется отметить «Установить, чтобы потом управлять этим
Настроить программу TeamViewer просто: сначала следует установить ее на управляющий компьютер (локальный), при этом выберите вариант «Установить» и «Личное/некоммерческое использование». На удаленном ПК, к которому необходимо получить доступ, требуется отметить «Установить, чтобы потом управлять этим
компьютером удаленно» и снова «Личное/некоммерческое использование». Если вы хотите входить в программу, задействуя логин и пароль, как в Windows, позвольте Мастеру настроить для удаленной машины неконтролируемый доступ. В противном случае просто прервите процесс.
Удаленное управление компьютером
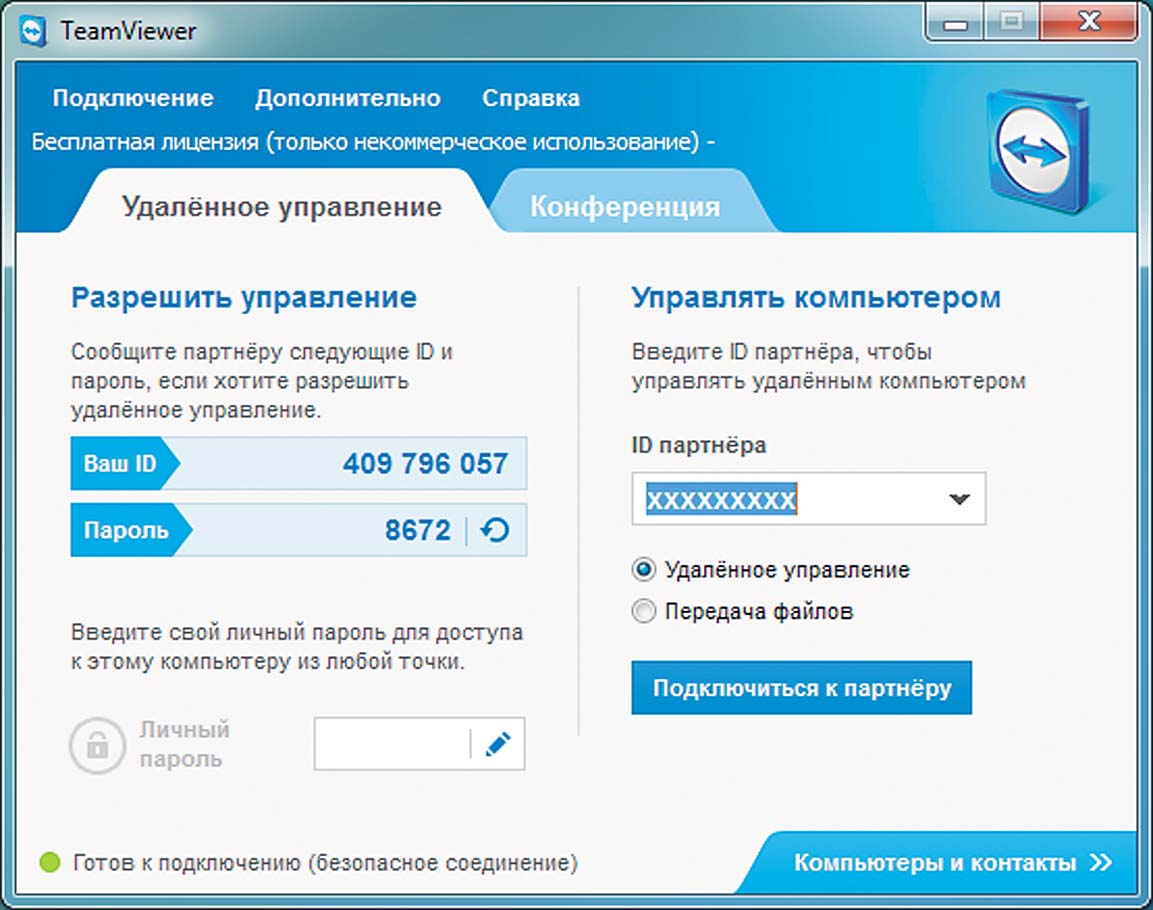 На локальном ПК введите «ID партнера» удаленной машины. Это значение отображается в интерфейсе программы. Выберите вариант «Удаленное управление» и нажмите на кнопку «Подключиться к партнеру». Кроме того, вам понадобится пароль для удаленного компьютера. Спустя несколько секунд на своей локальной машине вы увидите чужой интерфейс, впрочем, без обоев Рабочего стола. Если вам необходимо полноценное качество изображения, то в разделе «Дополнительно | Опции | Удаленное управление» снимите флажок перед пунктом «Скрыть обои на удаленной машине». Однако помните, что это может замедлить соединение.
На локальном ПК введите «ID партнера» удаленной машины. Это значение отображается в интерфейсе программы. Выберите вариант «Удаленное управление» и нажмите на кнопку «Подключиться к партнеру». Кроме того, вам понадобится пароль для удаленного компьютера. Спустя несколько секунд на своей локальной машине вы увидите чужой интерфейс, впрочем, без обоев Рабочего стола. Если вам необходимо полноценное качество изображения, то в разделе «Дополнительно | Опции | Удаленное управление» снимите флажок перед пунктом «Скрыть обои на удаленной машине». Однако помните, что это может замедлить соединение.
Ограничение доступа
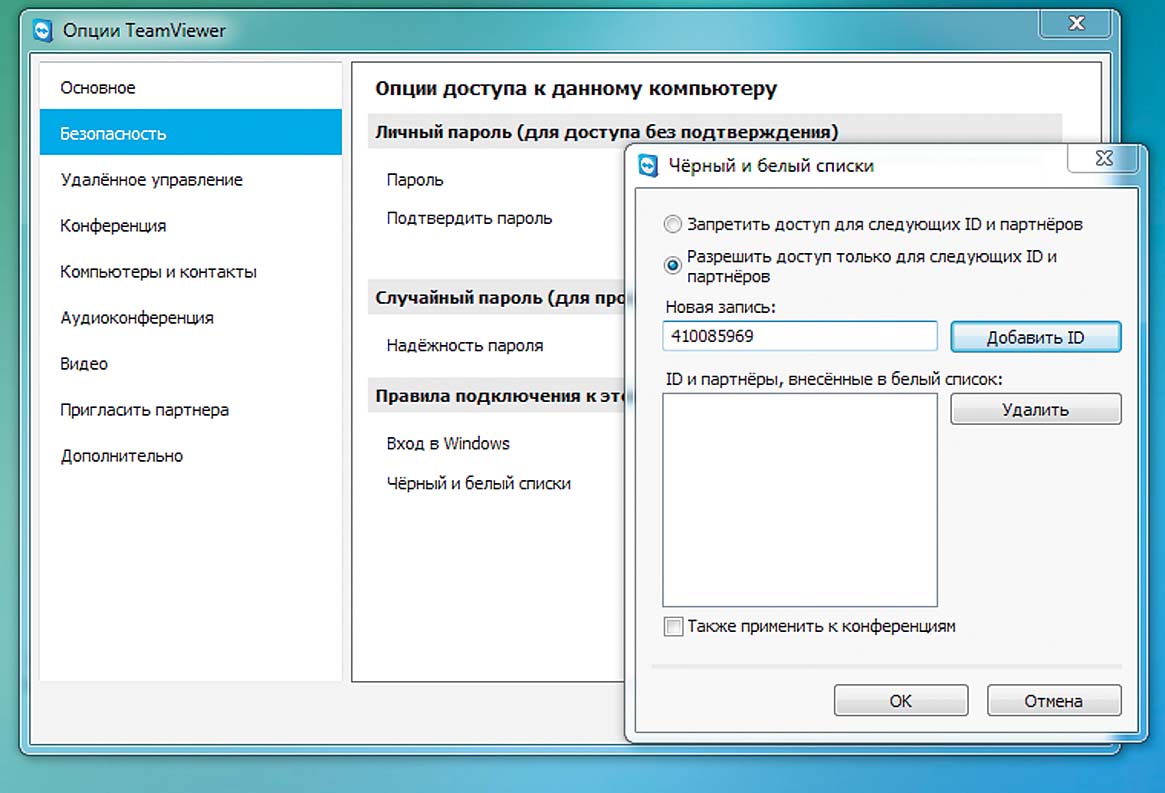 Для гарантии того, что к компьютеру будут иметь доступ только конкретные лица, вам потребуется создать белый список. Для этого перейдите в раздел «Дополнительно | Опции | Безопасность | Конфигурация» и выберите вариант «Разрешить доступ только для следующих ID и партнеров». Теперь вам следует ввести ID удаленного компьютера и нажать на кнопку «Добавить».
Для гарантии того, что к компьютеру будут иметь доступ только конкретные лица, вам потребуется создать белый список. Для этого перейдите в раздел «Дополнительно | Опции | Безопасность | Конфигурация» и выберите вариант «Разрешить доступ только для следующих ID и партнеров». Теперь вам следует ввести ID удаленного компьютера и нажать на кнопку «Добавить».
Обмен данными
 Для переноса документов между локальным и удаленным компьютерами вам требуется выбрать в верхнем меню программы команду «Передача файлов». Укажите расположение папки и файлы для копирования, а также направление — «Отправить» или «Получить».
Для переноса документов между локальным и удаленным компьютерами вам требуется выбрать в верхнем меню программы команду «Передача файлов». Укажите расположение папки и файлы для копирования, а также направление — «Отправить» или «Получить».
TEAMVIEWER: управление со смартфона
Установка приложения для смартфонов
 Если вы хотите управлять компьютером со своего iPhone или смартфона на базе Android, загрузите утилиту TeamViewer из соответствующего магазина и установите ее на мобильное устройство. Интерфейс приложения схож с программой, предназначенной для Windows. Кроме того, TeamViewer расскажет, как с экрана смартфона управлять удаленным ПК с ОС Windows.
Если вы хотите управлять компьютером со своего iPhone или смартфона на базе Android, загрузите утилиту TeamViewer из соответствующего магазина и установите ее на мобильное устройство. Интерфейс приложения схож с программой, предназначенной для Windows. Кроме того, TeamViewer расскажет, как с экрана смартфона управлять удаленным ПК с ОС Windows.
Обмен файлами со смартфоном
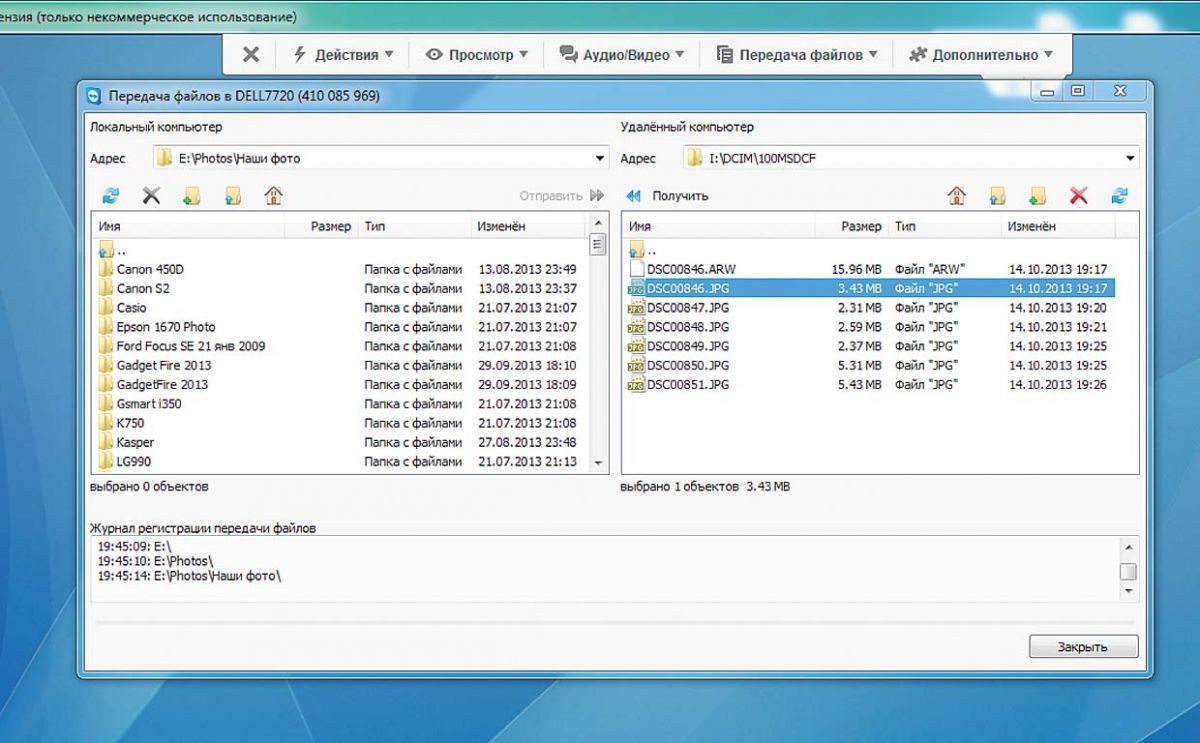 Вы можете изменить направление удаленного управления, например, для переноса файлов с мобильного устройства на ПК. Найдите в магазине приложений программу TeamViewer Quicksupport и установите ее. При первом запуске на вашем телефоне будет настроено специальное расширение для удаленного управления. Теперь снова включите приложение Quicksupport на смартфоне и введите ID устройства в запущенную на ПК программу TeamViewer. После того как соединение будет установлено, вы сможете копировать документы с телефона на компьютер и обратно благодаря наличию функции «Передача файлов». Для этого нажимайте на «Отправить» или «Получить».
Вы можете изменить направление удаленного управления, например, для переноса файлов с мобильного устройства на ПК. Найдите в магазине приложений программу TeamViewer Quicksupport и установите ее. При первом запуске на вашем телефоне будет настроено специальное расширение для удаленного управления. Теперь снова включите приложение Quicksupport на смартфоне и введите ID устройства в запущенную на ПК программу TeamViewer. После того как соединение будет установлено, вы сможете копировать документы с телефона на компьютер и обратно благодаря наличию функции «Передача файлов». Для этого нажимайте на «Отправить» или «Получить».
ФОТО: компании-производители; Nikolaus Schaffler; Jordanhill School D&T Dept/Flickr.com













 Читайте нас в социальных сетях
Читайте нас в социальных сетях