Тюнинг для смелых
Только храбрецы могут выжать из своего компьютера максимум. Мы собрали воедино советы по оптимизации Windows, которым можно следовать на свой страх и риск.

Только храбрецы могут выжать из своего компьютера максимум. Мы собрали воедино советы по оптимизации Windows, которым можно следовать на свой страх и риск.
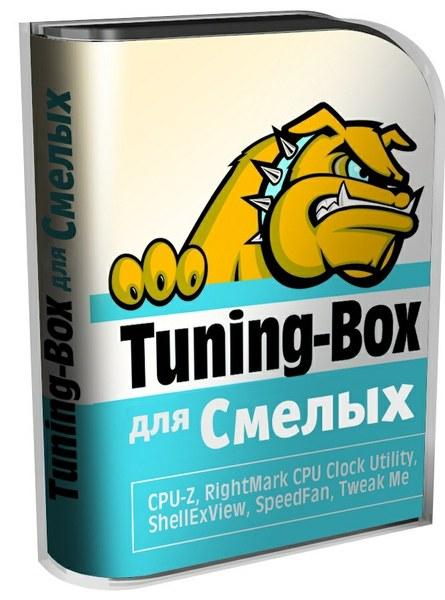
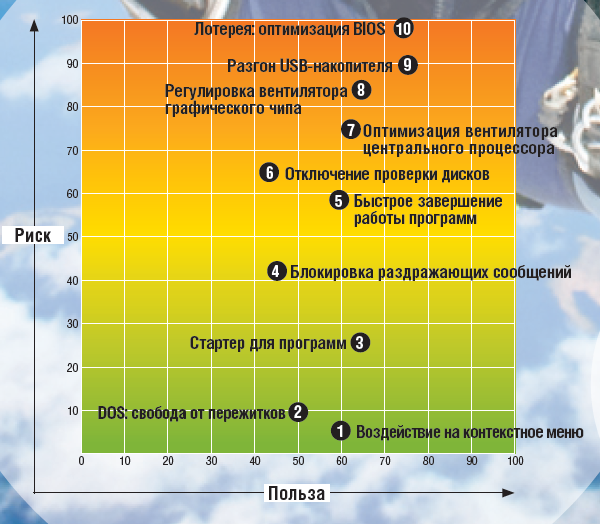 Советы по шкале риска
Советы по шкале риска 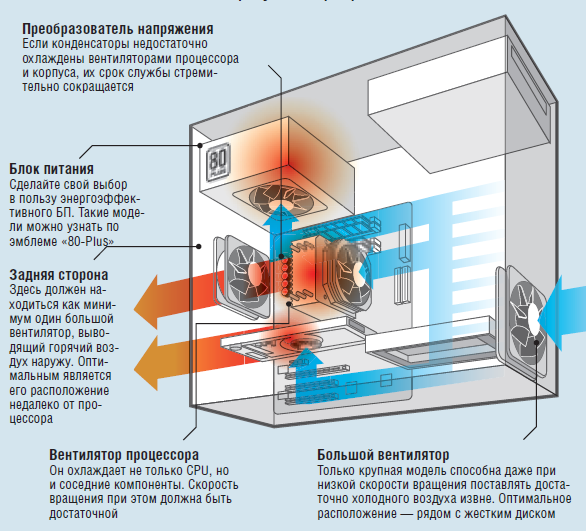 При бесшумной работе вентиляторов (советы 7 и 8) необходимо обеспечить достаточный приток воздуха
При бесшумной работе вентиляторов (советы 7 и 8) необходимо обеспечить достаточный приток воздуха 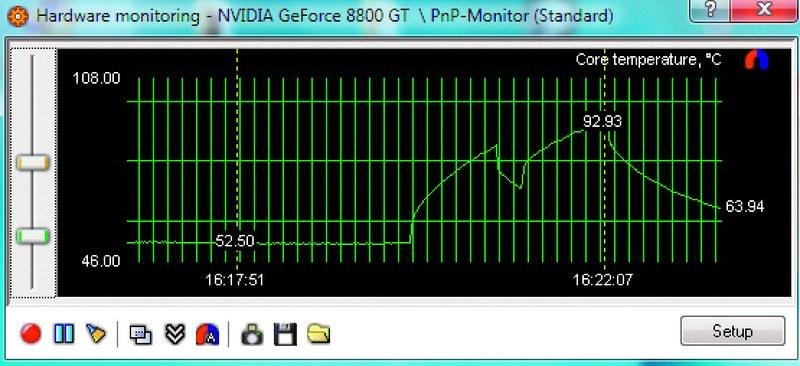 RivaTuner позволяет отрегулировать вентилятор видеокарты. При этом необходимо следить за температурой (совет 8)
RivaTuner позволяет отрегулировать вентилятор видеокарты. При этом необходимо следить за температурой (совет 8)  USB флеш-драйв можно разогнать, отформатировав в файловую систему NTFS, однако при этом появляется риск потери данных
USB флеш-драйв можно разогнать, отформатировав в файловую систему NTFS, однако при этом появляется риск потери данных  У многих современных материнских плат два чипа BIOS — основной и дополнительный для экстренных случаев
У многих современных материнских плат два чипа BIOS — основной и дополнительный для экстренных случаев  CPU-Z — эта бесплатная программа предоставляет всю важную информацию о материнской плате (совет 10)
CPU-Z — эта бесплатная программа предоставляет всю важную информацию о материнской плате (совет 10) 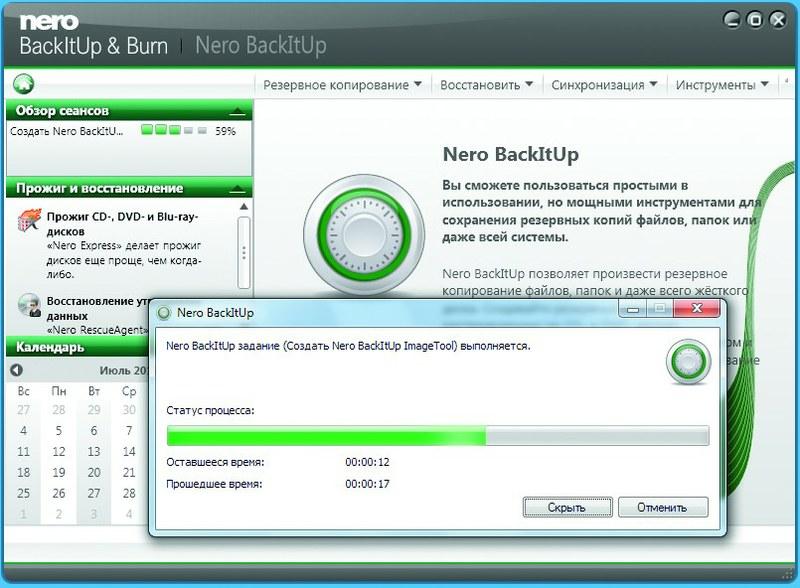 Live-CD — с помощью загрузочного диска, созданного в программе Nero, вы спасете систему в случае непредвиденной ситуации Любите скорость и готовы рисковать? Тогда это вас наверняка заинтересует: мы представляем лучшие возможности для системной модификации всех видов — от самой простой до экстремальной, а на нашем DVD вы найдете набор утилит, необходимых для реализации этих процедур. Соотношение риска и пользы в каждом конкретном случае отображено на графике.
Live-CD — с помощью загрузочного диска, созданного в программе Nero, вы спасете систему в случае непредвиденной ситуации Любите скорость и готовы рисковать? Тогда это вас наверняка заинтересует: мы представляем лучшие возможности для системной модификации всех видов — от самой простой до экстремальной, а на нашем DVD вы найдете набор утилит, необходимых для реализации этих процедур. Соотношение риска и пользы в каждом конкретном случае отображено на графике.
Внимание! Перед началом оптимизации необходимо создать образ системы (см. раздел «Защита системы с помощью Nero 10»).
(1) Воздействие на контекстное меню
Перед тем как браться за экстремальную модификацию Windows и аппаратных средств, выполним самые простые и безопасные действия. Многие программы без спроса прописываются в контекстном меню. С помощью утилиты ShellExView можно всего парой кликов мышью убрать ненужные записи из данного списка.
Как это сделать. На вкладке «Type» найдите строчку «Context Menu», выберите ненужную вам программу и в контекстном меню нажмите на «Disable Selected Items».
Риск. Если вы удалите не те записи, важные системные возможности станут недоступными.
(2) DOS: свобода от пережитков
Большинство системных утилит не мешают работе компьютера. Но с функциями жестких дисков дело обстоит иначе. Например, устаревший режим DOS проверяет имена файлов, что замедляет доступ к винчестеру. Наши советы помогут избавиться от этого бесполезного пережитка старых ОС.
Как это сделать. В редакторе реестра Windows (regedit) выберите раздел HKLMSYSTEMCurrentControlSetControlFileSystem. Найдите параметр NtfsDisable8dot3NameCreation и установите для него значение «1». Для достижения большей скорости отключите отметку времени, устанавливаемую системой, когда пользователь открывает папку: в том же разделе в строке NtfsDisableLastAccessUpdate задайте значение «1».
Риск.
Если вы что-то перепутаете и внесете изменения не в те записи, это может повредить файловую систему NTFS, и ОС перестанет загружаться.
(3) Стартер для программ
Для ускорения запуска и работы приложений часто рекомендуется изменить приоритеты в Диспетчере задач. Однако выполнение этой процедуры организовано достаточно неудобно и запутанно. Лучше воспользоваться специальными пакетными файлами — разместить их на Рабочем столе и при необходимости вызывать одним нажатием мыши. Прежде всего вы ощутите прирост скорости при запуске приложений, нагружающих процессор, — например, игр.
Как это сделать. Возьмите текстовый редактор (например, Notepad++ с нашего DVD) и введите следующие данные: cd «<путь доступа>» start /<приоритет> <имя файла> Первая запись является необязательной — как правило, второй бывает вполне достаточно.
Таким образом вы можете связать несколько программ вместе, чтобы установить для требовательного приложения, с которым собираетесь работать, высокий приоритет и в то же время потеснить ненужные фоновые программы. В качестве примера мы повысим приоритет игры Far Cry и снизим его для iTunes: cd «C:Program FilesFar Cry» start /high FarCry.exe cd «C:Program FilesiTunes» start /low iTunes.exe В завершение сохраните полученный файл на Рабочем столе, присвоив ему расширение «bat».
Риск. Неправильно настроенные приоритеты и неучтенные программы будут сильно тормозить работу компьютера.
(4) Блокировка сообщений об ошибках
Если ПО дает сбой, это само по себе неприятно, а постоянные сообщения об ошибках только еще больше раздражают. К счастью, работу зависших приложений можно завершить без лишних расспросов со стороны ОС.
Как это сделать. В Windows XP выберите в редакторе реестра раздел HKU.DEFAULTControl PanelDesktop и в строке AutoEndTasks введите значение «1». В Vista и «семерке» придется самостоятельно создать эту строку в указанном разделе. Для этого кликните по свободному месту в правой части редактора и выберите «Создать | Строковой параметр».
Риск.
После этого выявить причину ошибки станет еще сложнее.
(5) Быстрое завершение работы программ
При выключении компьютера Windows слишком нерасторопна? Просто «заглушите» систему, сократив время, требуемое на завершение работы.
Как это сделать. В случае с XP в редакторе реестра найдите строку WaitToKillServiceTimeout в разделе HKLMSYSTEMCurrentControlSetControl и установите значение «3000», чтобы система завершала свою работу в течение трех секунд. В Windows Vista и 7 эта строка находится в разделе HKLMSYSTEMControlSet001Control.
Риск.
При ускоренном отключении Windows обходится с работающими программами весьма бесцеремонно — все несохраненные файлы и настройки теряются.
(6) Отключение проверки дисков
После сбоя Windows обычно проверяет диски. Если какие-то драйверы содержат ошибки, это может происходить даже при каждой загрузке. Естественно, это раздражает.
Как это исправить. Откройте редактор реестра, выберите раздел HKLMSYSTEMCurrentControlSetControlSession Manager и измените значение параметра BootExecute. По умолчанию здесь установлено «autocheck autochk *». Исправьте эту запись, например, на «autocheck autochk /k:C *», и проверка диска С: будет отключена. Если строка BootExecute у вас отсутствует, создайте ее самостоятельно с помощью команды «Создать | Мультистроковой параметр».
Риск.
Без проверки диска Windows перестает распознавать ошибки в системных файлах, что грозит полной потерей данных.
(7) Оптимизация вентилятора центрального процессора
Большинство вентиляторов похожи на турбины самолетов — особенно по такому параметру, как издаваемый ими шум. Правильные настройки делают звук тише, но это не отменяет необходимости в подаче достаточного количества воздуха.
Как это исправить. Для настройки частоты вращения вентилятора процессора установите утилиту SpeedFan с нашего DVD. В главном меню программы выберите пункт «Configure | Options | Language | Russian», чтобы поменять язык. Затем на вкладке «Температуры» выберите «CPU». в нижней части окна появятся две области настройки — «Желаемое» и «Тревога».
Установите минимальную температуру на уровне 15 °C. В окне «Тревога» введите значение, при котором вентилятор должен работать на полную мощность, чтобы не допустить перегрева процессора. Точная цифра зависит от модели CPu (ориентировочный показатель — 40 °C). Выполните те же действия применительно к настройкам охлаждения чипсета, где в качестве максимальной температуры можно установить 50–55 °C.
Теперь на вкладке «Скорости» настройте частоту вращения вентилятора. В качестве минимального значения установите «0», а максимального — от 30 до 40%.
Кроме того, поставьте галочку напротив пункта «Автоизменение». Подтвердите свой выбор, нажав на «ОК». В главном меню отметьте «Авто-скорость вент-ров».
Теперь время от времени следите за динамикой температуры и в случае необходимости корректируйте значения.
Ри ск.
При перегреве процессора его отключение произойдет автоматически, а вот соседние компоненты могут быть повреждены из-за неправильных настроек вентилятора.
Быстрее всего из строя выходят конденсаторы преобразователя напряжения.
(8) Регулировка вентилятора графического чипа
Вторым источником шума часто является видеокарта. При этом вся мощность вентилятора ей необходима лишь при полной нагрузке. Сделайте так, чтобы уровень шума автоматически соответствовал нагрузке графического процессора.
Как это сделать. Установите с нашего диска (или из раздела Download) бесплатную программу RivaTuner. В главном меню в пункте «Target adapter» нажмите на «Customize» и выберите «Hardware monitoring» для отображения фактической температуры видеокарты. Наиболее важным для нас здесь является раздел «Core temperature», за которым вам необходимо постоянно следить во время следующих операций по оптимизации. Вернитесь в главное меню, в пункте «Driver settings» нажмите на «Customize» и выберите «System settings».
Теперь создайте ряд профилей с различными скоростями, чтобы вентилятор работал в соответствии с изменениями температуры карты. Для этого на вкладке «Fan» найдите выпадающее меню, в котором нужно выбрать пункт «Direct control». Теперь вентилятор можно настроить вручную с помощью бегунка. Установите его сначала чуть левее середины и сохраните результат в разделе «Fan profile settings», присвоив ему понятное обозначение, например «Вентилятор 40%». После создания пяти различных профилей закройте окно, нажмите на «Launcher», а затем на зеленый значок «плюс» в нижней части окна для активации профиля. Кроме того, в «Regular menu item editor» введите, к примеру, имя «Ограниченная скорость» и отметьте галочкой пункт «Associated fan profile». Теперь настройте профиль с ограниченной скоростью вращения вентилятора, то есть «Вентилятор 40%».
Повторите этот процесс применительно ко всем имеющимся профилями.
В заключение свяжите профили с температурой видеокарты: на вкладке «Scheduler» кликните по значку «плюс» и в пункте «Task» присвойте имя. Для ограниченной настройки (например, «Число оборотов при 50–55 °C») задайте для параметра «Name» профиль «Ограниченная скорость». На вкладке «Schedule» выберите «On hardware monitoring threshold» и присвойте невысокое значение рабочей температуры в пункте «Threshold» (точная цифра зависит от видеокарты, обычно это примерно 50 °C). В разделе «Direction» выберите «Upward». Повторите эти действия со всеми профилями, каждый раз увеличивая предельное значение температуры на 10 °C, чтобы вентилятор работал на полную мощность примерно при 95 °C.
Таким же образом вы можете отрегулировать скорость его вращения в сторону уменьшения: введите все задачи в «Scheduler» в обратном порядке и в пункте «Direction» выберите «Downward».
Ри ск. При перегреве разрушается видеокарта, а в некоторых случаях — еще и соседние компоненты, например материнская плата.
(9) Разгон USB-накопителя
Изначально USB-накопители обычно отформатированы в файловую систему FAT. Это должно защищать неосторожных пользователей от потери данных, однако сильно тормозит работу съемного устройства, а также операционной системы. Откажитесь от такой опеки и добейтесь максимальной скорости записи, изменив файловую систему и дезактивировав меры безопасности Windows.
Как это сделать. Сначала скопируйте все данные с накопителя на жесткий диск. Если на вашем ПК установлена Windows XP, зайдите в «Панель управления | Администрирование» и выберите там «Управление компьютером», а затем «Управление дисками». В Vista и «семерке» эти настройки находятся в разделе «Панель управления | Система и безопасность». Вы увидите список всех разделов и подключенных накопителей. В нижней части окна выберите ваш флеш-драйв (его можно узнать по объему памяти и обозначению «Съемный диск»). Откройте контекстное меню и кликните по «Форматировать». в пункте «Файловая система» укажите вариант «NTFS» и подтвердите свой выбор.
После форматирования необходимо настроить саму Windows, чтобы она без проблем работала с таким носителем: в Панели управления откройте «Диспетчер устройств» и в «Дисковых устройствах» найдите свой накопитель. В контекстном меню выберите «Свойства» и в открывшемся окне на вкладке «Политика» активируйте пункт «Оптимизация для быстрого выполнения».
Риск.
Некорректное извлечение USB-накопителя может привести к полной потере данных. Вам придется использовать иконку «Безопасное извлечение» на Панели инструментов Windows. Но и это не дает стопроцентной защиты — непредвиденный системный сбой, зависание приложения или экстренная перезагрузка также могут уничтожить все содержимое накопителя.
(10) Лотерея: оптимизация BIOS
В готовые компьютеры часто устанавливаются ограниченные OEM-версии материнских плат, практически не позволяющие пользователю менять настройки. В такой ситуации помочь может только оригинальная BIOS. Но есть один существенный нюанс: внесение подобных корректировок — лотерея чистой воды. Если ваша материнская плата сможет работать с новой BIOS, разблокируйте профессиональные функции — например, для разгона аппаратных средств. Однако если процесс перепрошивки BIOS прервется некорректным образом, плату, вероятнее всего, придется выбросить.
Способ действия. Есть пара уловок, позволяющих снизить риск фатальных последствий. Для начала установите утилиту CPU-Z (есть на нашем DVD) и на вкладке «Mainboard» узнайте модель своей материнской платы, а также установленную версию BIOS. Затем зайдите на сайт производителя и посмотрите, нет ли там доступных обновлений для загрузки: в случае с некоторыми платами это добавляет некоторые новые функции.
Если таких дополнений там нет, все равно скачайте BIOS и распакуйте ее на «флешку» или CD. Только это даст вам шанс восстановить систему в случае неудачи. Откройте корпус компьютера и посмотрите на чип BIOS. Если он не впаян, то при повреждении его можно будет заменить. На eBay новый чип стоит примерно 400 рублей (100 гривен). На некоторые материнские платы устанавливается сразу два чипа: собственно BIOS и резервный, который вступает в дело при повреждении основного. Другие советы по возвращению испорченной BIOS к жизни есть на сайте www.biosman.com/biosrecovery.html (на английском языке). Обязательно ознакомьтесь с разделом «BIOS FAQs».
После всех приготовлений можно приниматься за рискованное дело: скопируйте название платы из утилиты CPU-Z и введите его в поисковую систему, чтобы узнать производителя или, что еще лучше, наименование оригинальной платы для этой OEM-версии.
Процесс сильно зависит от типа BIOS. В случае с платой ASUS он происходит следующим образом: загрузите BIOS с сайта производителя и распакуйте на отформатированный в FAT USB-накопитель. Файл должен иметь расширение ROM. Теперь перезагрузите компьютер и нажмите комбинацию клавиш «Alt+F2», чтобы запустить утилиту EZ Flash 2. В пункте «Path» укажите накопитель с новой версией BIOS и подтвердите выбор с помощью кнопки «Enter».
Риск. Опасность повреждения материнской платы очень высока, а операции по ее спасению редко заканчиваются успехом.
Защита системы с помощью Nero 10
Применение советов по оптимизации предполагает внесение серьезных из-менений в ОС.
Поэтому перед любыми действиями следует сделать резервную копию системного раздела. Для этого установите пробную версию Nero Multimedia Suite 10 с нашего DVD: кликните по инсталлятору и откажитесь от загрузки панели инструментов.
Перезапустите компьютер, выберите нужные компоненты и отключите те, которые вас не интересуют. Для создания образа системы вам понадобятся только Nero Burning ROM и Nero BackItUp.
Создание и использование образа. Откройте программу Nero BackItUp и откажитесь от регулярного создания копий. Нажмите на «Инструменты | Создать диск ImageTool Disk», чтобы в экстренном случае иметь под рукой загрузочный CD для восстановления системы. Использовать для этого DVD не имеет смысла, так как объем записываемых файлов составит всего 32 Мбайт. К сожалению, программа не позволяет задействовать для этих целей USB-накопители.
После того как загрузочный диск будет готов, запишите резервную копию системы на один из логических дисков. Теперь, если потребуется, Windows всегда можно будет восстановить, загрузившись с аварийного CD, выбрав в меню «Восстановить» пункт «Восстановить резервную копию диска», а затем указав файл резервной копии.
Опытным пользователям Linux загрузочный диск позволяет запустить окно командной строки.
Примечание. Демоверсия Nero может быть установлена до октября 2010 года и действительна в течение 30 дней. Однако резервные копии, а также созданные с помощью этой программы Live-CD можно использовать и по истечении срока тестирования.
Tuning-box для смелых
CPU-Z Предоставляет всю важную информацию о материнской плате, оперативной памяти и центральном процессоре.
Nero Multimedia Suite 10 (30 дней) Простое сохранение системы и всех данных.
RightMark CPU Clock Utility Позволяет одним нажатием клавиши замедлить работу процессора для сбережения заряда батареи в ноутбуке.
ShellExView Удаляет раздражающие ненужные записи из контекстного меню.
SpeedFan Управление всеми относящимися к материнской плате вентиляторами.
Tweak Me Оптимизирует настройки Windows.













 Читайте нас в социальных сетях
Читайте нас в социальных сетях