Видеоредактор DaVinci Resolve: базовая информация для начинающих
DaVinci Resolve 15 состоит из программного пакета Fusion для наложения графики и визуальных эффектов в трехмерном пространстве, а также обладает набором функций Fairlight для обработки звука. В этом практическом совете мы дадим вам базовую информацию для начала работы с редактором.

DaVinci Resolve: менеджер проектов
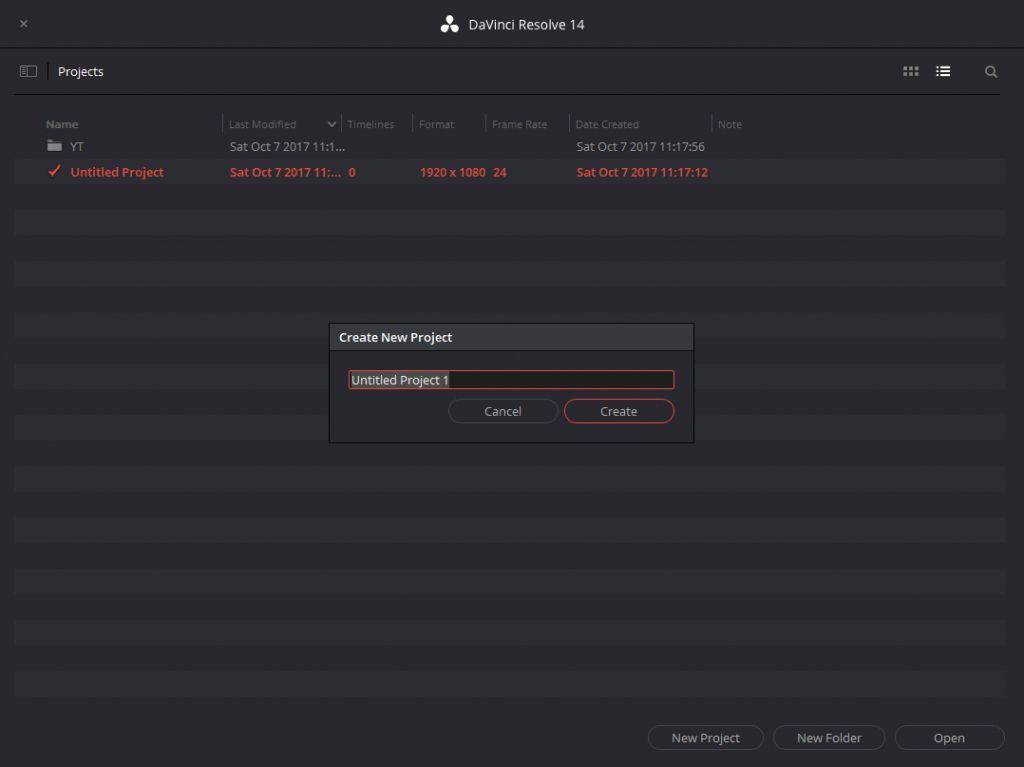
На официальном сайте проекта DaVinci Resolve доступны две версии пакета: бесплатная и платная. После скачивания и установки программы запустите ее и пройдите регистрацию. Первое, что вы видите при запуске Resolve, — это Менеджер проектов. Здесь вы можете легко создать новый проект за несколько кликов. Для лучшей организации ваших проектов здесь также могут быть созданы папки.
DaVinci Resolve: «Media Pool»
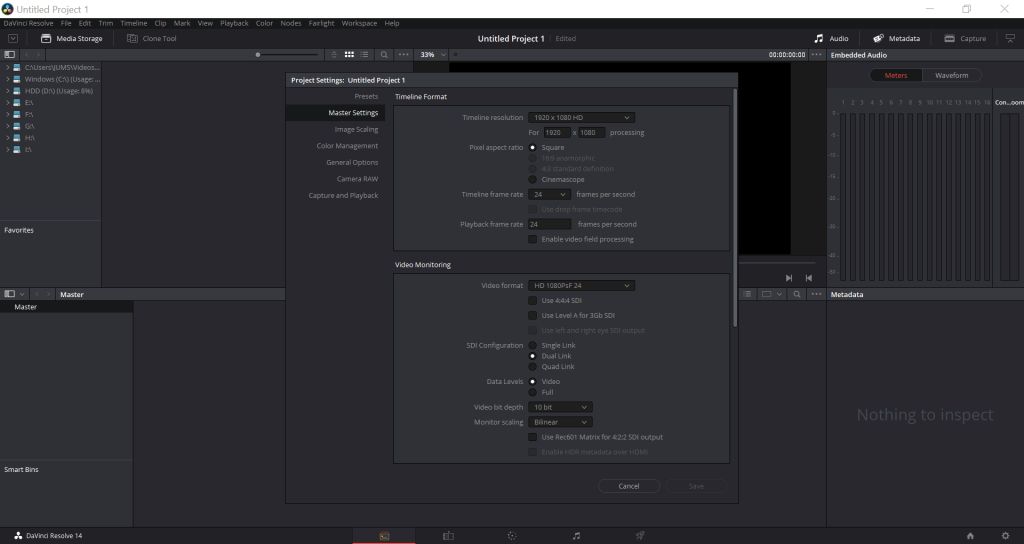
Медиа-пул в первую очередь предназначен для импорта видео- и аудиофайлов. Вы также можете редактировать в этой части программы настройки своего проекта, нажав на значок шестеренки внизу справа. Здесь, например, вы можете отредактировать разрешение и частоту кадров.
DaVinci Resolve: раздел «Edit» или «Изменить»
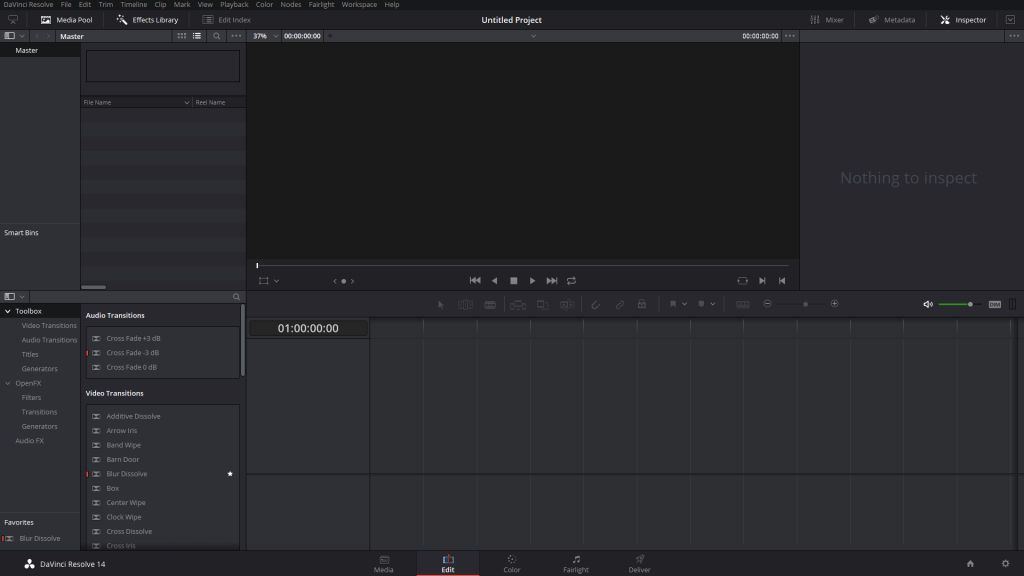
В области редактирования вы найдете все важные инструменты, необходимые для успешного редактирования видео. В крайнем левом углу вы можете найти файлы из медиа-пула, а также некоторые аудио- и видеоэффекты, которые вы можете перетащить в видеодорожку с помощью опции Drag-and-Drop.
С помощью [A] вы можете переключиться на обычный указатель мыши, который можно использовать, например, для перемещения видеодорожек. Используйте [T], чтобы активировать инструмент Trim, который регулирует длину клипов. С помощью [B] вы можете «обрезать» клипы.
DaVinci Resolve: раздел «Color Grading» или «Сортировка цветов»
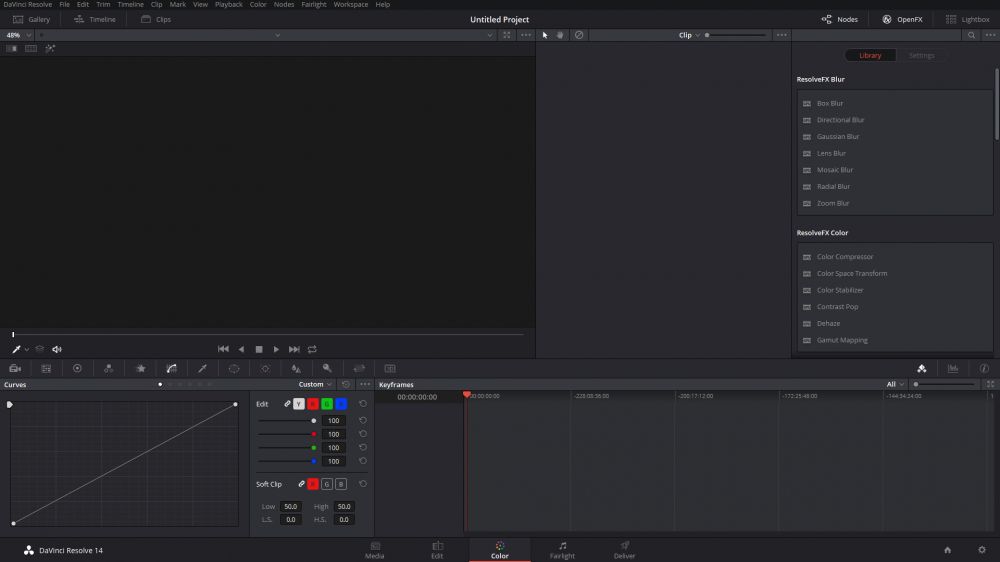
Эта область важна для цветовой коррекции видео. Как цветовая градация работает в DaVinci Resolve, вы можете прочитать здесь.
DaVinci Resolve: «Fairlight»
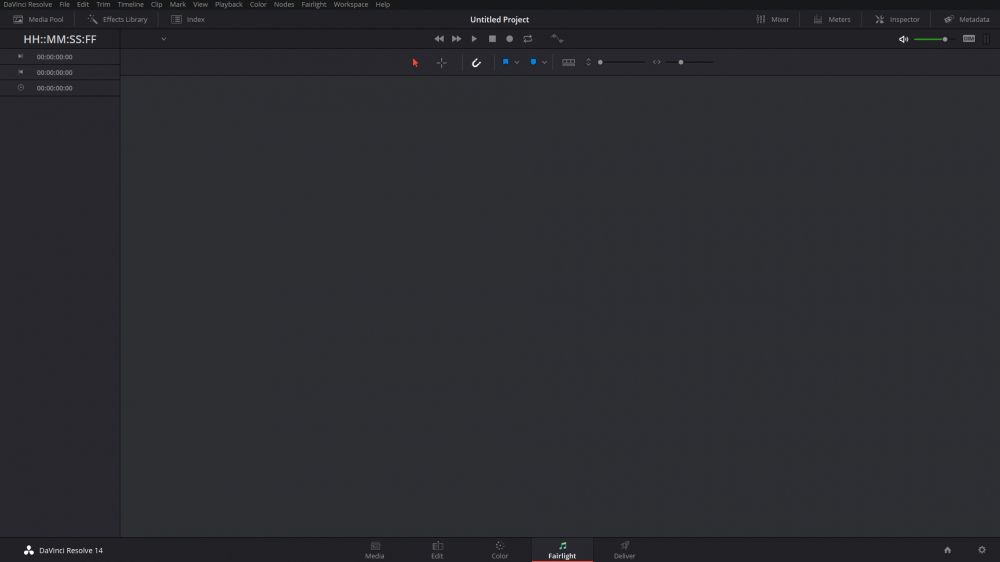
Здесь вы можете выставить все настройки, относящиеся к звуковым дорожкам. Например, вы можете обрезать аудиофайлы по длине. Кроме того, могут быть скорректированы уровень громкости и коэффициент ее усиления.
DaVinci Resolve: «Deliver»
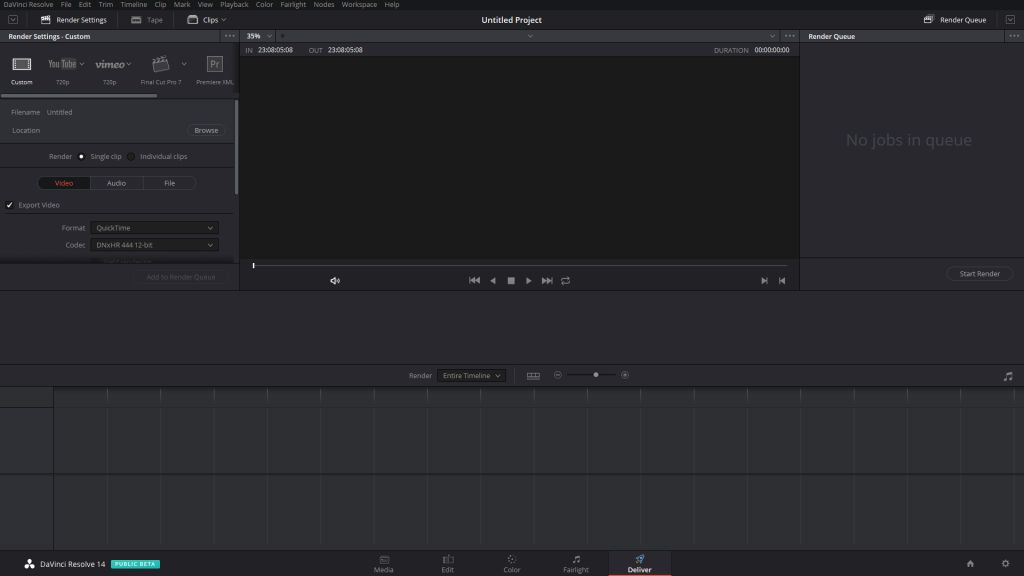
Если вы закончили редактирование своего видео и хотите его отобразить, вы можете сделать это на вкладке «Deliver» или «Доставка». Здесь вы можете выбрать как разрешение, так и биты и частоту кадров для следующего видео. Если вы еще не достаточно хорош разбираетесь в битах и фреймах, вы сможете выбрать шаблон рендеринга.
Если вы закончили редактирование своего видео и хотите его отобразить, вам нужно перейти на вкладку «Deliver». Здесь вы можете выбрать как разрешение, так и биты и частоту кадров для следующего видео. Если вы новичок в битах и фреймах, то можете выбрать шаблон рендеринга.
В менеджере проектов вы можете легко создать новый проект всего за несколько кликов. Медиа-пул в первую очередь предназначен для импорта видео- и аудиофайлов. В области редактирования вы найдете все важные инструменты, необходимые для успешного редактирования видео. Раздел «Сортировка цветов» очень важен для цветовой коррекции видео. В «Fairlight» вы можете выставить все настройки, связанные с аудиодорожками.
Читайте также:
- Топ-18: лучшие бесплатные программы для создания видео
- Обзор Magix Vegas Pro 15: Профессиональная киностудия
Фото: компании-производители













 Читайте нас в социальных сетях
Читайте нас в социальных сетях