Как убрать ПИН-код на Windows 10
Не очень правильно делать свободным доступ к вашему компьютеру, но, если вы уверены, что посторонние им не воспользуются, почему бы и нет...


По умолчанию настроенная Windows 10 предлагает пользователям множество навязчивых функций, которые не всем нужны. В этот список можно внести и ПИН-код. Операционная система будет регулярно вам предлагать его установить. Даже во время инсталляции «десятка» не упустит возможность сделать такое «заманчивое» предложение. И если вы согласитесь, то при каждом запуске компьютера вам придется вводить секретную комбинацию. Это не очень удобно.
Хотя мы не являемся сторонниками незащищенных паролем операционных систем, всё же допускаем, что для некоторых юзеров это более комфортные условия пользования. Поэтому рассказываем несколько способов, как отключить ПИН-код на Windows 10.
Изменяем PIN-код через учетные записи пользователей
- Нажмите комбинацию клавиш Win + R и в появившемся поле введите команду netplwiz. Нажатием клавиши Enter подтвердите операцию.
- Откроется окно, в котором вы увидите все учетные записи, имеющиеся на компьютере. Здесь же можно создать новых пользователей компьютера или удалить старых.
Для каждой учетной записи можно включить или отключить ПИН-код если воспользоваться пунктом «требовать ввод имени пользователя и пароля» в верхней части окна. Также если нажать комбинацию клавиш CTRL + ALT + DEL, откроется меню, в котором нужно выбрать пункт «изменить пароль». Стоит отметить, что для установки нового пароля требуется знать текущий пароль.
Не обязательно полностью избавляться от защиты операционной системы. Можно,например, удалить пароль для гостевых аккаунтов, а для администратора, который обладает повышенным уровнем доступа, наоборот, оставить.
Доступ через редактор реестра
Нажмите комбинацию клавиш Win + R и введите команду regedit. В левой части окна проследуйте по адресу: HKEY_LOCAL_MACHINE\ Software\ Microsoft\ Windows NT\ CurrentVersion\ Winlogon. Здесь требуется создать строковый параметр с именем DefaultPassword и прописать пароль в виде значения.
Параметр DefaultDomainName должен соответствовать имени локального компьютера. А для параметра AutoAdminLogon требуется задать значение 1. После внесения всех изменений нужно перезагрузить компьютер, чтобы всё заработало.
Как на Windows 10 сменить ПИН-код на другой способ входа
Не обязательно осуществлять вход в операционную систему с помощью классического многозначного пароля. Это устаревший метод. Современная Windows 10 предлагает пользователю различные варианты, включая распознавание лиц. Чтобы воспользоваться данным функционалом, нам потребуется открыть "Мой компьютер" и в верхней части окна зайти в "Параметры". Затем перейдите в раздел "Учетные записи" и, наконец, в меню "Варианты входа".
Здесь на ваш вкус будет предложено 6 вариантов: распознавание лиц Windows Hello, распознавание отпечатков пальцев Windows Hello, ПИН-код для Windows Hello, ключ безопасности, пароль и графический пароль. Можно выбирать любой, какой понравится. Также здесь можно осуществить настройку динамической блокировки, в результате которой ОС будет блокировать связанные с Windows 10 устройства, когда они выйдут за пределы допустимого диапазона. Теперь вы знаете, как на Windows 10 поставить не только ПИН-код, но и осуществить вход другими способами.
Читайте также:








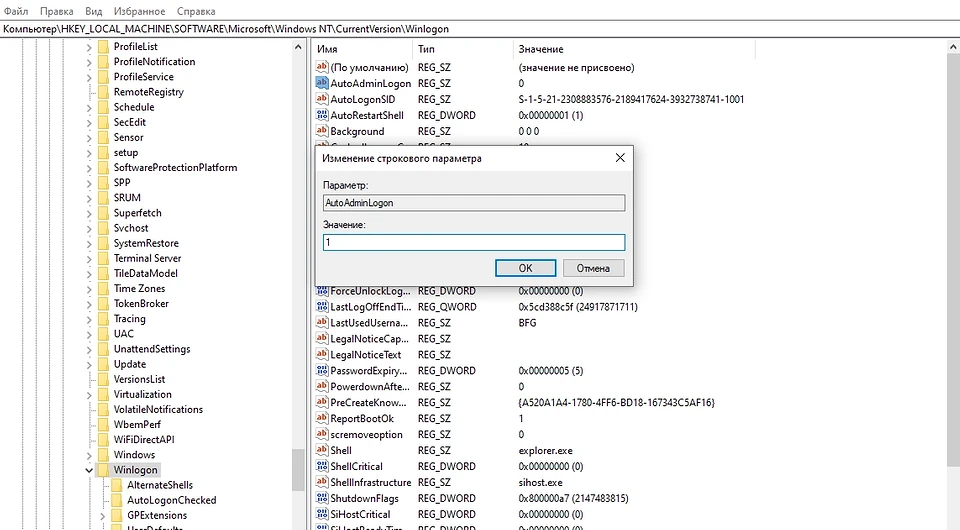
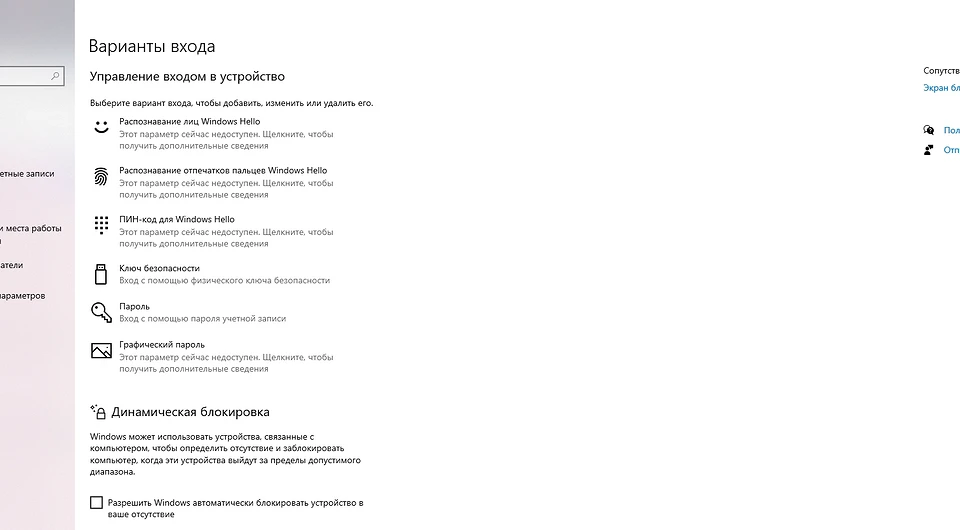






 Читайте нас в социальных сетях
Читайте нас в социальных сетях