Советы по работе с реестром Windows 7
Включить все права, увеличить функциональность ОС, заблокировать надоедливые предупреждения — все это можно сделать, воспользовавшись нашими советами.

Включить все права, увеличить функциональность ОС, заблокировать надоедливые предупреждения — все это можно сделать, воспользовавшись нашими советами.
 Реестр является своего рода центральным диспетчерским постом Windows, поскольку далеко не все настройки системы доступны из Панели управления. Это огорчает, ведь чаще всего именно глубоко запрятанные инструменты позволяют наилучшим образом оптимизировать работу операционной системы. Сегодня мы расскажем, каким образом применять скрытые рычаги и переключатели.
Реестр является своего рода центральным диспетчерским постом Windows, поскольку далеко не все настройки системы доступны из Панели управления. Это огорчает, ведь чаще всего именно глубоко запрятанные инструменты позволяют наилучшим образом оптимизировать работу операционной системы. Сегодня мы расскажем, каким образом применять скрытые рычаги и переключатели.
Пять основных разделов составляют базу данных реестра операционной системы: в разделе HKEY_LOCAL_MACHINE находятся настройки Windows, в разделе HKEY_USERS — данные конкретного пользователя и настройки по умолчанию. Раздел HKEY_CURRENT_USER является подразделом HKEY_USERS. HKEY_CURRENT_CONFIG содержит актуальную информацию о системе, которая обновляется при каждом запуске ОС. Раздел HKEY_CLASSES_ROOT включает в себя типы файлов и определяет их связь с теми или иными программами. Вносить любые изменения в реестр Windows можно, только обладая правами администратора. А в «семерке» зачастую требуются даже более широкие полномочия доверенного установщика (TrustedInstaller) — подробнее об этом читайте дальше.
Внимание.
Неправильно указанные параметры либо удаление какого-то из ключей могут привести к фатальным для операционной системы последствиям. Обязательно создайте резервную копию реестра, прежде чем предпринимать какие-либо действия с ним. Для этого используйте сочетание клавиш «Win+R», в открывшемся диалоговом окне «Выполнить» введите «regedit» и нажмите клавишу «Enter». В окне редактора реестра откройте меню «Файл | Экспортировать». В следующем диалоговом окне наберите какое-нибудь легко запоминающееся имя для создаваемого файла — например, registry_backup_komp. Обратите внимание на то, чтобы в разделе «Область экспорта» была активирована опция «Весь реестр».
После выбора места сохранения файла реестра щелкните по кнопке «Сохранить». Вы также можете создать копию любого из разделов реестра, прежде чем приступить к его редактированию. Двойной клик по экспортированному файлу позволит вам легко вернуться к исходному состоянию реестра.
Радикальное проникновение: получаем полномочия
Даже администраторы не имеют права изменять системные файлы в операционной системе. Радикальное вмешательство возможно лишь после того, как пользователь с полномочиями владельца примет на себя полный доступ и всю ответственность за совершаемые действия.
Windows 7 является ограничивающей все и вся операционной системой.
Это касается и возможностей манипулирования системными файлами и папками. Даже администраторы обладают урезанными полномочиями в отношении некоторых файлов, а полный доступ имеют лишь пользователи TrustedInstaller и «Система». Таким способом Windows защищается от вредоносных программ, модифицирующих системные файлы.
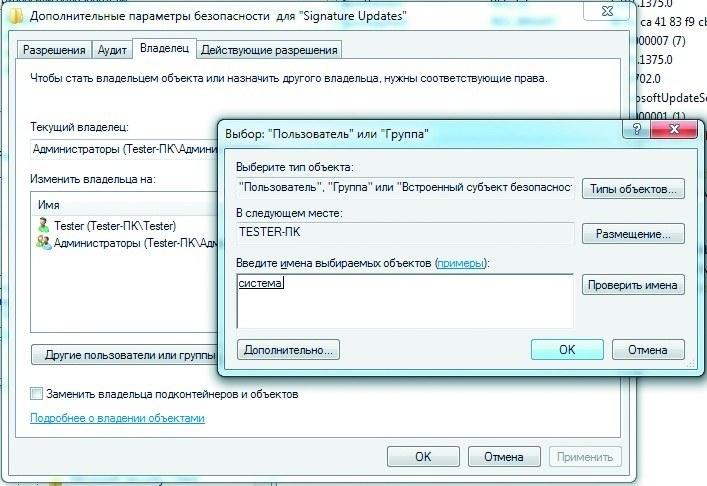
Путем переназначения владельца и прав на объект вы можете управлять правами доступа и позволять изменять защищенные области Если вы захотите предпринять кардинальные изменения в своей операционной системе, вам придется сначала получить права особо доверенного пользователя и разрешить самому себе полный и безраздельный доступ. Речь идет о доступе как к файлам, так и ключам реестра. Для этого правой кнопкой мыши кликните по нужному объекту (файлу или папке в Проводнике, ключу в редакторе реестра) и в контекстном меню выберите «Свойства» («Разрешения…» в реестре). На вкладке «Безопасность» нажмите кнопку «Дополнительно» и перейдите на вкладку «Владелец». Обратите внимание на поле «Текущий владелец», где пока указана «Система» или TrustedInstaller — обязательно запомните его. Укажите в поле ниже «Изменить владельца на…» свою учетную запись, нажмите «Применить» и «ОК». Вы вернетесь к предыдущему окну «Безопасность», где под верхним списком нужно нажать кнопку «Добавить», затем ввести имя своей учетной записи и кликнуть по «OK». Теперь в поле «Группы и пользователи» выберите свою запись, а в «Разрешениях для группы» в колонке «Разрешить» поставьте галочку «Полный доступ» и нажмите «ОК». Так вы получите полные и безраздельные права на использование нужного объекта.
После внесения необходимых изменений в файл или ключ реестра не забудьте вернуть объекту прежнего владельца и права. Для этого на вкладке «Владелец» нажмите кнопку «Другие пользователи», в поле ввода напишите «Система» либо «NT ServiceTrustedInstaller» (в зависимости от того, какого владельца вы возвращаете) и нажмите «ОК». Затем описанным выше способом восстановите для него полные права доступа.
Расширение контекстного меню
+HKEY_CLASSES_ROOT -AllFilesystemObjects shellex -ContextMenuHandlers Значение: Standart 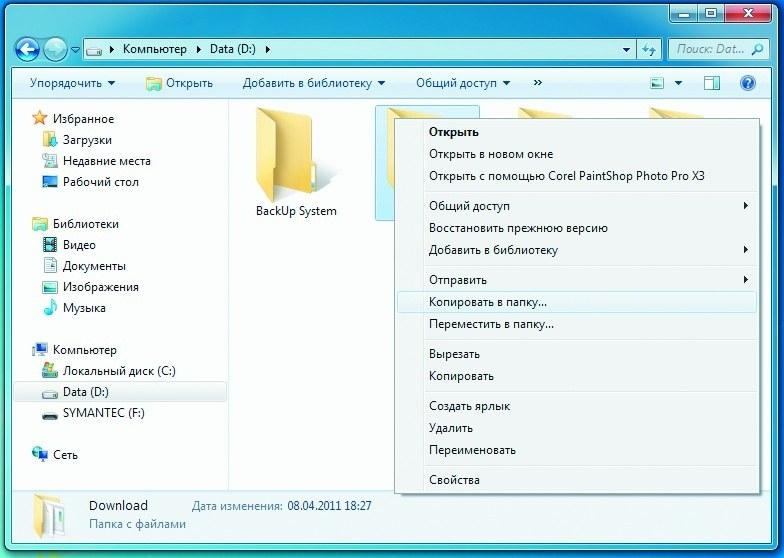
Дополнительные команды контекстного меню облегчают копирование и перемещение файлов Контекстное меню Windows содержит много полезных функций, таких как «Отправить» или «Копировать». Однако в нем отсутствуют команды, позволяющие выбирать между копированием и перемещением файлов. Их можно добавить в список с помощью нехитрой манипуляции с реестром. Выделите ключ ContextMenuHandlers и через контекстное меню создайте новый ключ «Переместить в…». Дважды щелкните в правом окне по параметру «По умолчанию» и задайте ему значение {C2FBB631-2971-11d1-A18C-00C04FD75D13}. Аналогичным образом создайте ключ «Копировать в…», в котором параметру «По умолчанию» присвойте значение {C2FBB630-2971-11d1-A18C-00C04FD75D13}. После выхода из реестра в контекстном меню для файлов и папок вы увидите обе эти команды — «Переместить в папку…» и «Скопировать в папку…». Они позволяют вызвать диалог, в котором вы с максимальным удобством сможете задать целевую директорию для выполнения операций с выбранными файлом или каталогом.
Обновление Security Essentials
+HKEY_LOCAL_MACHINE -Software -Microsoft -Microsoft Antimalware -Signature Updatets Значение: SignatureUpdateInterval Security Essentials — это бесплатный антивирус от Microsoft, у которого есть всего один недостаток — довольно продолжительный интервал между обновлениями сигнатур: программа доставляет самые свежие версии с сервера лишь один раз в 24 часа.
Пользователи ноутбуков, которые часто задействуют спящий режим либо попросту выключают свой лэптоп (например, при переезде из офиса домой и обратно), могут и пропустить запланированный момент обновления. А необходимость запускать его каждый раз вручную, рискуя просто забыть об этом, может в конце концов надоесть.
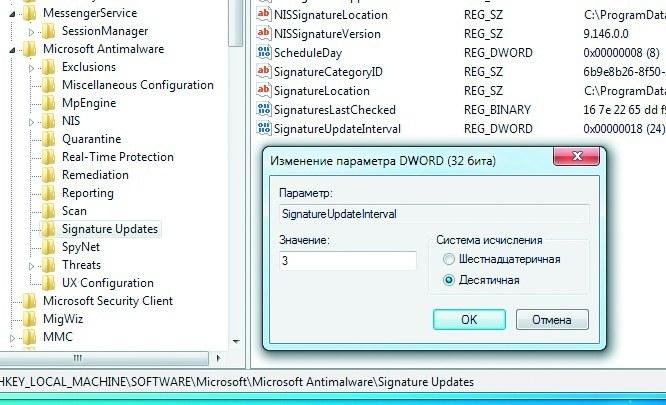
Задайте в реестре более короткий период для обновления сигнатур Microsoft Security Essentials Благодаря небольшой доработке системного реестра вы сумеете уменьшить интервал между обновлениями и повысить вероятность того, что ваш компьютер в нужное время окажется включенным. Итак, вначале для изменения частоты обновлений вам потребуются полномочия владельца для ключа «Signature Updates» (см.
выше). Затем выделите ключ, дважды кликните в правом окне редактора реестра по значению «SignatureUpdateInterval» и введите новый параметр — например, «3» (в десятичной системе счисления). Теперь Security Essentials будет запрашивать новые сигнатуры с сервера каждые три часа. После этого вы можете вернуть полномочия в исходное состояние.
Изменение положения букв для дисков
+HKEY_LOCAL_MACHINE -Software -Microsoft -Windows -CurrentVersion -Explorer Значение: ShowDriveLettersFirs 
Вы можете разместить буквы дисков перед их именами, но для этого потребуется добавить в реестр новую запись В Проводнике Windows имена дисков отображаются перед назначенными для них буквами. До тех пор, пока число подключенных носителей ограничивается двумя-тремя, такое решение можно считать практичным. Однако, как только в ОС будут зарегистрированы несколько винчестеров и сетевых дисков, пара «флешек» и карт памяти, подобное расположение сразу покажется вам крайне неудобным. Для изменения порядка отображения букв и имен дисков необходимо создать новый параметр DWORD («Создать | Новый»). В качестве имени параметра введите «ShowDriveLettersFirst». Откройте его, кликнув по нему дважды, и укажите значение «4». После нажатия кнопки «OK» и перезапуска компьютера Windows будет показывать буквы дисков перед их именами.
Отключение всплывающих подсказок
+HKEY_LOCAL_MACHINE -Software -Microsoft -Windows -CurrentVersion -Explorer -Advanced Значение: EnableBalloonTips Windows 7 нередко пытается давать свои рекомендации пользователю, и, если тот не является закоренелым «чайником», со временем его начинают выводить из себя постоянно появляющиеся подсказки. Кроме того, из-за функционирования данного сервиса снижается производительность компьютера. Разумеется, от надоедливых подсказок можно легко избавиться, лишь немного подправив реестр.
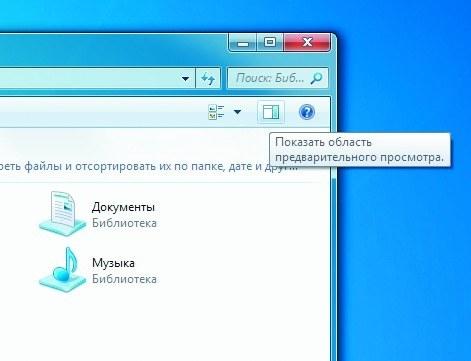
Определенная запись в реестре позволяет избавиться от надоедливых всплывающих подсказок Если вы пользуетесь одной из домашних версий операционной системы, деактивация рекомендаций возможна только путем вмешательства в реестр. Для этого в правой части окна дважды кликните по параметру «ShowInfoTip», измените его значение на «0» — и после перезагрузки вы будете избавлены от советов. Если в реестре отсутствует такой параметр, то вам необходимо создать его командой «Создать | Строковый параметр DWORD».

В редакторе групповой политики можно отключить различные элементы интерфейса, в том числе и вплывающие подсказки В более дорогих версиях Windows подсказки можно отключить через редактор групповой локальной политики. Для этого нажмите сочетание клавиш «Win+R» и введите в командной строке «gpedit.msc». Перейдите на строку «Конфигурация пользователя | Административные шаблоны | Меню «Пуск» и Панель задач | Отключить всплывающие уведомления…». Откройте данный параметр, выберите «Отключить» и нажмите «ОК». После этого вы будете избавлены от нервирующих подсказок, появляющихся в самый неподходящий момент.
Редактирование списка «Открыть с помощью…»
+HKEY_CURRENT_USER -Software -Microsoft -Windows -CurrentVersion -Explorer -FileExts Значение: MRUList Если в Проводнике Windows выделить какой-нибудь файл и, щелкнув по нему правой кнопкой мыши, выбрать из контекстного меню пункт «Открыть с помощью…», система предложит вам целый список программ, которые умеют работать с данным типом документов. В этом перечне содержатся все приложения которые вы ранее использовали для запуска файлов этой разновидности, в том числе утилиты, выбранные вами ошибочно.
Последовательность расположения программ в списке зависит от частоты использования каждой из них.
К сожалению, пользователь Windows не имеет возможности без каких-либо хитростей удалить ненужные записи из этого списка. Подобная опция пригодилась бы, например, если вы не хотите открывать какой-либо тип файлов какой-то конкретной программой. Как всегда, на помощь приходит возможность подправить реестр. В приведенном выше ключе находятся все зарегистрированные в Windows типы файлов — каждый, соответственно, в виде подключа. Найдите нужный вам тип файлов и зайдите в раздел «OpenWithList». Он содержит программы, которые ассоциированы с данным видом документов. Каждому назначена своя буква.
Откройте запись MRUList (Most Recently Used) и удалите там буквы программ, которые вам больше не нужны.
Предотвращение доступа к USB-устройствам
+HKEY_LOCAL_MACHINE -System -CurrentControlSet -Control Значение: WriteProtect Если ваш компьютер доступен для широкой публики — например, во время выставки или другого массового мероприятия, то существует опасность несанкционированного копирования ваших данных на USB-носитель. «Закрой свою дверь на замок, и пусть твой сосед останется честным», — гласит старая пословица. Поэтому закройте и вы средствами системного реестра возможность копирования информации с вашего ПК на любой флеш-накопитель. Для этого создайте подключ StorageDevicePolicies. В правой верхней области окна создайте параметр DWORD (32 Bit) под названием WriteProtect. Кликнув по нему дважды, задайте для него значение «1». Чтобы настройки вступили в силу, перезагрузите компьютер. После этого будет активирована защита от записи на USB-носитель, и при попытке что-либо скопировать на «флешку» злоумышленник увидит сообщение об ошибке. Снять защиту очень просто: достаточно изменить значение упомянутого выше параметра с «1» на «0».
Запуск очистки диска из контекстного меню
+HKEY_CLASSES_ROOT -Drive -shell -diskcleanup Значение: Standard Для запуска процедуры очистки носителя вам приходится каждый раз проходить через многочисленные пункты меню. Намного более быстрым и вместе с тем удобным представляется выбор этой команды из контекстного меню соответствующего носителя. Создайте ключ diskcleanup, дважды кликните по параметру Standard и измените его значение на «Очистить диск».
После этого создайте ключ под названием command. Снова дважды кликните по параметру Standard и замените помеченную в нем последовательность символов на «cleanmgr.exe /d %1». После выхода из редактора реестра вы сразу сможете вызвать запрос на очистку носителя из контекстного меню. Для этого правой кнопкой кликните по нужному вам диску в «Проводнике» и в контекстном меню выберите пункт «Очистить диск».
Ускоритель анимации курсора мыши
+HKEY_CURRENT_USER -Control Panel -Mouse -MouseHoverTime Значение: Standard 
Опытные пользователи охотно уменьшают время ожидания событий при наведении курсора — например, для ускорения появления окошек предпросмотра Когда вы наводите указатель мыши на объект на Панели задач, Windows демонстрирует небольшое окошко предпросмотра. На это затрачивается почти полсекунды — как, впрочем, и на другие события, связанные с наведением курсора. Время ожидания можно уменьшить. Просто измените стандартное значение, равное 400 мс, на «0». В этом случае окошко предпросмотра будет отображаться моментально, что, однако, нравится не всем. На наш взгляд, неплохим компромиссом является значение времени ожидания, равное 100.
Таким же образом можно ускорить появление и других меню — «Пуск» или контекстного. Для этого нужно выбрать подходящее вам значение для параметра HKEY_CURRENT_USERControl PanelDesktopMenuShowDelay.
Поиск в интернете из меню «ПУСК»
+HKEY_CURRENT_USER -Software -Policies -Microsoft -Windows -Explorer Значение: MRUList 
Создайте новый подключ в реестре для добавления функции поиска из меню «Пуск» В Windows 7 отсутствует стандартная возможность отправки поискового запроса в Интернет напрямую из окна поиска в меню «Пуск». Все, что потребуется от вас, — это включить данную функцию в реестре. Если в указанной выше ветке отсутствует подключ «Explorer», придется создать его вручную. Затем в правой области редактора создайте новый параметр DWORD с именем AddSearchInternetLinkInStartMenu и укажите для него значение «1». Чтобы изменения реестра вступили в силу, закройте редактор и перезагрузите компьютер.
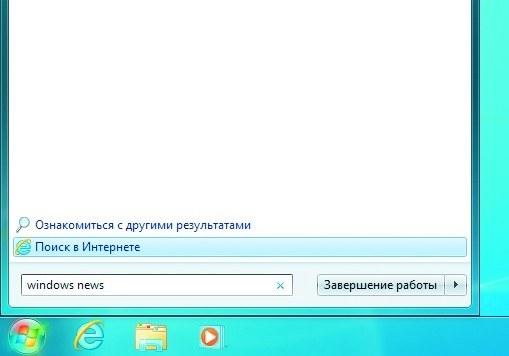
Кликнув по строке «Поиск в Интернете», вы можете отправить свой запрос из меню «Пуск» прямо на поисковый сервер Теперь вы можете использовать окно поиска в меню «Пуск» для быстрой отправки поисковых запросов в Интернет. Для этого откройте меню «Пуск» (можно при помощи соответствующей кнопки с логотипом Windows на клавиатуре), напечатайте слово для поиска и нажмите на «Поиск в Интернете». Windows запустит веб-браузер и отправит ваш запрос поисковой службе, выбранной вами по умолчанию. Результаты, как обычно, отобразятся в окне браузера.
Деактивация «AeroSnap»
+HKEY_CURRENT_USER -Control Panel -Desktop Значение: WindowArrangementActive В Windows имеется функция «AeroSnap»: когда курсор мыши при сдвиге окна программы касается верхнего, правого или левого края экрана, Windows разворачивает окно этого приложения во весь экран или растягивает вдоль соответствующего края дисплея. Не всем нравится работа «AeroSnap», и при желании вы можете отключить эту функцию: откройте реестр, найдите там параметр WindowArrangementActive, дважды кликните по нему и поменяйте значение с «1» на «0».
Инструментарий от Microsoft для профессионалов
Бесплатные инструменты позволят вам значительно улучшить «иммунитет» своей операционной системы. Например, с помощью встроенного редактора реестра вы сможете настроить Windows согласно своим предпочтениям. При этом стабильность работы компьютера практически не будет затронута. Для облегчения всех действий можно прибегнуть к бесплатным утилитам от Microsoft, которые мы собрали на DVD, прилагающемся к данному номеру журнала.
Защита от хакеровс помощью EMET. Windows 7 оснащена действенными функциями для защиты от хакерских атак — например, средством предотвращения исполнения данных (Data Execution Prevention, DEP). Оно запрещает программе выполнять любые команды в области памяти, помеченной как «только для данных».
Другая технология — Adress Space Layout Randomization (ASLR) — случайным образом изменяет расположение различных критичных структур приложения в отведенном ему адресном пространстве. Однако проблема заключается в том, что зачастую многие из установленных пользователем программ попросту не задействуют предлагаемые операционной системой средства защиты.
Ведь их включение должно быть изначально предусмотрено разработчиком еще на стадии программирования приложения. Ситуация поправима при помощи бесплатного средства под названием Enhanced Mitigation Experience Toolkit (EMET) от Microsoft.
Воспользовавшись им, вы сможете самостоятельно повысить защищенность программ, выполняющихся на вашем компьютере. Новая версия данного инструмента обладает графической оболочкой, поэтому теперь не нужно быть опытным пользователем и уметь вводить в командную строку правильные команды. К тому же EMET 2 содержит подробную документацию (правда, только на английском языке), а видеофильм (тоже на английском) расскажет вам о первых шагах при работе с этим инструментом (http://technet.microsoft.com/en-us/security/ff859539.aspx). На практике с помощью EMET можно сделать некоторые программы несколько безопаснее. Например, упоминаемая в связи с наличием многочисленных дыр «читалка» PDF-файлов Adobe Reader становится более защищенной благодаря EMET 2.
К сожалению, не все утилиты совместимы с усилившимися механизмами защиты операционной системы, так что при их работе могут возникнуть проблемы, выявить которые зачастую помогает только метод «научного тыка». Например, Google Chrome несовместим с EMET 2, и если вы решите настроить в утилите безопасное использование данного браузера, то он моментально «слетит».
Attack Surface Analyzer. Еще одним инструментом от компании Microsoft является утилита для анализа изменений системы после установки ПО — Attack Surface Analyzer. Задуманная для разработчиков, она может применяться и простыми пользователями на домашних компьютерах. Бесплатная программа с помощью двух снимков состояния системы («до» и «после»), а также нескольких тестов выявляет изменения, внесенные в ОС в процессе установки какого-либо приложения.
Это может быть полезным для детального анализа результатов инсталляции ПО и предотвращения возможных нежелательных последствий.
Attack Surface Analyzer способен таким образом выявлять дыры в системе безопасности Windows, возникающие в результате модификации ОС зловредной программой. В противном случае эти уязвимости остались бы нераскрытыми и маскировались под некую службу операционной системы. По данным Microsoft, ее программисты сами охотно пользуются данной утилитой.













 Читайте нас в социальных сетях
Читайте нас в социальных сетях