Сохраняем систему и файлы
У каждого из нас бывали случаи, когда в результате вирусной атаки или выхода из строя жесткого диска терялась очень ценная информация. Избежать подобных проблем в будущем поможет резервное копирование. Мы расскажем, как сохранить данные в целости.

У каждого из нас бывали случаи, когда в результате вирусной атаки или выхода из строя жесткого диска терялась очень ценная информация. Избежать подобных проблем в будущем поможет резервное копирование. Мы расскажем, как сохранить данные в целости.
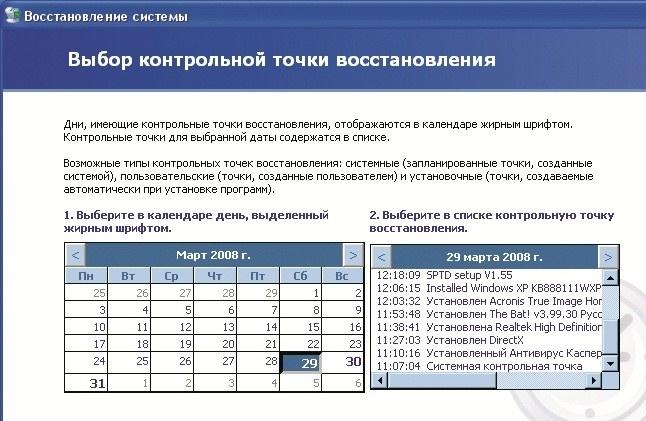 (1) Восстановление информации из точки восстановления в Windows XP
(1) Восстановление информации из точки восстановления в Windows XP 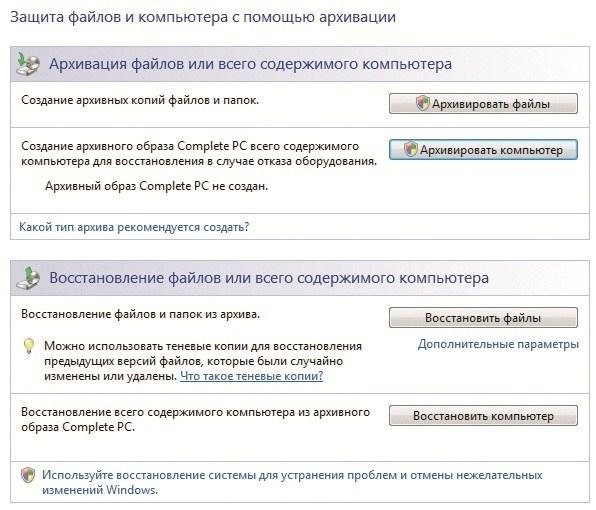 (2) Наконец-то в Windows появилась полноценная система резервного копирования
(2) Наконец-то в Windows появилась полноценная система резервного копирования 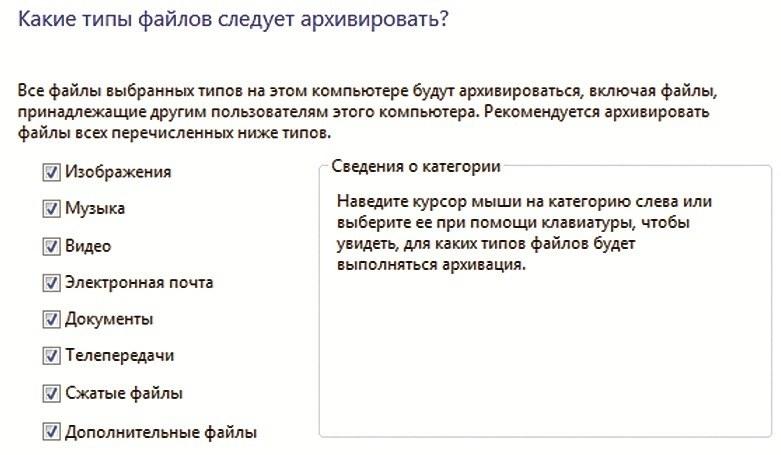 (3) Стоит помнить, что категории включают только те форматы, которые Windows идентифицирует
(3) Стоит помнить, что категории включают только те форматы, которые Windows идентифицирует 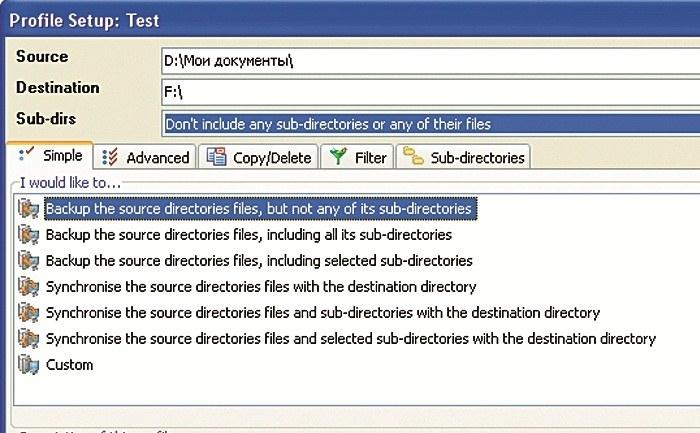 (4) Программа SyncBack — бесплатная версия коммерческого продукта SyncBack SE
(4) Программа SyncBack — бесплатная версия коммерческого продукта SyncBack SE 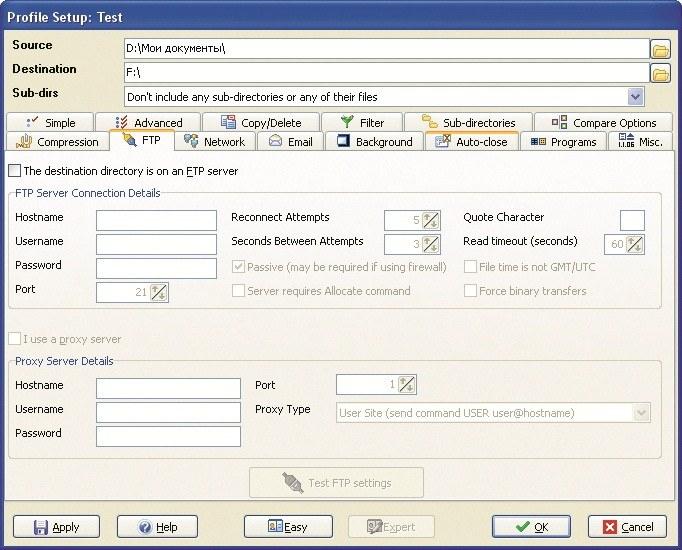 (5) SynkBack SE. Для многих простых операций необходимо переходить в режим «Expert»
(5) SynkBack SE. Для многих простых операций необходимо переходить в режим «Expert» 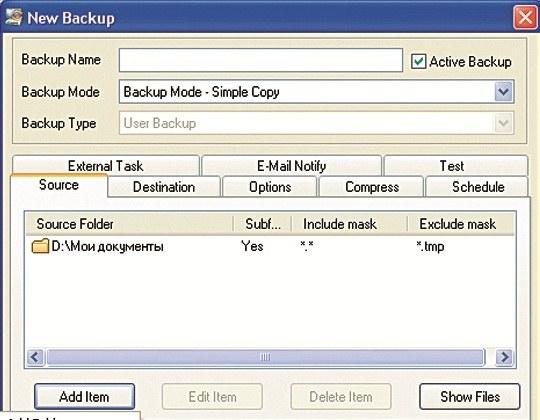 (6) Comodo BackUp. Программа отличается широким набором настроек
(6) Comodo BackUp. Программа отличается широким набором настроек 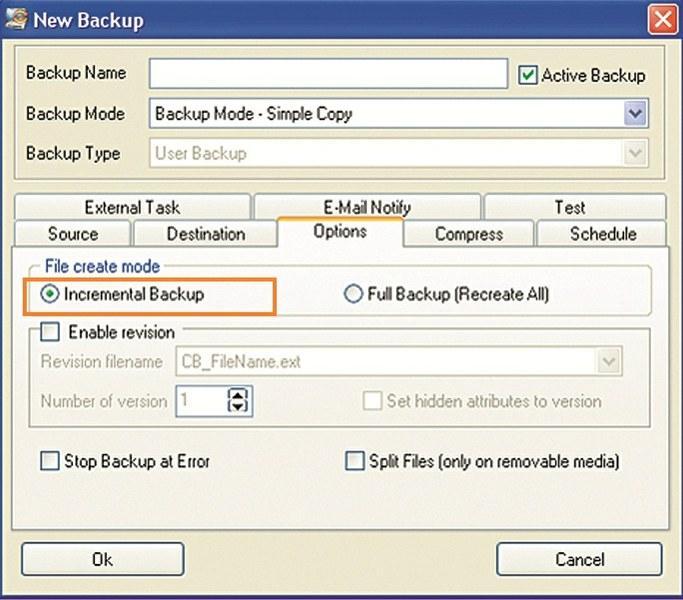 (7) Comodo BackUp. В программе реализована функция инкрементного копирования
(7) Comodo BackUp. В программе реализована функция инкрементного копирования 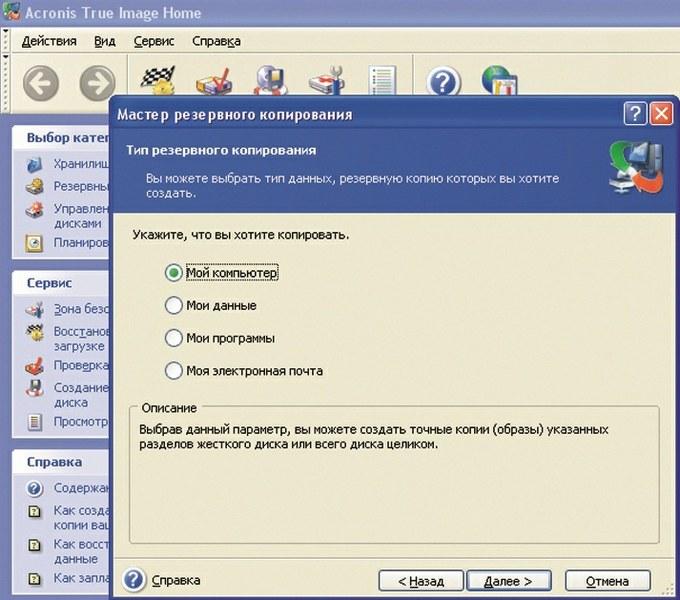 (8) Acronis предлагает гибкие настройки объектов резервного копирования
(8) Acronis предлагает гибкие настройки объектов резервного копирования 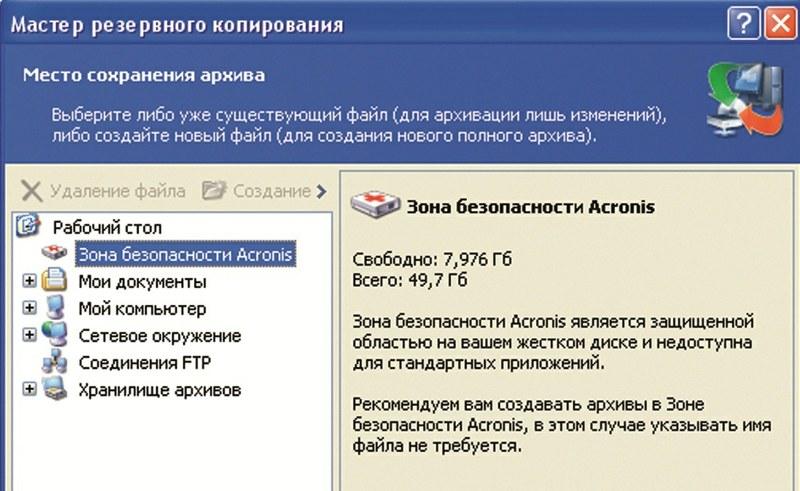 (9) Зона безопасности обеспечивает защиту созданных резервных копий от вирусов или случайного удаления
(9) Зона безопасности обеспечивает защиту созданных резервных копий от вирусов или случайного удаления  (10) В Acronis True Image Home удобнее всего пользоваться инкрементными архивами, так как это позволяет создать множество точек отката
(10) В Acronis True Image Home удобнее всего пользоваться инкрементными архивами, так как это позволяет создать множество точек отката 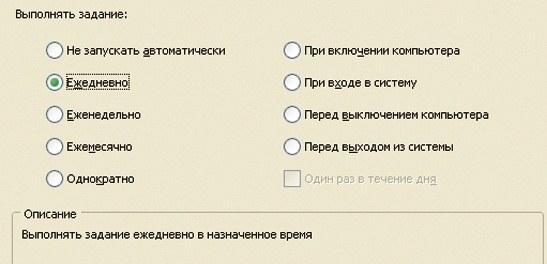 (11) Запланированные задания обеспечивают автоматизацию процесса резервирования данных
(11) Запланированные задания обеспечивают автоматизацию процесса резервирования данных 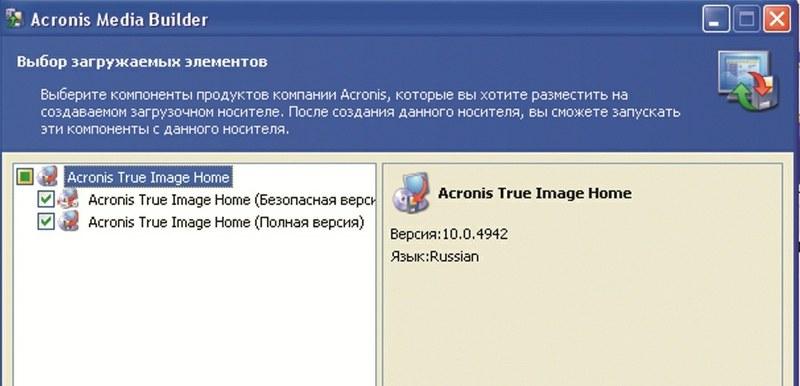 (12) Специальный загрузочный диск позволит восстановить данные даже в случае полного крушения Windows
(12) Специальный загрузочный диск позволит восстановить данные даже в случае полного крушения Windows  (13) Функции трех систем наглядно В этой статье
(13) Функции трех систем наглядно В этой статье
- Встроенные возможности Windows
- Расширение функций бесплатно
- Дополнительные возможности в платных программах резервного копирования
Информация, хранящаяся на жестком диске домашнего или офисного ПК, имеет немалую ценность. Семейные фотографии, музыкальная коллекция, рабочие документы, курсовые и дипломные проекты — лишиться всего этого из-за системного сбоя было бы очень обидно. К тому же само восстановление системы может занять немалое время. Но, к счастью, эти проблемы нетрудно предупредить: достаточно приучить себя пользоваться программами для резервного копирования.
Сразу стоит отметить, что некоторые действия нужно проделать до того, как переходить непосредственно к копированию. Речь идет об организации рабочего пространства на дисках. Все пользовательские файлы, включая папку «Мои документы», желательно перенести из системного раздела в любой другой. Это необходимо, чтобы операционную систему и документы можно было восстанавливать отдельно друг от друга. Таким образом можно будет и защитить ценную информацию, и быстро восстановить работоспособность системы при сбое.
ВСТРОЕННЫЕ СРЕДСТВА
Сами с усами
Windows XP : сохраняем систему
В операционных системах семейства Windows уже давно реализованы кое-какие инструменты для резервного копирования информации. Так, например, в Windows Xp Professional для этого используется программа «Восстановление системы». Сразу стоит отметить, что она предназначена только для восстановления работоспособности ОС при сбоях или отмене изменений в ее конфигурации (команды в реестре, установки ПО и т.
п.) и не может использоваться для сохранения документов и другой пользовательской информации. Принцип работы утилиты заключается в создании на жестком диске точек восстановления — фактически резервных копий конфигурационных данных системы.
Утилита «Восстановление системы» практически не нуждается в настройке, она работает в автоматическом режиме и по умолчанию активирована сразу же после установки Windows.
Впрочем, кое-что в ее параметрах исправить можно. Во-первых, отключите восстановление на несистемных логических дисках, на которые не устанавливаются программы, а только хранятся мультимедиафайлы или документы. Это можно сделать, зайдя в меню «Свойства системы» («Win+Pause/Break»), и во вкладке «Восстановление системы» выбрать нужный диск, щелкнув по кнопке «Параметры». Там же можно отрегулировать объем, используемый системой для хранения резервных копий. Если у вас достаточно дискового пространства, лучше оставить максимально возможный предел. Это обеспечит хранение большого количества точек восстановления, то есть увеличит шансы на успешный откат к последней рабочей конфигурации.
«Восстановление системы» самостоятельно создает точки отката при установке несертифицированных для Windows XP драйверов, после обновления системы или раз в сутки. Но можно сделать это и вручную перед установкой нового ПО или внесением изменений в систему с помощью твикеров. Для этого нужно открыть меню «Пуск | Все программы | Стандартные | Служебные | Восстановление системы».
Информация из точек отката может восстанавливаться автоматически, если возникает сбой при загрузке ОС, или вручную из того же диалогового окна, что и при создании точек.
Windows Vista : более широкие возможности
У пользователей Windows Vista (Home Premium и выше) больше возможностей организовать резервное копирование с помощью встроенных средств. В этой ОС реализовано целых четыре инструмента: «Восстановление системы», «Теневое копирование», «Резервное копирование файлов» и «Резервное копирование компьютера». Первые два включены по умолчанию и работают полностью в автоматическом режиме. Правда, эти средства обладают достаточно низкой эффективностью и не сохраняют пользовательские данные, а потому пользователям Windows Vista можно порекомендовать использовать функцию «Резервное копирование компьютера».
Принцип ее работы заключается в сохранении всех указанных разделов в файл VHD (виртуальный жесткий диск). Эту копию лучше всего сохранить на внешнем носителе (внешний жесткий диск, флеш-карта, DVD), который после записи можно хранить в укромном месте, на случай потери данных или пользовательских конфигураций программ.
При этом необходимо учитывать несколько моментов.
Во-первых, Windows Vista «умеет» делать образы только NTFS-дисков.
Во-вторых, не стоит забывать о разделении системных и пользовательских данных. В этом случае есть возможность выбирать, что нуждается в восстановлении — только система, пользовательская информация или и то, и другое. Иначе же при копировании из образа ОС могут быть перезаписаны документы, созданные после резервного копирования.
Далее необходимо позаботиться о регулярном резервировании пользовательской информации. Для этого лучше всего подходит инструмент «Резервное копирование файлов». Его настройка осуществляется с помощью мастера.
На первом этапе необходимо выбрать категории файлов для копирования (графические файлы, музыкальные треки, видео, документы), на втором — место их хранения, а на третьем — задать периодичность процесса. Если вам нужно сохранить файлы, которые ОС не может отнести ни к одной из категорий, необходимо выбрать категорию «Дополнительные файлы» и задать расширения вручную. При этом скопировать исполняемые или системные файлы с помощью этого инструмента невозможно.
При выборе хранилища для резервных копий желательно использовать внешние носители информации. Дело в том, что они записываются в виде обычных архивов, которые могут быть утеряны вместе с исходными данными не только при выходе из строя жесткого диска, но и в результате вирусной атаки или некорректных действий пользователя.
При регулярном копировании необходимо помнить, что этот инструмент не умеет удалять старые архивы. Поэтому пользователю приходится самому заботиться о наличии свободного места, достаточного для хранения резервных копий.
Если компьютер сгорел…
Бывают ситуации, когда компьютер приходит в полную негодность. Как правило, к таким моментам пользователи вынужденно привязывают модернизацию системы. Но что при этом происходит с вашей сохраненной копией? Неужели все программы нужно будет переустанавливать заново? Над этим задумались разработчики из Acronis. В итоге в корпоративной версии программы с модулем Acronis Universal Restore появилась возможность переноса системы с одного компьютера на другой, причем независимо от оборудования на целевом ПК. То есть можно легко перенести систему на базе процессоров AMD на компьютер, собранный с использованием архитектуры Intel. К сожалению, эта система на данный момент доступна только корпоративным пользователям, так как требует для работы Acronis True Image Echo Server, который умеет создавать образы, не привязанные к оборудованию.
БЕСПЛАТНЫЕ ПРОГРАММЫ
Безвозмездно — то есть даром
Встроенные средства неплохо подходят для восстановления работоспособности операционной системы, но для резервного копирования файлов и документов они не очень удобны, а предлагаемыми возможностями не отличаются от ручного архивирования данных. Поэтому их рекомендуется дополнить. Для этого можно использовать бесплатные утилиты. Такая комбинация позволит существенно увеличить шанс на восстановления как системы, так и документов.
SyncBack : расширение возможностей Windows XP
В качестве примера бесплатной утилиты для организации резервного копирования можно рассмотреть SyncBack. Это свободная версия программы SyncBackSE, существенно урезанная функционально. Правда, подходит она только для Windows XP (поддержка Vista реализована только в платной версии).
Настройка системы копирования в этой программе осуществляется на основе профилей. Каждый из них может содержать только одну исходную папку и одно место назначения. Это не очень удобно, поскольку для копирования файлов из разных директорий приходится создавать множество заданий.
Впрочем, можно несколько облегчить себе работу. Для этого достаточно при создании профиля указать в качестве исходной папки целый раздел, а в качестве типа резервирования — копирование с выбранными поддиректориями. После этого остается только вручную выбрать те папки, которые нужны. Если же информация хранится на разных логических дисках, то профилей все равно придется создавать несколько.
Кроме того, при необходимости можно установить файловый фильтр, то есть задать маски файлов, включающихся и исключающихся из копии. Это позволяет не копировать в архив ненужную информацию.
Использовать данную функцию рекомендуется только уверенным пользователям ПК, которые точно знают, файлы с какими расширениями нуждаются в резервировании. Наличие в архиве лишней информации всегда лучше, чем отсутствие нужных данных. Следующий шаг — настройка расписания копирования. По странной прихоти разработчиков эта функция включена в раздел «Expert», через который осуществляется доступ к дополнительным возможностям. Расписание в программе SyncBack может быть сколько угодно сложным и учитывать все пожелания пользователя. В нем есть даже возможность активации копирования при простое компьютера. Далее остается только включить архивирование создаваемых копий. Оно весьма полезно, когда в качестве исходной информации выступают различные документы.
Если у пользователя есть доступ к удаленному FTP-серверу с помощью SyncBack можно организовать на нем хранение резервных копий.
Правда, необходимо отметить, что полагаться исключительно на это хранилище нельзя. Ведь FTP-сервер и его работоспособность не зависят от пользователя. То есть он вполне может прекратить свое существование или же оказаться временно недоступным по причине отсутствия выхода в Сеть или неполадок на магистральных линиях. Зато в качестве дополнительного хранилища, когда у пользователя нет второго жесткого диска или флеш-карты достаточного объема, FTP-сервер идеален.
Comodo BackUp : максимум бесплатно
Еще одна бесплатная утилита, подходящая для дополнения встроенных в ОС средств резервного копирования — Comodo BackUp. Она более удобна для конечного пользователя, а по возможностям не уступает некоторым коммерческим аналогам. Настройка копирования в этой программе осуществляется с помощью заданий. В каждом из них можно указывать любое количество исходных папок. Помимо ручного выбора конкретных директорий также можно использовать шаблоны «Мои документы» и Outlook Inbox — в этом случае утилита автоматически будет находить необходимые объекты.
Для исключения из создаваемых архивов ненужных файлов можно задать специальные фильтры. После настройки источников рекомендуется просмотреть получившийся список файлов — благо в Comodo BackUp есть такая функция. Это позволит убедиться, что все параметры введены верно и ни один из важных файлов не остался «за бортом».
Следующий шаг — выбор места хранения резервных копий.
В простейшем случае достаточно указать любую папку на жестком диске. При этом желательно ввести ограничение на остаток свободного места в выбранном разделе, иначе резервные копии могут занять все доступное пространство. Другим вариантом хранения является FTP-сервер. Помимо этого в Comodo BackUp реализована поддержка пишущих CD/DVD-приводов, благодаря чему программа автоматически, без использования какого-либо стороннего ПО, может сохранять копии на болванки.
Причем у пользователя есть возможность указать шаблон имени папки (с использованием макросов, включающих в имя текущие дату и время), метку диска, а также включить его очистку перед началом записи.
При использовании Comodo BackUp процесс резервирования можно усовершенствовать. Дело в том, что в этой программе реализована поддержка двух видов архивов. Первый из них — полная копия.
По сути, это обычное резервное копирование, при котором все файлы старого архива заменяются новыми. Второй вариант — инкрементное копирование. При его выполнении перед началом процедуры копирования каждого исходного файла программа сравнивает его с тем, который есть в предыдущем архиве. И если они одинаковы, то этот объект заново не записывается. Какой из них лучше? Однозначно ответить на этот вопрос нельзя. Можно только порекомендовать использовать полное архивирование для создания небольших копий и в тех ситуациях, когда сохраняемая информация состоит из большого количества маленьких файлов. В противном случае инкрементное резервирование будет осуществляться быстрее. Да и места на диске архивы займут меньше.
Ну и напоследок остается настроить расписание работы Comodo BackUp.
Задать его очень просто: достаточно указать интервал (в часах), через который будет осуществляться сохранение данных, и при необходимости дни недели и месяцы, когда оно будет производиться.
Таким образом, с помощью бесплатных утилит можно реализовать копирование любой пользовательской информации. Описанные продукты подойдут и как дополнения к стандартным средствам резервного копирования, так и во многих случаях, как самостоятельные решения. Однако некоторых возможностей, как например возможность восстановления информации на вышедшей из строя системе, им не хватает.
Резервное копирование в Linux
Если на вашем компьютере кроме Windows установлена еще и Linux, вы можете создать архив и для нее. Если вас интересует резервное копирование конфигурации, лучше всего воспользоваться встроенными средствами — например, системой резервного копирования в OpenSuSE. В то же время можно сделать и полный образ системы — теми же средствами, что и в Windows. Единственной особенностью является то, что после восстановления из образа, следует «отремонтировать» GRUB.
Информацию о том, как это сделать, можно найти в Интернете, введя в строке любого поисковика запрос «название дистрибутива grub install».
ПЛАТНЫЕ ПРОГРАММЫ
Платим за удобство и надежность
Коммерческие программы, как правило, предлагают значительно больший набор функций, чем бесплатные аналоги. Кроме того, они могут практически полностью гарантировать сохранность резервных копий, предлагая системы защиты архивов, а также за считанные минуты могут восстановить работоспособность компьютера при возникновении любых программных сбоев.
Acronis True Image Home: умный подход
Популярная программа Acronis True Image Home является одной из лучших на мировом рынке систем резервного копирования. Она предлагает множество возможностей, позволяющих реализовать полнофункциональную методику резервного копирования как системы со всем установленным программным обеспечением, так и пользовательской информации.
Для этого в первую очередь необходимо создать так называемую зону безопасности. Она представляет собой отдельный раздел на жестком диске со специальной файловой системой. Благодаря этому все операционные системы считают его просто неразмеченным пространством.
Таким образом, доступ к информации, размещенной в зоне безопасности, с помощью стандартных средств ОС невозможен. А это значит, что резервные копии будут надежно защищены от вирусов, злоумышленников и, конечно же, некорректных действий самих пользователей.
Перейдем к созданию заданий по резервированию данных.
Их будет несколько (в простейшем случае два), потому что частота и способ копирования различной информации отличаются друг от друга. Задания настраиваются с помощью пошагового мастера.
На первом этапе необходимо выбрать тип исходной информации. Здесь есть несколько вариантов. «Мой компьютер» позволяет создавать образы разделов жесткого диска. «Мои данные» обеспечивает копирование отдельных файлов и папок. Вариант «Мои программы» используется для сохранения параметров установленного на компьютере ПО. В Acronis True Image Home реализована поддержка большого количество наиболее распространенных программ самого разного назначения. Последний вариант, «Моя электронная почта», позволяет осуществлять резервирование электронной корреспонденции и настроек почтовой программы Microsoft Outlook.
Оптимальным вариантом для резервирования ОС является создание полного образа системного раздела. Для копирования пользовательской информации лучше всего использовать вариант с отдельными папками и файлами. При этом необходимо выбрать нужные данные. Весьма интересной тут будет возможность отбора информации по категориям. Пользователю достаточно указать только вид данных (видео, документы, музыка, рисунки и т. п.). А программа сама проверит локальные диски и найдет на них все нужные файлы. Причем к существующим изначально категориям можно добавлять свои. При желании задавать папки можно и вручную. При этом используются некоторые дополнительные инструменты типа фильтра включаемых или, наоборот, исключаемых из архива файлов.
На следующем этапе выбирается место сохранения создаваемых резервных копий. Оптимальным вариантом в нашем случае является зона безопасности, но можно выбрать и другие места, например, локальные или сетевые диски, привод CD, DVD-ROM или удаленный FTP-сервер.
Далее выбираем политику резервирования информации. Их три. Первая — полное копирование.
Вторая позволяет создавать инкрементные архивы. Они включают в себя только изменения, произошедшие в информации с момента создания предыдущей резервной копии. Таким образом, создается целая цепочка архивов, в которых можно найти историю изменения файлов. Этот вариант оптимален для резервирования документов и прочей пользовательской информации.
Третья политика — дифференциальное копирование. В этом случае в архиве сохраняется информация, измененная с момента последнего полного резервирования. Эту политику можно использовать, например, для экономии места при регулярном копировании системного раздела.
Параметры резервного копирования (степень сжатия, приоритет процесса, отправка уведомлений и т. п.) в большинстве случаев можно не изменять. Далее стоит установить, как часто программа будет выполнять резервное копирование: ежедневно, еженедельно, при каждом выключении или включении компьютера.
После настройки всех заданий пользователь может забыть о резервном копировании. Acronis True Image Home будет самостоятельно архивировать данные в соответствие с установленным расписанием в фоновом режиме. Однако этим возможности программы не ограничиваются. В ней реализован специальный автономный модуль, который может быть загружен без операционной системы. Его назначение — восстановление информации в тех случаях, когда Windows по каким-либо причинам вообще перестала запускаться.
Пренебрегать такой возможностью не стоит.
Для того чтобы при необходимости можно было воспользоваться автономной версией, активируйте функцию «Восстановление при загрузке». При этом в загрузочную запись компьютера будут внесены изменения. В результате при включении компьютера можно будет открыть Acronis True Image Home (для этого необходимо просто нажать на кнопку «F11») до запуска Windows. Есть и другой вариант — создание загрузочного диска.
В этом случае для доступа к автономной версии программы достаточно загрузиться с этого носителя.
Восстанавливать информацию с помощью Acronis True Image Home можно только вручную. При этом существует несколько способов сделать это. Образ может быть развернут на указанный пользователем раздел или неразмеченное пространство только целиком. Если же есть необходимость в восстановлении отдельных папок или файлов, то образ можно подключить к системе в качестве виртуального диска и просто скопировать нужную информацию.
При работе с простыми резервными копиями можно выбирать конкретные папки и файлы, что позволяет осуществлять выборочное восстановление информации.
И хотя Acronis True Image постоянно совершенствуется, и во многом превосходит большинство всех своих конкурентов, иногда на ровном месте программа отказывается запускаться. В основном это связно с «непониманием» обновленных контроллеров HDD.
Вывод
Система резервного копирования информации необходима на каждом компьютере, ведь она позволяет избежать множества различных проблем. На обычном домашнем ПК, не содержащем по-настоящему важной информации, можно воспользоваться стандартными средствами ОС и бесплатными утилитами. Однако если важно время восстановления работоспособности системы при сбоях или на ПК есть действительно ценные для владельца данные, лучше использовать коммерческие продукты, обеспечивающие большую надежность и удобство использования. Тем более что сегодня их стоимость невелика.
Домашние версии полнофункциональных программ для организации резервного копирования стоят не дороже $30.






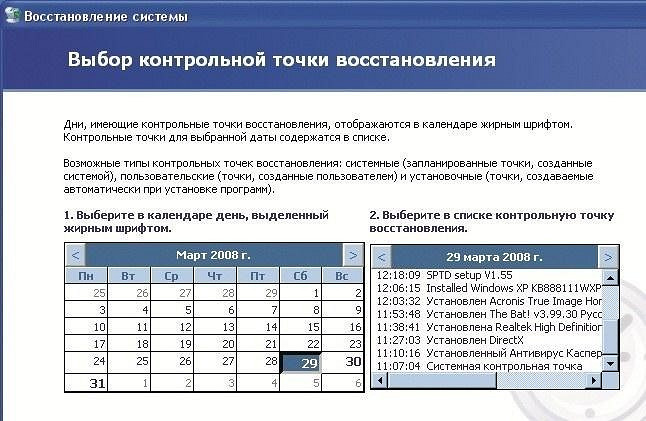






 Читайте нас в социальных сетях
Читайте нас в социальных сетях