Скорая помощь при аварии с участием данных
При повреждении аппаратного обеспечения страдает не только устройство — могут быть утрачены и важные данные. Но даже когда уже не на что больше надеяться, вам помогут наши полезные советы.

При повреждении аппаратного обеспечения страдает не только устройство — могут быть утрачены и важные данные. Но даже когда уже не на что больше надеяться, вам помогут наши полезные советы.
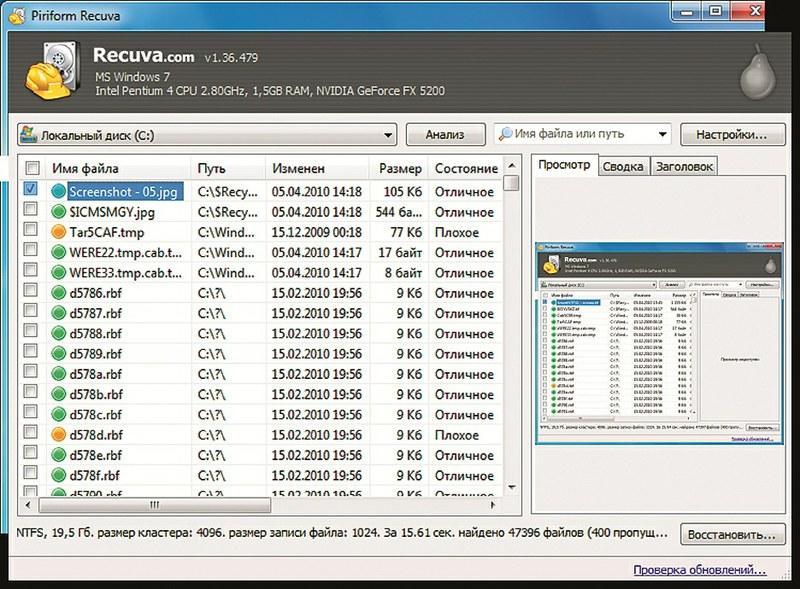 (1) Recuva
(1) Recuva 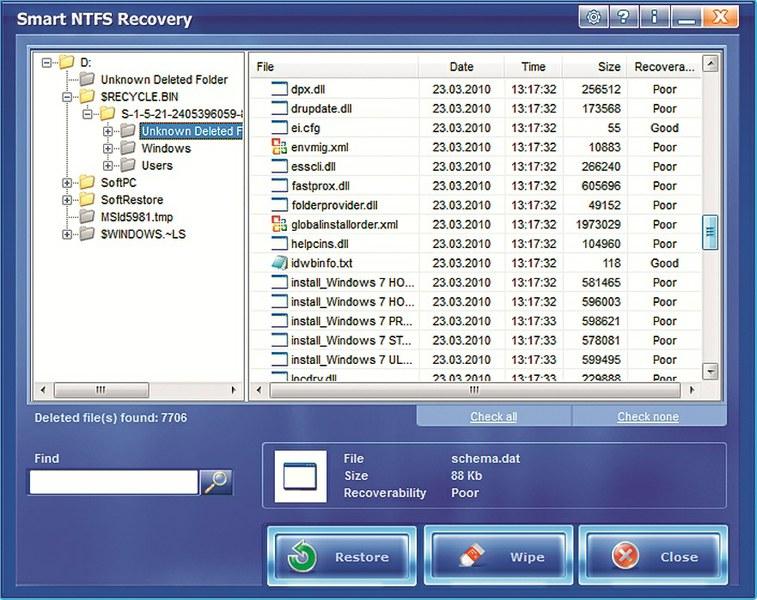 (2) SmartNTFS
(2) SmartNTFS 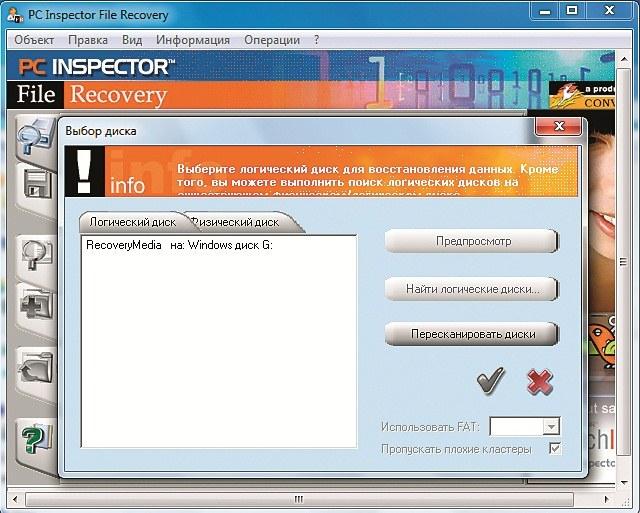 (3) PC Inspector
(3) PC Inspector 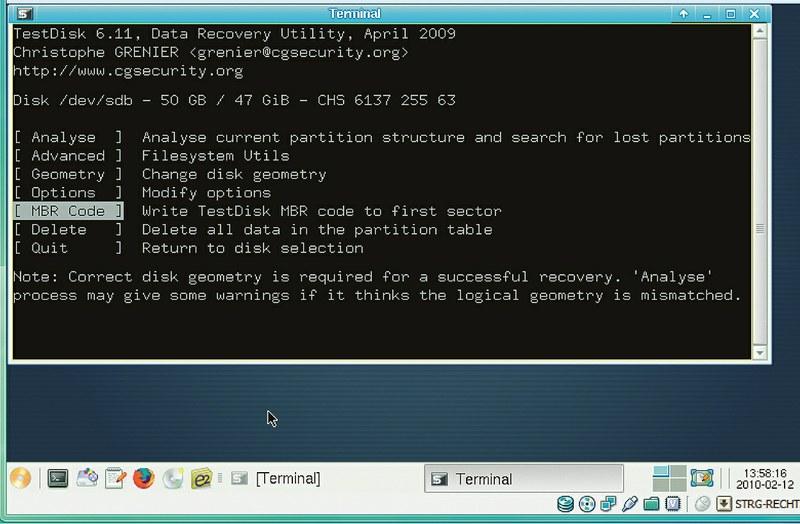 (4) Testdisk
(4) Testdisk 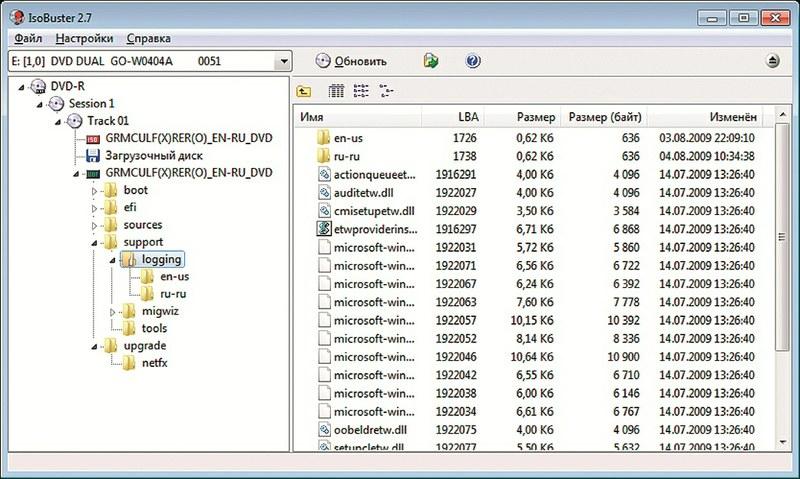 (5) ISO Buster
(5) ISO Buster  План спасения — i
План спасения — i 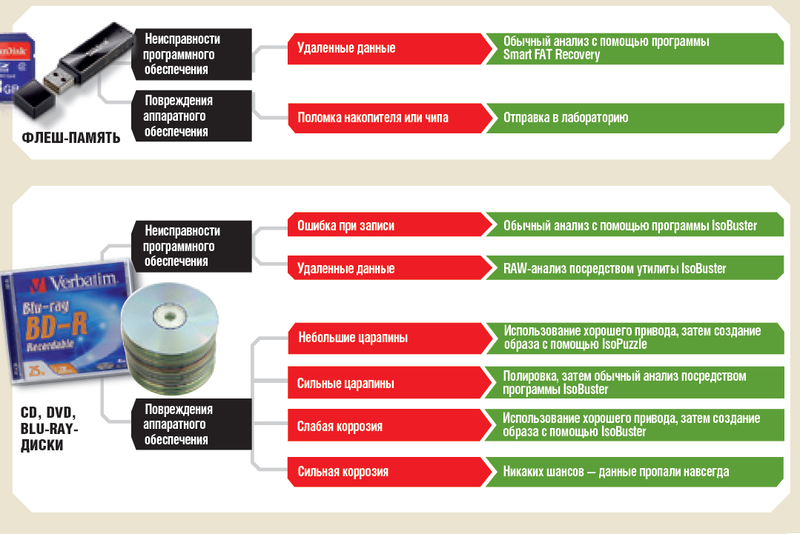 План спасения — Ii Большая часть важной для нас информации хранится в цифровом виде — от выписок со счета на жестком диске до фотографий на DVD. Однако продолжительность службы винчестеров, флеш-памяти и записываемых дисков зачастую не превышает десятилетия. И это только в теории, поскольку на практике ошибки пользователей существенно сокращают данный срок.
План спасения — Ii Большая часть важной для нас информации хранится в цифровом виде — от выписок со счета на жестком диске до фотографий на DVD. Однако продолжительность службы винчестеров, флеш-памяти и записываемых дисков зачастую не превышает десятилетия. И это только в теории, поскольку на практике ошибки пользователей существенно сокращают данный срок.
При отсутствии продуманной стратегии резервного копирования вы рискуете столкнуться с крушением своего цифрового мира. К счастью, можно принять некоторые меры по его спасению и восстановить поврежденные данные. В самом крайнем случае используйте спасательный загрузочный диск, который поможет привести в порядок систему. Наш план устранения аварийных ситуаций даст вам представление о том, как себя вести и какое программное обеспечение вам пригодится. При этом для каждого типа устройств хранения информации мы рассмотрим все сценарии — от самого простого до максимально драматичного.
Жесткий диск : Спасение удаленных данных
Восстановить файлы, стертые по ошибке, довольно просто. К счастью, Windows только помечает в файловой системе убранные из Корзины данные как удаленные. Для этого операционная система делает на NTFS-диске в главной файловой таблице (MFT) запись размером всего в два байта. Для восстановления удаленных данных подойдут такие программы, как SmartNTFS и SmartFAT, — выберите подходящий вариант в зависимости от файловой системы раздела диска, данные с которого вы хотите восстановить.
Информацию об этом можно получить в Проводнике, щелкнув правой кнопкой мыши по «Свойствам» диска.
Если речь идет о недавно удаленных файлах, выберите режим поиска «Normal» («Обычный»). Если же данные были стерты давно или раздел диска был отформатирован, поменяйте его на «Extended» («Расширенный»). В последнем случае процесс займет больше времени, поскольку программа будет осуществлять поиск и за пределами главной файловой таблицы по следам их сигнатур. Некоторые из этих данных при определенных обстоятельствах могут быть повреждены — их восстановление не имеет смысла. Состояние файла отображается в столбце «Recoverability» («Восстанавливаемость»). Отметьте все файлы, которые необходимо спасти, и нажмите на «Restore».
Если вы хотите найти удаленные данные в системном разделе, вам потребуется программа, которая запускается непосредственно с USB-накопителя, — например, портативная версия бесплатной Recuva.
После запуска утилиты поставьте галочку напротив пункта «Не открывать мастер при запуске», а затем нажмите на «Отмена», чтобы попасть в главное меню. В левом верхнем углу выберите системный раздел. Для достижения наилучших результатов в окне «Настройки» на вкладке «Действия» можно активировать функцию «Глубокий анализ».
Затем щелкните по пункту «Анализ» — запустится процесс поиска удаленных файлов.
Сложнее ситуация обстоит в том случае, если вы ищете в нераспределенном пространстве жесткого диска данные прежних разделов. Единственная возможность — увеличить существующий раздел в «Управлении дисками» от Windows так, чтобы он включал в себя нераспределенную область. После этого в программе Recuva следует выбрать этот раздел и запустить «Глубокий анализ».
Но проще воспользоваться специальной утилитой, такой как PC Inspector File Recovery от Convar, которая ищет на жестком диске предыдущие разделы, а результат использует в качестве основы для анализа данных. При запуске этой программы будет предложено выбрать язык (в списке присутствует русский). В открывшемся окне мастера кликните по закладке с красным крестом «Поиск потерянных данных». Затем на вкладке «Физический диск» отметьте ваш винчестер (например, «Жесткий диск #1»), а затем нажмите на кнопку «Найти логические диски». На вкладке «Логические диски» появится новая запись, отмеченная как «Потерянные». Выделите ее и запустите анализ, щелкнув по зеленой галочке.
Жесткий диск: Устранение ошибок в программном обеспечении
Спасение данных становится более сложной задачей, если таблица разделов диска или основная загрузочная запись (Master Boot Record) были изменены. В обоих случаях пропадают целые накопители или даже не загружается Windows. Классический сценарий возникновения подобной ситуации таков: поскольку таблица не может содержать более четырех первичных разделов, то, как только вы создаете пятый, ОС автоматически конвертирует все разделы жесткого диска в динамические тома. На компьютерах с одной операционной системой это не вызовет затруднений, однако при наличии нескольких установленных версий Windows запустится только та, где эти динамические тома были созданы.
Если же вы хотите вернуть изначальную возможность многовариантной загрузки, придется преобразовать их в обычные разделы. Microsoft заявляет, что это возможно только в том случае, если предварительно удалить тома вместе с имеющимися на них данными.
К счастью, существует бесплатная программа TestDisk, которая осуществляет поиск прежних записей в таблице разделов и восстанавливает их по вашему желанию. Таким образом, можно реанимировать первоначальный основной диск без потери данных. Правда, этот способ не срабатывает с RAID-системой. Запустите TestDisk, отметьте диск, который необходимо проверить, и нажмите на «Proceed». После выбора типа таблицы (обычно это «Intel») перейдите к функции «Analyse» — программа отобразит текущие тома.
Теперь запустите «QuickSearch» — TestDisk просканирует диск на предмет старых записей о разделах и отметит найденные зеленым. Чтобы проверить, действительно ли программа обнаружила ваши прежние разделы, выделите запись и посредством ввода символа «p» просмотрите содержимое данных.
Символ «q» вернет вас к главному окну. Затем нажмите клавишу «Enter».
Теперь с помощью функции «Deeper Search» вы можете напасть на след других пропавших разделов или, выбрав «Write», переписать их восстановленную таблицу. После перезагрузки прежние носители данных снова будут активны, и вы получите доступ к другим операционным системам компьютера. Если же повреждена основная загрузочная запись, старт Windows будет невозможен. Здесь на помощь опять придет TestDisk, но его придется запускать уже с загрузочного DVD, который можно создать из образа SystemRescueCD. При загрузке с него запустится система Linux — для появления графического интерфейса введите в строке «root@sysrecord /root %» команду wizard, а затем выберите «Xorg-run».
В меню «Пуск» откройте «System | TestDisk», отметьте нужный жесткий диск и перейдите к функции «Proceed». После определения типа таблицы («Intel») запишите с помощью «MBRCode» новый загрузочный сектор. Если при перезапуске компьютер опять не обнаружит никакой операционной системы, появится небольшое меню. Нажимая на клавиши «1»–«4», попытайтесь запустить ПК с помощью первых четырех загрузочных записей.
Жесткий диск : Повреждения аппаратного обеспечения
При дефектах аппаратного обеспечения не нужно сразу бросаться в лабораторию восстановления данных. Если при распознавании жесткого диска BIOS сообщает об ошибке, это может означать неисправность управляющей платы, а не самого носителя данных. Вы можете подтвердить свою догадку, если вскроете компьютер и проверите, нет ли на плате разорвавшихся или перегоревших чипов. Ее можно заменить, но для этого потребуется такая же модель диска, как и у вас.
Повреждения магнитных дисков распознаются по звукам трения или дребезжанию. В этом случае следует немедленно приступить к спасению данных. Перед отправкой носителя в лабораторию сохраните еще читаемые данные. Для этого подключите внешний жесткий диск и выполните загрузку системы с диска «System Rescue CD».
По завершении этого процесса задайте обозначение для поиска обоих жестких дисков. Через меню «Пуск» откройте «System | Gparted Partition Editor» — в главном окне информация будет разбита по разделам. В соответствии с этим установите нужный путь для дальнейшего примера.
Через терминал интегрируйте раздел назначения, например etwasdb1, в систему. Если он отформатирован в NTFS, напишите: «ntfs-3g•/dev/sdb1•/mnt». Если же на диске используется другая файловая система, введите: «mount•/dev/sdb1•/mnt». Не рекомендуется использовать FAT32, поскольку здесь размер файла ограничен 4 Гбайт. Теперь с помощью скрипта dd_rhelp вызовите утилиту для копирования dd_rescue. Для этого наберите: «dd_rhelp•/dev/sda1•/mnt/backup.img». При этом «sda1» обозначает поврежденный исходный раздел диска. В результате dd_rescue скопирует все данные с носителя sda1 в файл-образ на диске sdb1. Этот скрипт хорошо подходит для копирования, поскольку не прерывает процесс при чтении поврежденного сектора, а записывает пустые блоки. После этого монтируйте файл образа с помощью команды «mount•–o•loop•/mnt/backup.img•/mnt»*.
Теперь у вас есть путь и доступ к отдельным файлам в образе — их можно извлечь с помощью Диспетчера файлов через меню «Пуск», открыв «System | emelFM2».
Флеш-память: Спасение данных с флеш-накопителей и карт памяти
Неважно, с чем вы имеете дело — твердотельными накопителями (SSD), USB-носителями или смарт-картами, — программа для восстановления данных требуется, в принципе, такая же, как и для магнитных жестких дисков. Отличие состоит лишь в том, что, как правило, в качестве файловой системы в них используется FAT (File Allocation Table).
Спасти данные с USB-накопителей и смарт-карт поможет полная версия программы Smart FAT Recovery. После ее запуска выберите привод, соответствующий флеш-памяти. Затем нажмите на «Find», чтобы начать поиск. После первого запуска этого процесса вам нужно будет положительно ответить на вопрос: «Scan free drive place?» («Сканировать незанятое пространство?») Для SSD-накопителей, отформатированных в NTFS, используйте программу Smart NTFS Recovery.
При дефектах аппаратного обеспечения вы больше не сможете ничего сделать — доверьте эту работу специальной лаборатории. Однако такое решение довольно дорого. Как отмечает Эдмунд Хилт, директор компании Kroll Ontrack, «затраты на спасение данных высоки. Эксперты в лаборатории должны использовать только «родные» компоненты жесткого диска, что довольно сложно сделать». Поэтому те, кто хочет использовать SSD-носители, должны позаботиться об особой защите своих данных.
Диски: Устранение ошибок при записи
Если вы вставите в привод неправильно записанный CD или DVD, в Windows отобразится только пустой носитель или же некоторые данные будут отсутствовать. Стандартной ошибкой при записи диска с мультисессией является невыполнение импорта прежней сессии. Ее данные не будут отображаться, поскольку с каждой следующей сессией записывается новое оглавление (TOC). Программы, специализирующиеся на спасении данных, такие как IsoBuster, изучают диск, в том числе и по старым TOC, и показывают их содержание. Для этого в левом окне с помощью голубого указателя откройте содержимое файловой системы Joliet. В правом окне вы увидите найденные файлы. Отметьте данные, которые нужно спасти, и в контекстном меню активируйте функцию «Извлечь».
Если DVD+RW был очищен, утилита IsoBuster сообщит, что «Файловая система и папки не найдены». Программа предложит произвести RAW-поиск (сообщение «Поиск пропущенных файлов и папок»).
Нажмите на «Да». Под пунктом «Файлы, найденные по сигнатуре» вы увидите удаленные данные, которые можно будет снова извлечь.
Диски: Царапины и коррозия
Если диск поцарапан, программы IsoBuster будет недостаточно. Решающую роль здесь играет считываемость привода.
Если носитель не читается, вам придется воспользоваться дополнительными устройствами для записи дисков или предназначенными только для чтения ROM-приводами.
Для максимально быстрого спасения скопируйте содержимое диска как файл-образ на свой винчестер. Это можно сделать в программе IsoBuster, щелкнув правой кнопкой мыши в левом окне по значку диска и выбрав «Извлечь CD-образ | RAW». После этого с помощью функции «Открыть файл-образ» загрузите файл ISO и извлеките данные.
При более сильном повреждении диска воспользуйтесь программой IsoPuzzle. При этом потребуется наличие в ее программной папке драйвера Nerownaspi32.dll, который можно загрузить из Сети с FTP-сервера Nero. Впоследствии файл-образ Iso-Puzzle может расширить, если при повторном прогоне в другом приводе можно будет реанимировать еще и другие, ранее не восстановленные области поврежденного диска.
При наличии сильных царапин даже лучший привод будет бессилен. В этом случае следует отполировать диск или воспользоваться специальными сервисами, восстанавливающими лазерные носители, например http://datarc.ru или www.epos.ua.
Больше проблем, чем царапины, доставляют повреждения, вызванные коррозией. На дешевых болванках они могут появиться уже через пару месяцев, если воздух попадает на металлический слой и напрямую воздействует на уровень данных. Хотя с помощью хорошего привода в сочетании с мощной программой, такой как IsoBuster, можно добиться некоторых результатов, они все равно будут гораздо хуже, чем при поцарапанном диске.
Полный набор для спасения
SmartNTFSRecovery Восстанавливает удаленные файлы с жестких дисков, отформатированных в NTFS.
SmartFATRecovery Возвращает удаленные данные со всех носителей, отформатированных в FAT.
RecuvaPortable Отлично подходит для восстановления удаленных файлов системного раздела.
PCInspecorFileRecovery Осуществляет поиск удаленных файлов в нераспределенной области жесткого диска.
TestDisk Исправляет основную загрузочную запись (Master Boot Record), а также таблицу разделов винчестера.
Sysclone Выступает в качестве системы восстановления Linux и содержит утилиту dd_rescue, позволяющую считывать содержимое поврежденных дисков.
IsoBuster Находит пропавшие данные на поврежденных или неправильно записанных CD и DVD.
IsoPuzzle Может использовать несколько приводов для создания образа для восстановления. Эффективна при работе с сильно поцарапанными дисками.
«Залогом спасения данных является тщательность»: Эдмунд Хилт, генеральный директор фирмы по восстановлению данных Kroll Ontrack
Что происходит, когда к вам обращаются с просьбой о восстановлении данных с поврежденного жесткого диска? Эксперты получают первоначальную информацию о проблеме по телефону. Это позволяет сделать предварительные выводы. Иногда мы можем даже спасти данные с помощью одной лишь консультации, без демонтажа диска. В противном случае вы присылаете нам носитель, и мы изготавливаем его копию один к одному. На следующем этапе проводится диагностика, после чего вы получаете список данных, которые еще можно спасти.
С какими неисправностями вам приходится сталкиваться? Чаще всего потерю данных вызывают повреждения аппаратного обеспечения (около 80%) наряду с ошибками обслуживания.
Причины различны: разрушение головки, износ отдельных деталей, а также поломка контроллера из-за электростатического эффекта.
Насколько может быть поврежден жесткий диск, чтобы при этом восстановление все-таки удалось? Даже если вначале ситуация выглядит довольно удручающе, это еще не означает, что нужно опускать руки. Мы успешно восстановили данные даже с жестких дисков с упавшего шаттла «Колумбия», которые пролетели через земную атмосферу. Критичным является воздействие температуры более 700 °C или сильное повреждение слоя носителя. Больше, чем огня и воды, остерегайтесь слабого треска, который возникает при поломке головки.
Каковы шансы при восстановлении данных с флеш-памяти? Какие компоненты в этом случае выходят из строя? К нам поступают чипы памяти с небольшими поломками, чаще всего механическими повреждениями. Как правило, из строя выходят контроллеры. Вне зависимости от типа носителя — SSD или USB-накопитель — для восстановления приходится приложить немало усилий. При этом сами данные даже при успешном спасении предоставляются только в «сыром» формате. Для восстановления нам приходится детально имитировать работу контроллера.
Онлайновые жесткие диски
Данные, которые не нужны вам каждый день, рекомендуется размещать в онлайн-хранилищах.
Бесплатный сервис Dropbox никак не ограничивает действия пользователя, но на некоммерческой основе здесь предоставляется всего 1 Гбайт. Подробная информация — на сайте www.dropbox.com.
Лучшие средства исправления ошибок
Важную информацию на CD, DVD и Blu-ray-носителях можно защитить с помощью бесплатной программы dvdisaster. Для этого вам понадобится немного места на винчестере, куда утилита помещает дополнительные файлы для исправления ошибок на записанных вами дисках. Теперь, даже если такой диск сильно поцарапается или на нем появятся другие повреждения (например, вследствие коррозии), у вас все еще будет работоспособный носитель. Так что лаборатория — это крайнее средство.
Подробная информация — на сайте www.dvdisaster.com.
Использование дополнительных стратегий сохранения
Необходимо делать дополнительные копии важных файлов и сохранять их на другом жестком диске. Одной из возможностей бесплатной расширенной защиты является локальное резервное копирование. Хорошая программа для архивирования данных, такая, например, как Backup & Recovery Free Edition, должна быть установлена на каждом ПК, несмотря на то, что она может быть неудобной, а ее работа — отнимать много времени. В бесплатной версии функциональность несколько ограничена по сравнению с коммерческой, но с главной задачей она справляется прекрасно. Кроме того, эта утилита полностью поддерживает Windows 7. Подробная информация — на сайте www.paragon.ru.













 Читайте нас в социальных сетях
Читайте нас в социальных сетях