Редактируем групповую политику в Windows Home
У недорогих версий Windows отсутствует мощный инструмент для настройки системы. Однако с помощью наших советов вы сможете легко добавить групповую политику и в ваш бюджетный вариант.
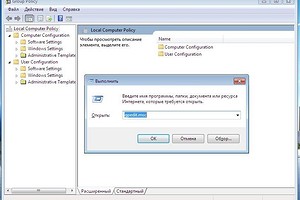
Редактор локальной групповой политики (gpedit.msc) — это удобная и действительно мощная утилита, посредством которой можно детально настроить Windows. В версиях «Домашняя базовая» и «Домашняя расширенная» она, к сожалению, отсутствует. Но Microsoft не удалила этот инструмент, а только «спрятала» его в папках windows\winsxs и windows\SysWOW64.
С помощью нашего решения процесс станет гораздо проще и надежнее. Вы запускаете бесплатную программу для установки и ждете завершения ее работы. Впрочем, необходимо признать, что и у нашего удобного метода есть небольшой недостаток: Windows отображает команды в меню редактора на русском языке, а сами настройки, равно как и их описания, перечислены на английском. Если для вас это не проблема, ничто больше не помешает вам насладиться работой с многоцелевым инструментом для настройки.
Как это сделать:
1. Скачиваем редактор
Откройте страницу drudger.deviantart.com/art/Add-GPEDIT-msc-215792914. Нажмите на небольшую кнопку «Download», чтобы скачать файл ZIP. Внимание! Большие кнопки — это рекламные ссылки.
2. Распаковываем и устанавливаем
Откройте вашу папку с загрузками и распакуйте скачанный вами архив ZIP. Теперь двойным кликом запустите находящийся в нем файл Setup.exe и подождите, пока работа завершится. Затем закройте программу для установки нажатием кнопки «Finish».
3. Копируем 64-разрядные файлы
Если вы работаете в 64-разрядной версии Windows, то откройте в Проводнике папку Windows\SysWOW64. Скопируйте оттуда каталоги GroupPolicy и GroupPolicyUsers, а также файл gpedit.msc в папку Windows\System32.
4. Запускаем редактор
Нажмите комбинацию клавиш «Win+R» и введите «gpedit.msc». В окне сообщения контроля учетных записей нажмите на пункт «Да». После этого должен открыться редактор локальной групповой политики.
5. Редактируем командный файл
Если после запуска редактора вы получили сообщение «Консоль управления (ММС) не может создать оснастку», повторите действия этапа 2, но в этот раз не нажимайте «Finish». Вместо этого откройте папку Windows\Temp\gpedit и правой кнопкой мыши щелкните по файлу x86.bat (32-битная Windows) либо по x64.bat (64-битная Windows). В контекстном меню выберите пункт «Изменить».
6. Исправляем ошибку оснастки
В верхней трети программного кода вы увидите шесть записей, содержащих элемент «%username%:f». Дополните его кавычками по следующему образцу: ««%username%»:f» и сохраните файл. Теперь правой кнопкой мыши щелкните по сохраненному командному файлу и выберите «Запуск от имени администратора». Если сейчас запустить редактор локальной групповой политики, как описано на этапе 4, ошибка оснастки должна исчезнуть.
7. Работаем с групповой политикой
Всего в редакторе групповой политики вам предлагается около 3000 настроек, которые действительно легко применить. Пример: если вы хотите, чтобы ваш антивирус автоматически проверял каждое вложение, выберите в редакторе «User Configuration | Administrative Templates | Windows Components | Attachment Manager». В правой половине окна вы увидите несколько записей. Дважды щелкните по «Notify antivirus programs when opening attachments». В появившемся окне выберите «Enabled» и затем нажмите на «ОК».
8. Скрываем устаревшие настройки
Если редактор локальной групповой политики кажется вам слишком запутанным, скройте все настройки, которые точно не касаются вашей системы. Для этого пройдите в меню к «Вид | Filtering» и поставьте флажок перед опцией «Filter by Requirements Information». В любом случае снимите флажки перед всеми записями, относящимися к Windows 2000. Настройки для XP работают и в Windows 7, поэтому не трогайте их. После выбора нажмите на «ОК». Вы сразу же увидите только нужные опции.
Фото: компании-производители






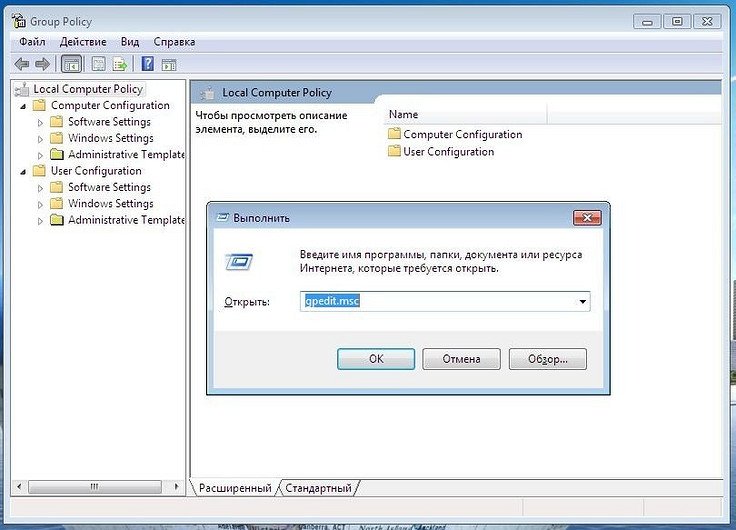
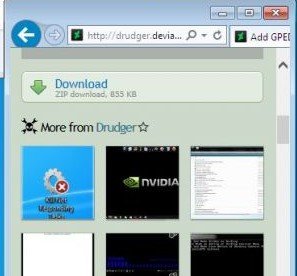
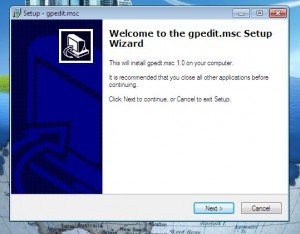
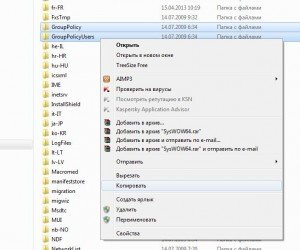
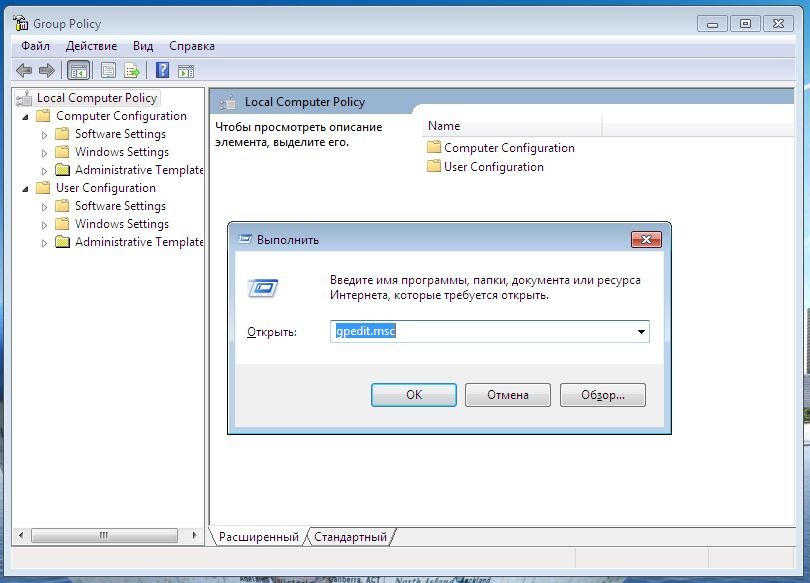
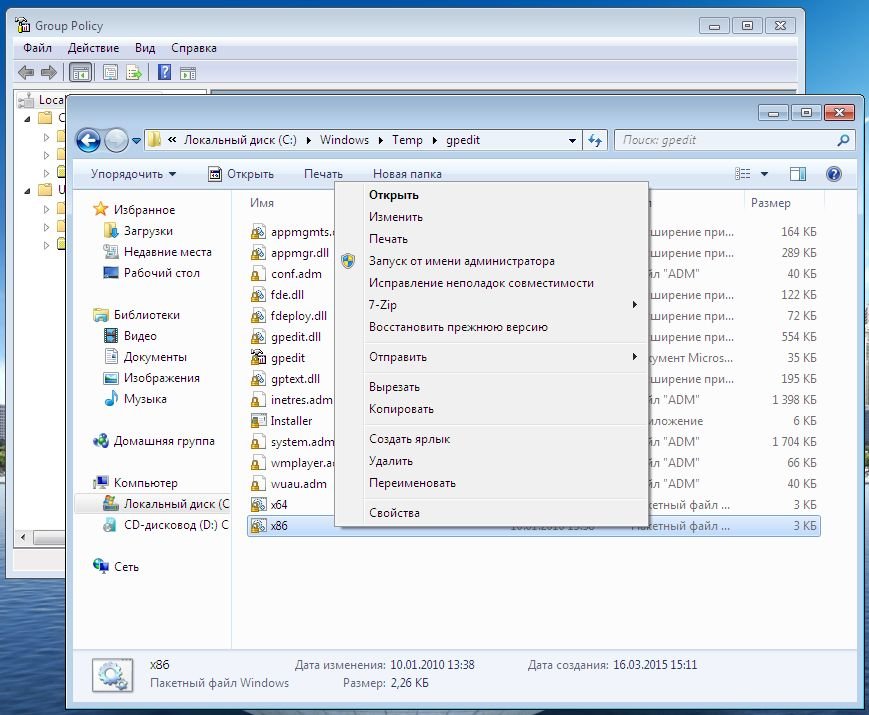
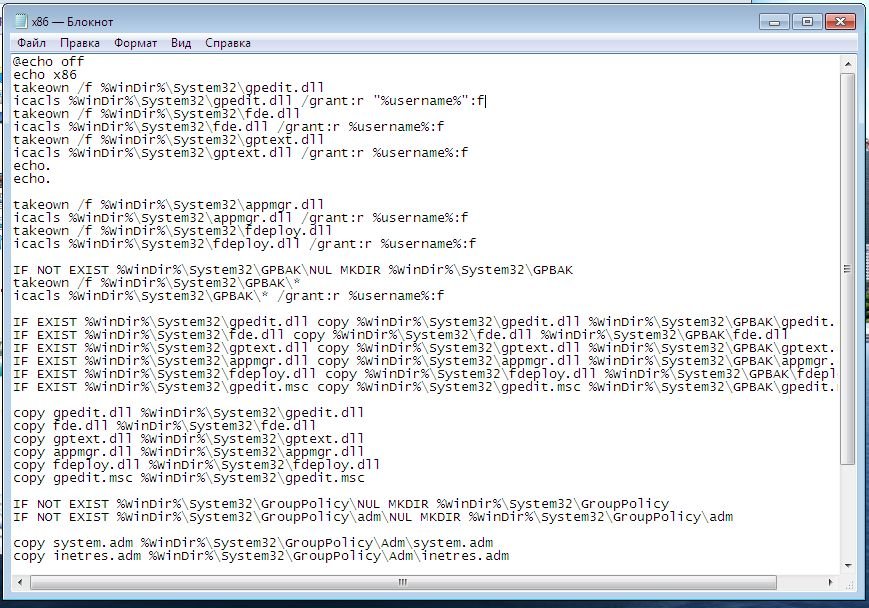
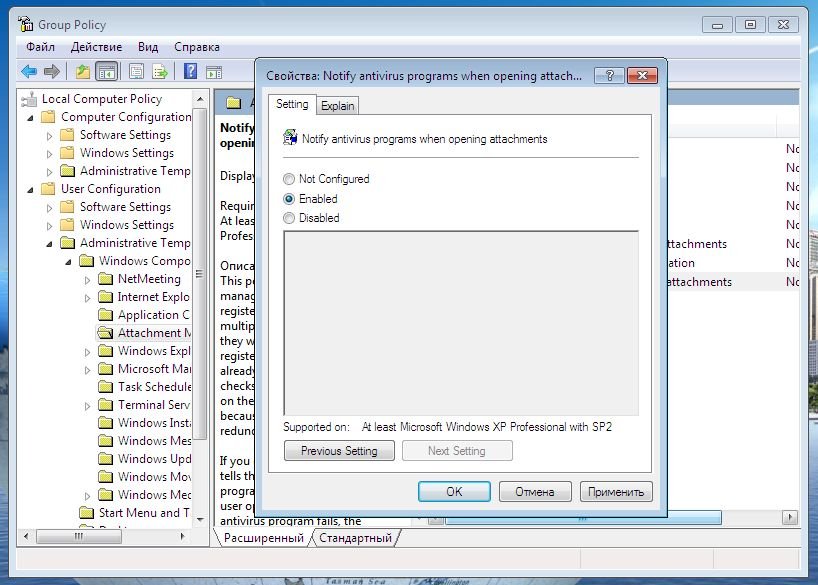
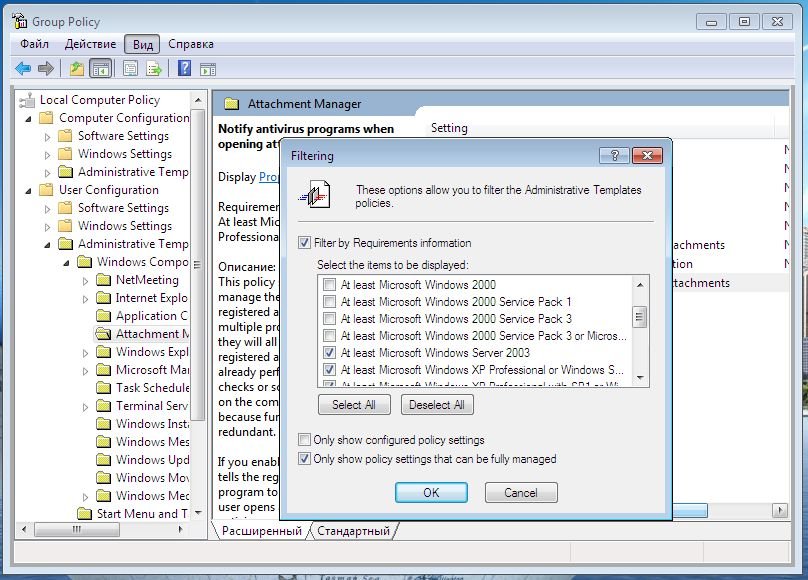






 Читайте нас в социальных сетях
Читайте нас в социальных сетях