Первичная диагностика беспроводной сети
Проблемы с мощностью домашней сети раздражают. Но не всегда виноват роутер, поэтому к ситуации необходимо подходить системно. Только так вы ускорите свой Wi-Fi.
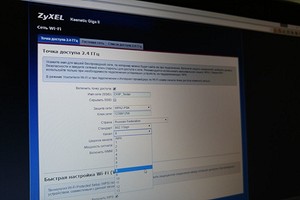
Медленная скорость загрузки, отсутствие доступа к Сети в определенных уголках квартиры — в домашней сети всегда что-то может пойти не так. Потенциальных причин проблем с Wi-Fi множество: как конфигурация, так и расположение роутера.
Кроме того, у маршрутизатора могут быть внутренние основания нарушать соединение с интернет-провайдером или перегружать только те страницы, информацию с которых вы бы хотели скачать.
Для каждой такой проблемы необходимо систематично выявить свой подход к решению, начав с компьютера и закончив посещенной веб-страницей. Воспользуйтесь для этого веб-интерфейсом своего роутера, командной строкой Windows и рекомендуемыми утилитами.
Кроме того, понадобится установить последний драйвер для Wi-Fi-адаптера вашего компьютера. Чтобы узнать разработчика и модель, нажмите комбинацию клавиш «Win+Pause», вызовите Диспетчер устройств и откройте параметр «Сетевые адаптеры».
Проверяем компьютер
 Если совсем не получается установить Wi-Fi-соединение, в первую очередь проверьте, не отключили ли вы случайно Wi-Fi-адаптер компьютера. Для этого вызовите «Параметры» и перейдите к пункту «Сеть и Интернет | Wi-Fi | Настройка параметров адаптера».
Если совсем не получается установить Wi-Fi-соединение, в первую очередь проверьте, не отключили ли вы случайно Wi-Fi-адаптер компьютера. Для этого вызовите «Параметры» и перейдите к пункту «Сеть и Интернет | Wi-Fi | Настройка параметров адаптера».
Устанавливаем соединение
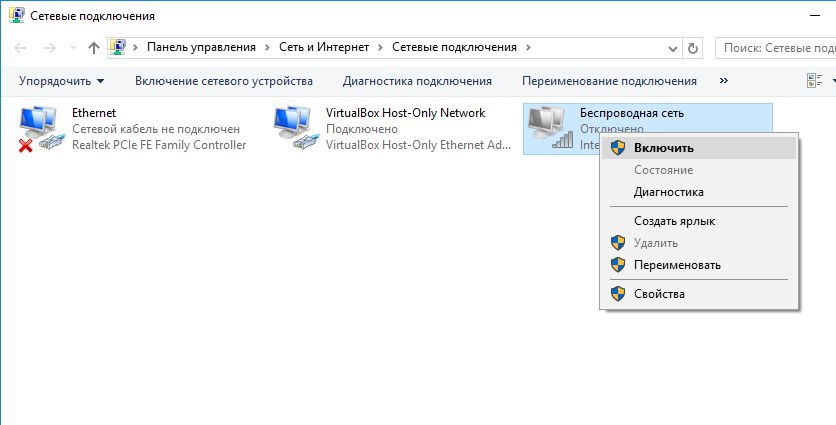 Если «Беспроводная сеть» отмечена красным крестиком, необходимо задействовать ее либо переключателем на устройстве, либо функциональной клавишей или же отсоединить и снова подключить USB-адаптер. В случае, когда сеть обозначена серым цветом, правой кнопкой мыши вызовите контекстное меню и выберите команду «Подключение», чтобы включить ее со стороны программного обеспечения
Если «Беспроводная сеть» отмечена красным крестиком, необходимо задействовать ее либо переключателем на устройстве, либо функциональной клавишей или же отсоединить и снова подключить USB-адаптер. В случае, когда сеть обозначена серым цветом, правой кнопкой мыши вызовите контекстное меню и выберите команду «Подключение», чтобы включить ее со стороны программного обеспечения
Тестируем роутер
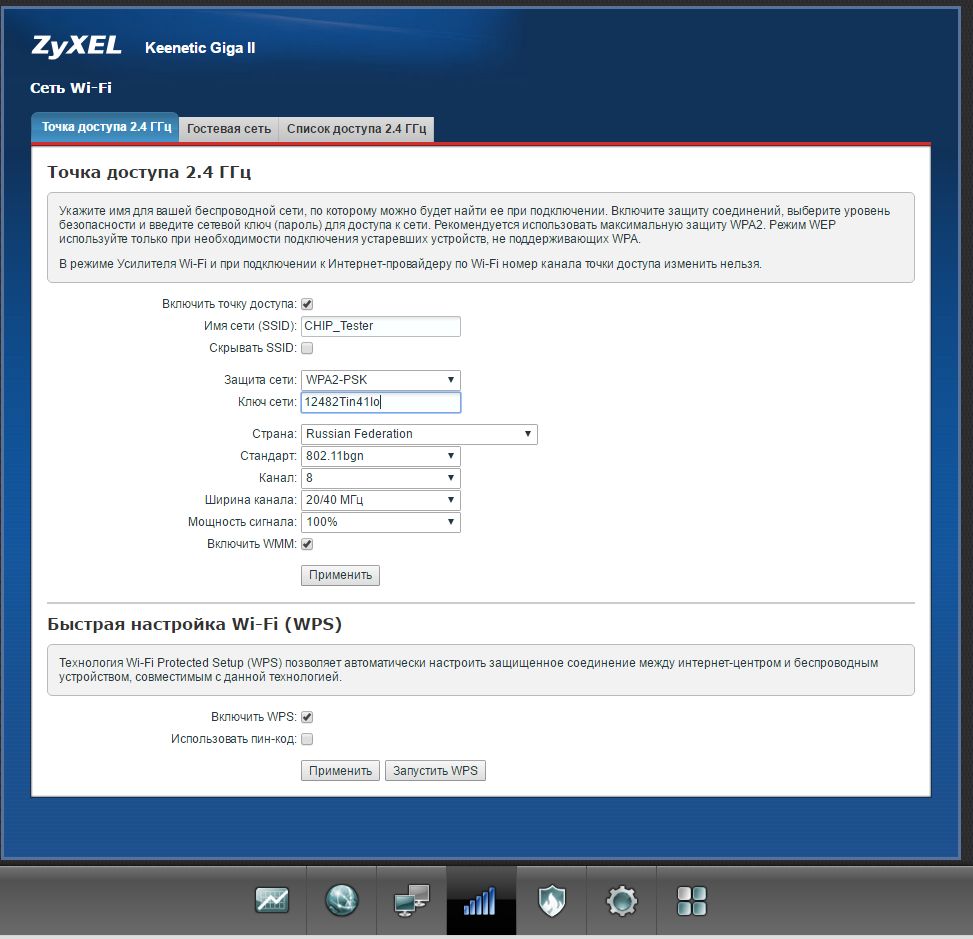 Чтобы исключить проблемы, связанные с компьютером, убедитесь, что на вашем роутере активен Wi-Fi. Для этого проверьте, что горит соответствующая лампочка. Если нет, активируйте беспроводное соединение подходящей клавишей на маршрутизаторе или с компьютера через веб-интерфейс. Для этого подключите роутер к ПК сетевым кабелем.
Чтобы исключить проблемы, связанные с компьютером, убедитесь, что на вашем роутере активен Wi-Fi. Для этого проверьте, что горит соответствующая лампочка. Если нет, активируйте беспроводное соединение подходящей клавишей на маршрутизаторе или с компьютера через веб-интерфейс. Для этого подключите роутер к ПК сетевым кабелем.
Проверяем Wi-Fi-подключение
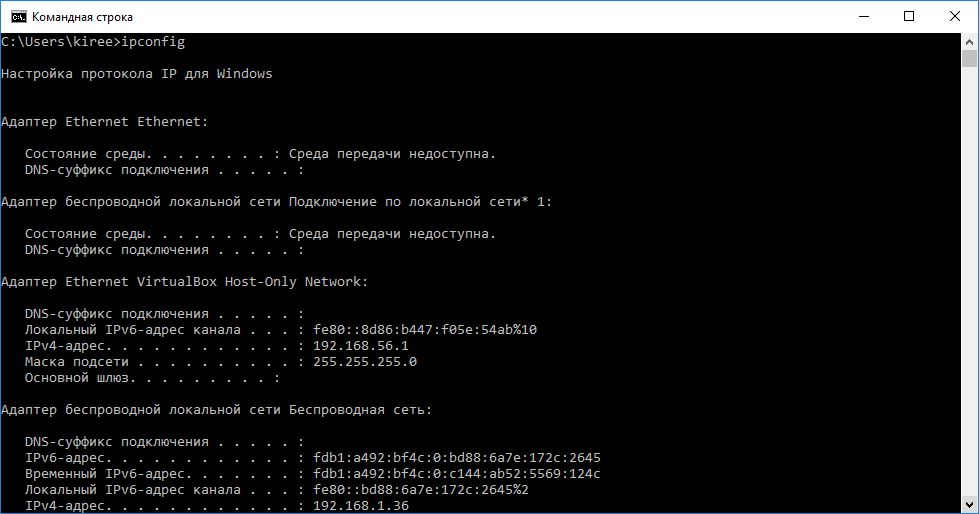 Беспроводное соединение установлено, но загрузка тянется мучительно долго? В этом случае следует проверить качество связи между компьютером и маршрутизатором. Для этого с помощью комбинацией клавиш «Win+R» откройте окно «Выполнить», введите команду «cmd» и нажмите клавишу «Enter». В командной строке командой «ipconfig» запустите отображение всех сетевых интерфейсов.
Беспроводное соединение установлено, но загрузка тянется мучительно долго? В этом случае следует проверить качество связи между компьютером и маршрутизатором. Для этого с помощью комбинацией клавиш «Win+R» откройте окно «Выполнить», введите команду «cmd» и нажмите клавишу «Enter». В командной строке командой «ipconfig» запустите отображение всех сетевых интерфейсов.
Посылаем ping-запрос
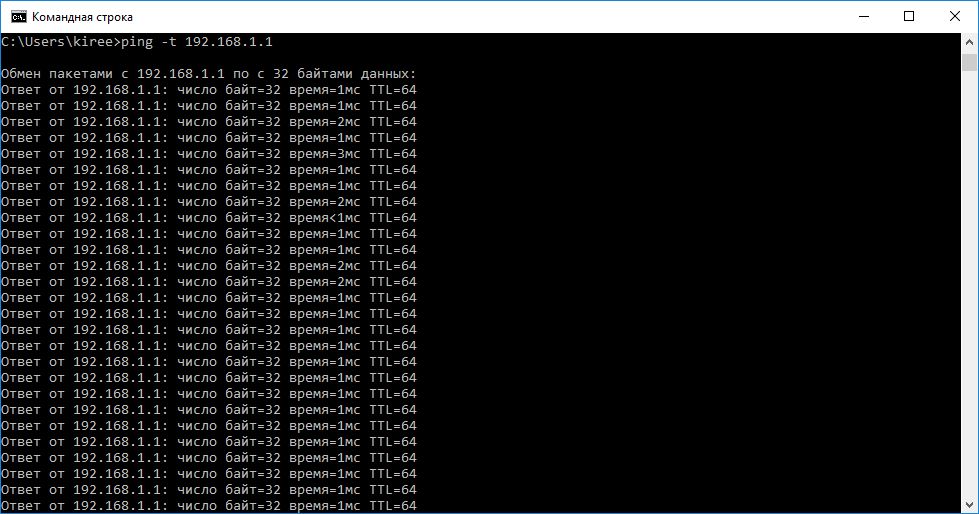 Зачастую список интерфейсов бывает очень длинным. Найти нужный порт, впрочем, легко: рядом с записью «Основной шлюз» указан IP-адрес — он принадлежит вашему маршрутизатору. В роутерах FritzBox, к примеру, это «192.168.178.1». Введите команду «ping -t 192.168.178.1». После этого Windows станет посылать запрос к роутеру каждую секунду.
Зачастую список интерфейсов бывает очень длинным. Найти нужный порт, впрочем, легко: рядом с записью «Основной шлюз» указан IP-адрес — он принадлежит вашему маршрутизатору. В роутерах FritzBox, к примеру, это «192.168.178.1». Введите команду «ping -t 192.168.178.1». После этого Windows станет посылать запрос к роутеру каждую секунду.
Анализируем время ответа
 Появление сообщения «Ответ от 192.168.178.1; число байтов=32…» означает, что связь между компьютером и роутером налажена. Прервите отправку команды ping комбинацией клавиш «Ctrl+C» и узнайте точное время ответа. Если значение превышает 20 миллисекунд, соединение необходимо оптимизировать.
Появление сообщения «Ответ от 192.168.178.1; число байтов=32…» означает, что связь между компьютером и роутером налажена. Прервите отправку команды ping комбинацией клавиш «Ctrl+C» и узнайте точное время ответа. Если значение превышает 20 миллисекунд, соединение необходимо оптимизировать.
Размещаем устройства правильно
 Долгие ping-ответы и разрывы соединения являются индикаторами того что, хоть сигнал и проходит, но он очень слабый. Часто для его усиления достаточно поставить маршрутизатор повыше. Постарайтесь не подключать USB-адаптер в порт на задней стороне корпуса. Если разместить его на письменном столе с помощью удлиняющего кабеля, это дополнительно улучшит сигнал.
Долгие ping-ответы и разрывы соединения являются индикаторами того что, хоть сигнал и проходит, но он очень слабый. Часто для его усиления достаточно поставить маршрутизатор повыше. Постарайтесь не подключать USB-адаптер в порт на задней стороне корпуса. Если разместить его на письменном столе с помощью удлиняющего кабеля, это дополнительно улучшит сигнал.
Меняем радиоканал
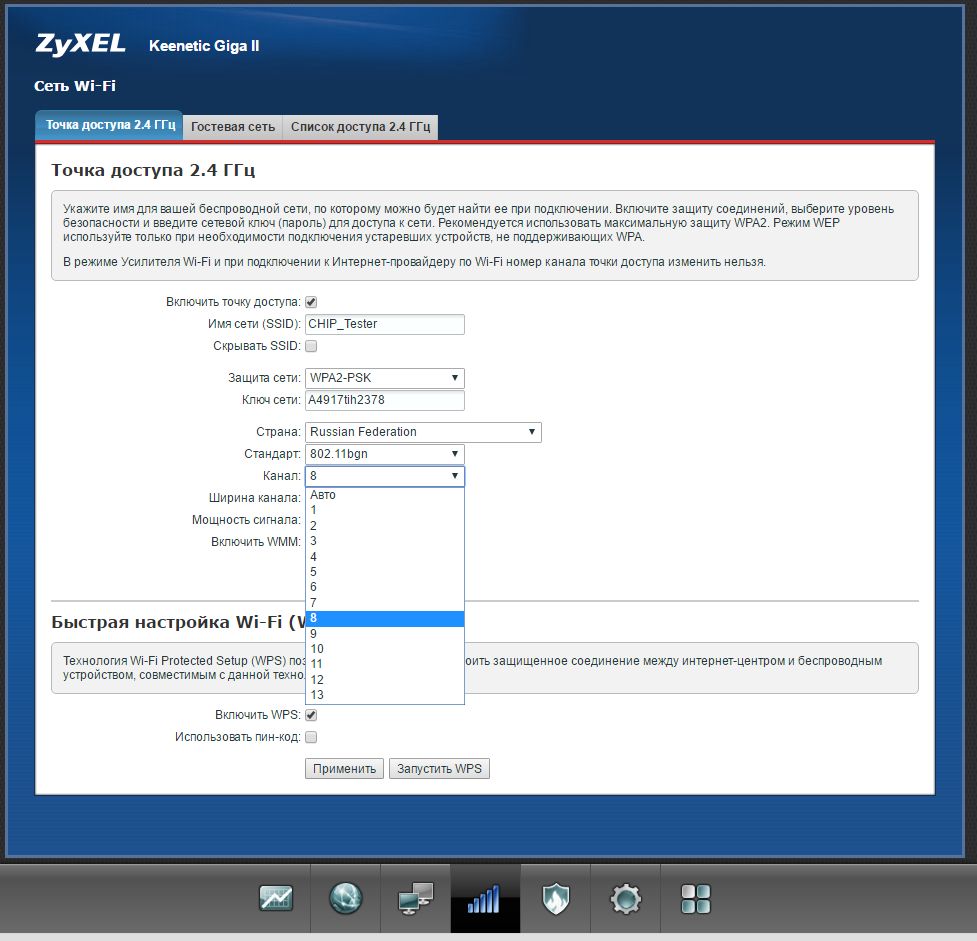 Утилита для анализа под названием InSSider (metageek.com) покажет, насколько хорошо и через какой канал функционируют Wi-Fi в вашем окружении. Видите больше 10 беспроводных сетей с той же силой, что и ваша? Подберите один из каналов 1, 5, 9 или 13, в чьем частотном диапазоне меньше всего сетей. Задайте этот канал в маршрутизаторе.
Утилита для анализа под названием InSSider (metageek.com) покажет, насколько хорошо и через какой канал функционируют Wi-Fi в вашем окружении. Видите больше 10 беспроводных сетей с той же силой, что и ваша? Подберите один из каналов 1, 5, 9 или 13, в чьем частотном диапазоне меньше всего сетей. Задайте этот канал в маршрутизаторе.
Фото: компании-производители













 Читайте нас в социальных сетях
Читайте нас в социальных сетях