Организуем стримминг видео в YouTube
Создание любой видеотрансляции не обходится без программы видеокодера. CHIP расскажет, как организовать свою прямую трансляцию на сервисе YouTube c помощью видеокодера Open Broadcaster.
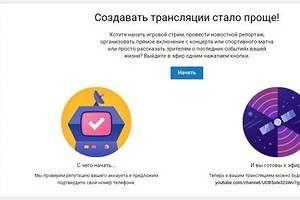
Прямые видеотрансляции становятся все более популярными, и прежде всего это касается игр. Вы можете с легкостью организовать онлайн-показ своих игровых баталий или советов по прохождению той или иной игры. Кроме того, многие охотно делятся уроками по работе с различными программами, например, с Photoshop.
Для просмотра потокового видео достаточно браузера. А вот для трансляции того, что происходит на экране вашего ПК, понадобятся дополнительные средства. Дело в том, что встроенные стриминговые возможности YouTube не позволяют транслировать происходящее на экране, однако это можно реализовать с помощью сторонних кодеров.
Мы рекомендуем бесплатный кодер Open Broadcaster, прекрасно справляющийся с захватом экрана, кроме того, его возможности получится расширить за счет плагинов. Организация видеотрансляции включает две составляющие: создание аудиовидеопотока и его раздача посредством специальных серверов или сервисов, например, YouTube Live.
После настройки всего необходимого и проверки работы вам останется только поделиться с потенциальными зрителями ссылкой на страницу вашей трансляции, указав время ее начала.
Выбор видеокодера
Наиболее популярными программными видеокодерами для формирования и отправки потоков на серверы распределения потоков являются такие программы, как Flash Media Live Encoder, Open Broadcaster, XSplit и WireCast. В качестве источника видеосигнала в них, например, может использоваться USB веб-камера. Программа видеокодер захватывает с нее видеосигнал и звук, кодирует их и отправляет на сервер, с которого его уже запрашивают удаленные зрители.
Для организации видеотрансляции в домашних условиях отлично подойдет свободно распространяемый видеокодер и рекордер потоков Open Broadcaster (obsproject.com).
Он имеет относительно простой интерфейс и меню на русском языке, а также использует для кодирования современный кодек H264 (x264) и AAC для аудио.
С его помощью можно отправлять потоки на популярные онлайн сервисы Twitch, YouTube, DailyMotion и др.
Open Broadcaster может захватывать изображение с рабочего стола, а также интерфейсные окна программ. С помощью дополнительных плагинов реализованы, например, такие функции как добавление в качестве источников стриминга веб-страниц и видеофайлов.
Поэтому, многие пользователи нередко используют Open Broadcaster для записи видеокастов, состоящих из последовательности действий, например, уроки по Adobe Photoshop. После несложных настроек остается только отправить видеопоток на один из популярных сервисов или серверов для распределения потоков. В нашем случае — это YouTube Live.
Для того чтобы удаленный зритель смог посмотреть поток с вашей USB камеры в режиме реального времени ему необходимо предоставить ссылку на веб-страницу со встроенным видеоплеером, которую он сможет открыть в Интернет браузере своего компьютера или мобильного устройства.
Настраиваем YouTube и кодер
1. Включаем опции на сервисе YouTube
Создайте аккаунт на YouTube, если у вас его еще нет, зайдите в пункт меню «Мой канал» и кликните по «Менеджер видео». Выберите слева опцию «Прямые трансляции». После подтверждения личности нажмите кнопку «Запланировать трансляцию».
Откроется окно «Информация и настройки». Укажите основную информацию, связанную с предстоящей прямой трансляцией. В выпадающем списке справа выберите «Открытый доступ». Тип трансляций видео поставьте «Особая (другой кодировщик)», так как мы планируем использовать сторонний видеокодер Open Broadcaster.
2. Настраиваем заставку и параметры потока
В правом нижнем углу нажмите на «Создать мероприятие». Кликните по кнопке «Обзор» и найдите картинку для заставки видеотрансляции. Ниже из выпадающего списка выберите битовую скорость потока (битрейт) 1500–4000 кбит/c (720p). Потоки меньшего разрешения будут созданы автоматически.
3. Назначаем свой видеокодер
В выпадающем списке укажите видеокодер. Нашего приложения (Open Broadcaster) в списке нет, поэтому выберите «Другие видеокодеры». Ниже появится секция с инструкциями по настройке видеокодеров. Нас интересует второй, где указаны название потока и URL серверов. Название потока нужно скопировать и вставить в настройки видеокодера Open Broadcaster.
4. Настраиваем видеокодер Open Broadcaster
Установите и запустите Open Broadcaster. Откройте меню «Настройки» и на вкладке «Кодирование» установите максимальный битрейт потока равным 4000 кбит/c (4 Мбит/c).
5. Указываем сервисы вещания
На вкладке «Трансляция», в списке «Сервис вещания» выберите YouTube. В поле «Stream Key» на вкладке «Трансляция» необходимо вставить содержимое поля «Название потока» из секции «Настройка видеокодера» сервиса YouTube.
6. Выбираем устройство видеозахвата
В окне Open Broadcaster кликните правой клавишей мыши по белой прямоугольной области, которая располагается под надписью «Источники», и нажмите кнопку «Добавить». Выберите пункт меню «Устройство захвата». Введите имя устройства, например, «Веб-камера», и нажмите «ОК». Выберите веб-камеру.
7. Тестируем поток
Чтобы увидеть в окне видеокодера изображение с выбранной камеры, нужно нажать на кнопку «Предпросмотр». Если вас устраивает качество, то можно начинать отправку потока на сервис YouTube. Нажмите кнопку «Запустить трансляцию».
8. Запускаем и смотрим прямую трансляцию
Снова перейдите в веб-интерфейс настройки прямых трансляций сервиса YouTube Live к четвертому пункту настройки. После того как будет нажата кнопка «Начать потоковую передачу», прямая трансляция станет открытой к просмотру.
Текст: Анатолий Забровский
Фото: компания-производитель







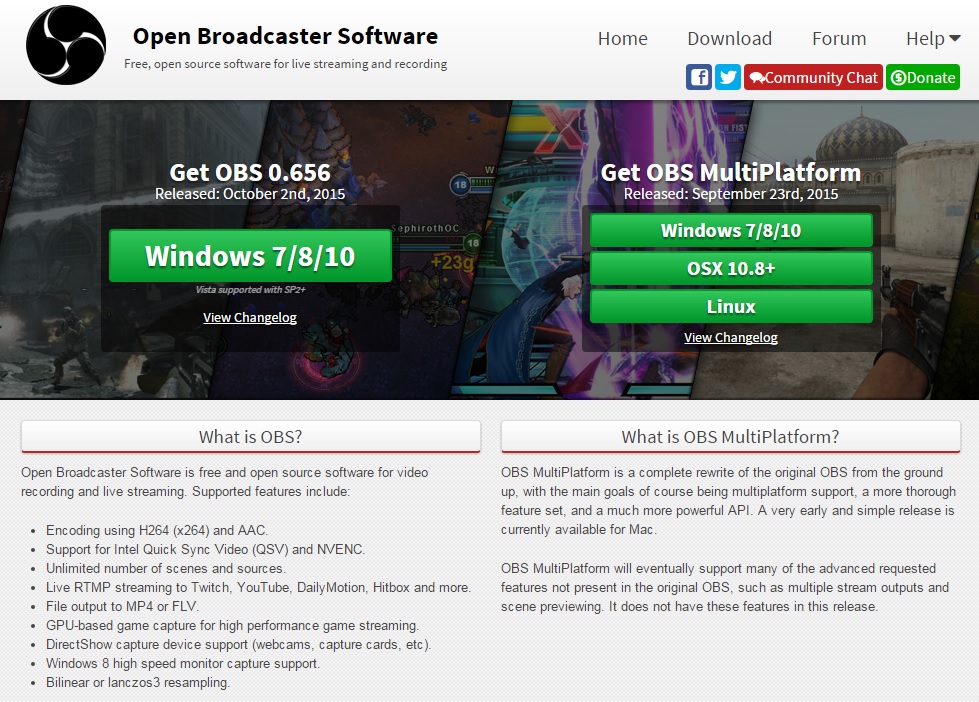
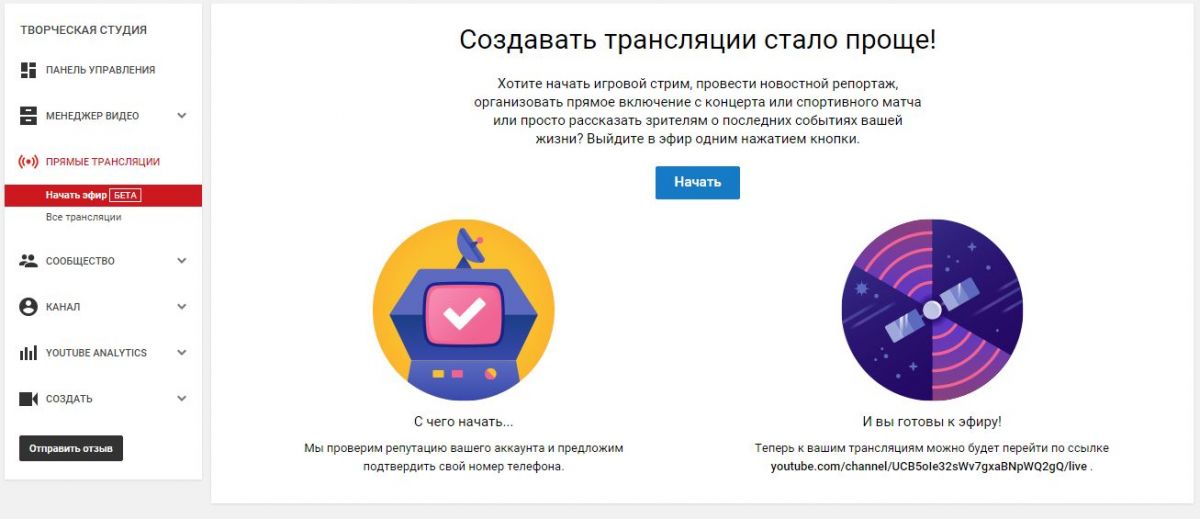
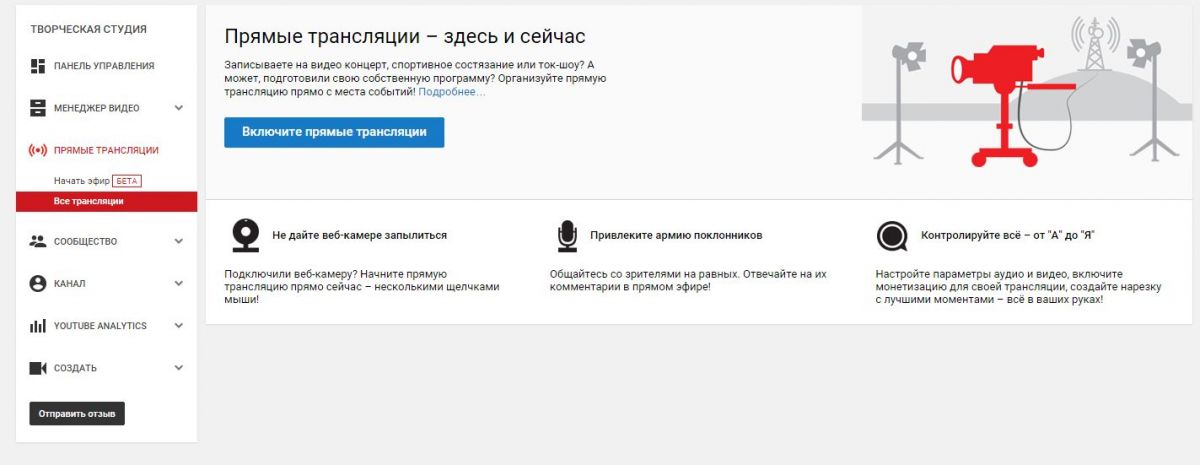
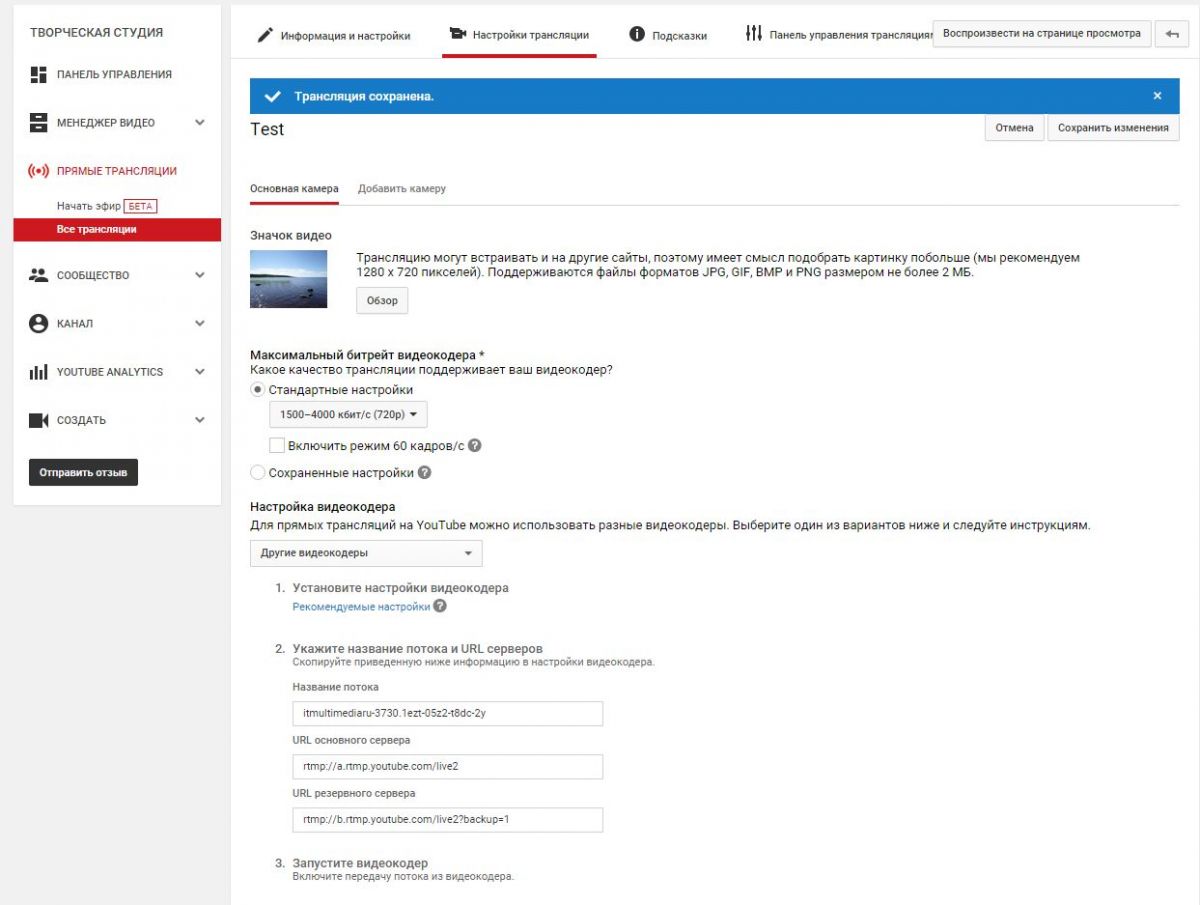
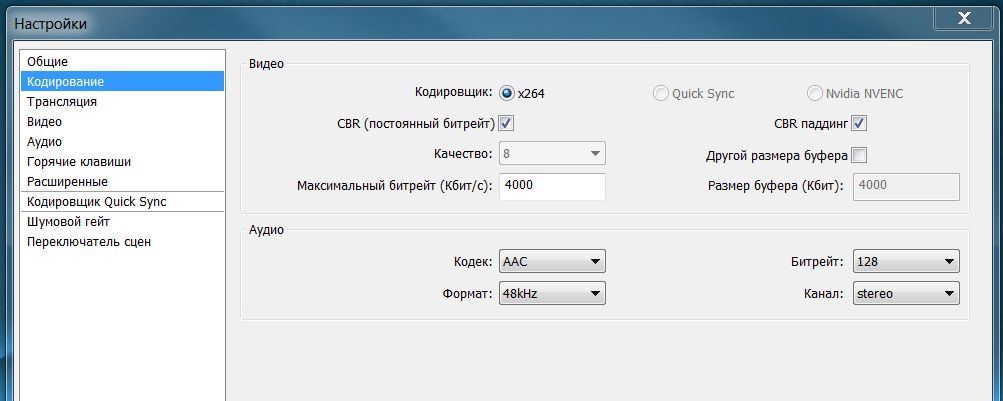
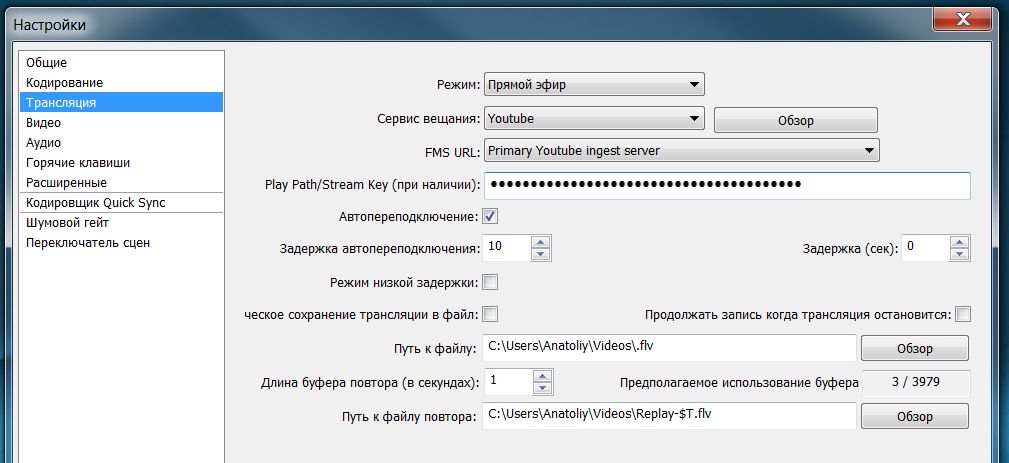

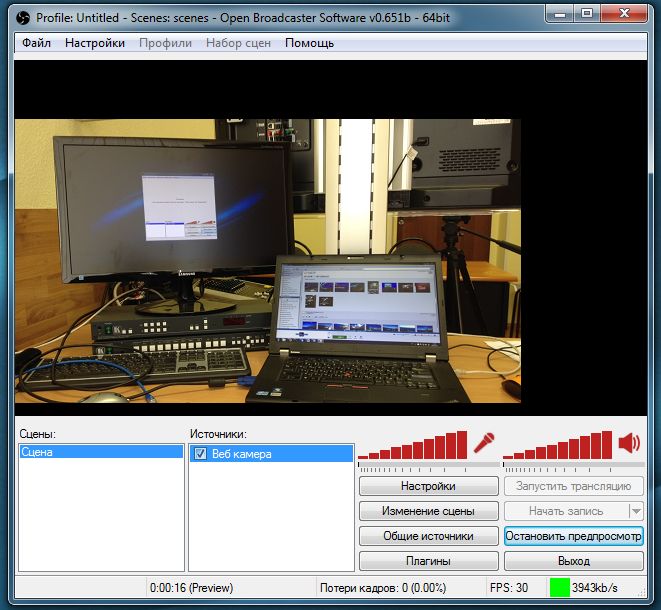







 Читайте нас в социальных сетях
Читайте нас в социальных сетях