Как зашифровать данные на компьютере
Хакерам и секретным службам становится все проще добраться до ваших данных. Но с помощью нашего детального руководства и специальных программ вы надежно защитите все свои системы — быстро и без потери комфорта.

Когда Эдвард Сноуден приступил к разоблачению тайн программ по сбору данных, запущенных разведками по всему миру, у него была цель: предотвратить подобные захваты в будущем.
На данный момент нет ощущения, что Сноуден достиг своей цели. Только в начале декабря ФБР получило широкие полномочия на слежку за компьютерами, расположенными за океаном, в том числе и в России. Многие политики в США едины в своем мнении: в период президенства Трампа такие организации получат еще больше прав.
На подобные меры уже пошла Великобритания: здесь секретные службы с 29 ноября получили правовые основания на масштабный сбор информации по принципу Full Take. Для Сноудена это означает «самую мощную слежку в истории западной демократии». И таких взглядов придерживается не он один. Уполномоченный по защите личных данных ЕС также видит сложившуюся ситуацию «не просто опасной».
«На каждую атаку есть свой метод
защиты»
Эдвард Сноуден, разоблачитель
По мнению Сноудена, разумнее раскрывать
как можно меньше персональной информации
Сторонники слежки в качестве аргумента предъявляют принцип «Мне скрывать нечего». Загвоздка лишь в том, что, если секретные службы без каких-либо ограничений могут копаться в ваших личных данных и контактах, всегда существует риск злоупотребления и возникновения ошибок.
Например, в Германии действует один из лучших в мире законов о защите информации, но и там данные подвергаются опасности из-за нового закона, касающегося деятельности Федеральной разведывательной службы (BND).
Если же вы храните свою информацию в облаке, она в большинстве случаев попадает под юрисдикцию других стран. Однако и в такой ситуации ее можно надежно защитить. Способ уже предложил Сноуден — это шифрование. Почему до сих пор этим занимаются лишь отдельные пользователи, легко объяснимо — понижается комфорт.
Но с помощью наших советов вам не придется выбирать между безопасностью и удобством. Мы покажем, как тщательно зашифровать свои данные на локальном компьютере, смартфоне и в облаке. Особое внимание мы уделяем простоте настройки и оптимальному «сцеплению» с соответствующей операционной системой.
Благодаря этому вы не только скроете конфиденциальную информацию от глаз секретных служб, но и предотвратите хакерские атаки, поскольку если даже разведки не смогут расшифровать ваши данные, то хакеры и подавно.
Защита данных на ПК
Начнем с Windows. Информацию на домашнем компьютере лучше всего защитить посредством шифрования всего жесткого диска. Однако на устаревших машинах со слабой производительностью имеет смысл кодировать каждую папку по отдельности. Ниже мы опишем каждый из методов.
Применяем аппаратное шифрование
Зашифровать современные жесткие диски проще, чем можно подумать, поскольку они предлагают собственную методику кодирования. Для этого в них используется Opal SSC (Opal Security Subsystem Class). Данный стандарт позволяет шифровать диск напрямую на контроллере носителя. Таким образом, операционная система остается незатронутой.
Криптоалгоритмы для шифрования файлов
> AES (Advanced Encryption Standard)
Преемник DES. Ключ при длине от 192 и более знаков, например, AES-192, считается надежным
> DES (Data Encryption Standard)
Совместная разработка компании IBM и АНБ США. Следует использовать только последние версии, такие как 3DES и Tripple-DES.
> Twofish
Находится в свободном доступе в качестве ключа публичного домена. Среди экспертов считается надежным и не замеченным в наличии лазеек.
Чтобы узнать, поддерживает ли ваш диск технологию Opal, посмотрите техническое описание продукта на сайте производителя. Там же вы найдете инструменты для активации этой функции. В случае с Samsung, к примеру, это программа Magician. После активации жесткий диск перед запуском ОС попросит вас ввести заданный пароль.
На два момента следует обратить особое внимание: не используйте параллельно дополнительное шифрование — например, посредством инструмента BitLocker в Windows. Часто это вызывает проблемы: многие пользователи сообщали даже о потере данных.
Кроме того, следует отключить шифрование перед демонтажом жесткого диска, поскольку ПО для декодирования запускается лишь в том случае, если винчестер выступает в качестве загрузочного носителя с операционной системой. При этом, если подключить такой накопитель к другому компьютеру по USB, диск будет казаться абсолютно пустым.
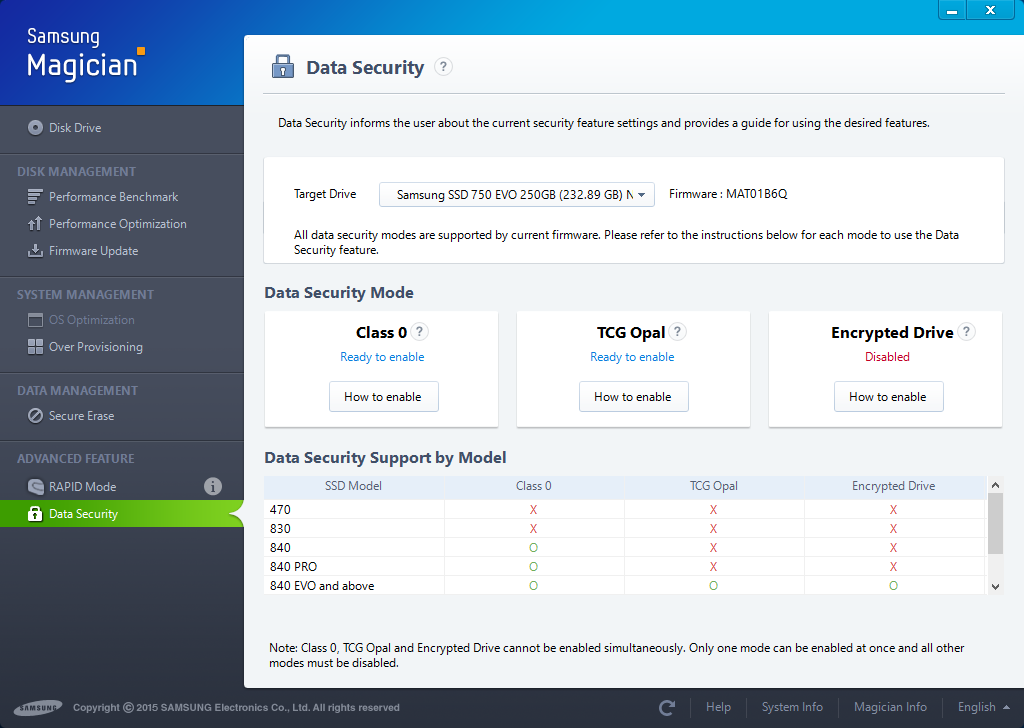
Шифрование диска сторонним ПО
Windows 10 также предлагает собственное ПО для шифрования жестких дисков – BitLocker. Впрочем, оно доступно только для версий «Профессиональная» и «Корпоративная». Владельцы версии «Домашняя» могут воспользоваться в качестве варианта бесплатной программой VeraCrypt (veracrypt.codeplex.com).
После запуска VeraCrypt выберите опцию «Encrypt the system partition or entire system drive». В появившемся окне нажмите на «Normal», а затем — на «Encrypt the whole drive». Благодаря этому впоследствии будут зашифрованы все данные на системном и всех других разделах.
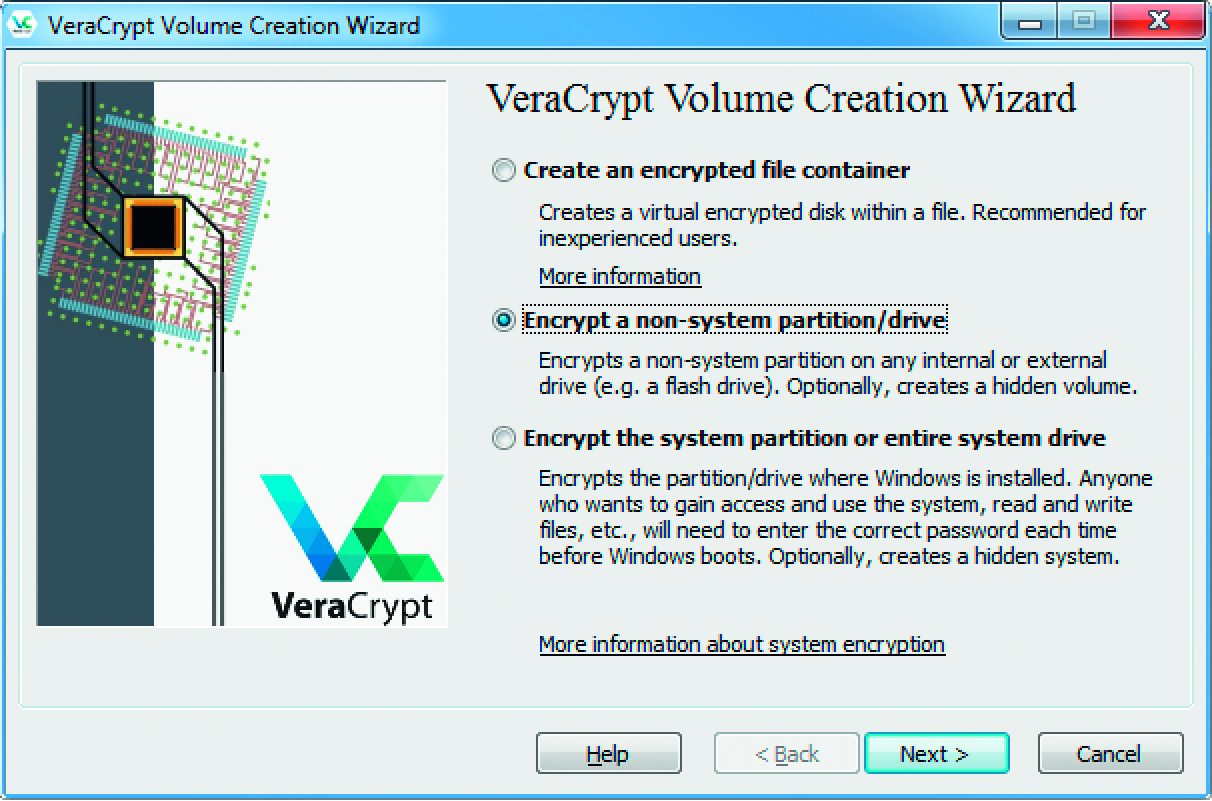
Во всплывающем окне появится вопрос, должна ли VeraCrypt кодировать также скрытые разделы. Как правило, на него следует отвечать «Yes». Однако имейте в виду, что в таком случае утилита зашифрует и раздел для восстановления, если таковой существует. Этот раздел используется на некоторых предприятиях для запуска процесса загрузки.
В последнем диалоговом окне создайте аварийный диск — VeraCrypt предложит это автоматически.
Шифрование отдельных папок
На медленных и старых компьютерах стоит все же отказаться от полного шифрования. Мы настоятельно рекомендуем для таких случаев создавать так называемый контейнер.
При этом появляется виртуальный диск, на который сохраняется конфиденциальная информация. Она автоматически шифруется и укладывается в файл на вашем жестком диске.
И в этой ситуации вы можете воспользоваться программой VeraCrypt. В окне настройки шифрования нажмите на опцию «Create an encrypted file container» и следуйте указаниям Мастера.
USB-накопитель с шифрованием
Ежегодно жители России приобретают USB-накопителей на сотни тысяч рублей. Эти миниатюрные носители очень удобны в использовании, однако невероятно быстро теряются.
Если же вы храните на них конфиденциальную информацию, человек, обнаруживший вашу флешку, без проблем может ее прочитать. Исправить ситуацию способны закодированные по стандарту AES накопители.
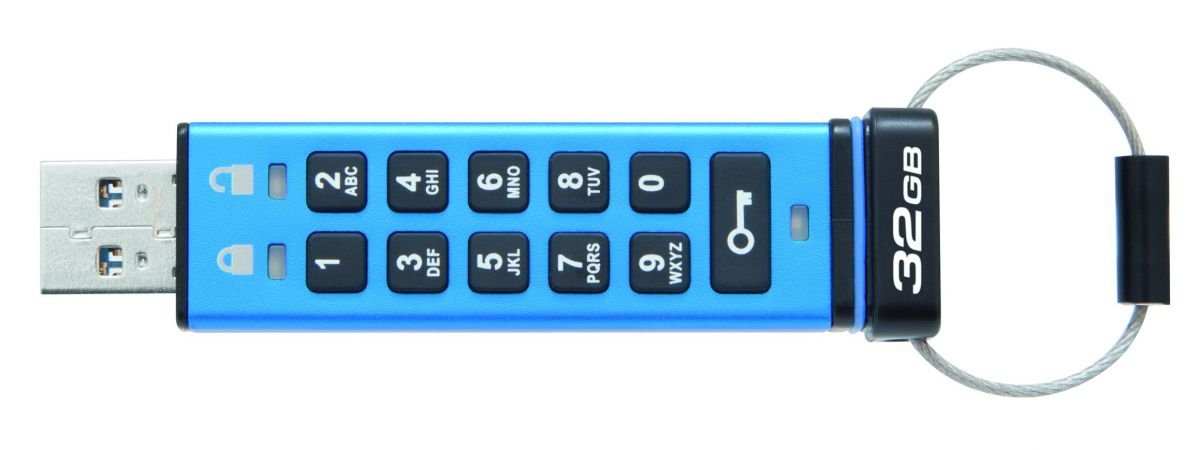
> Недорого создать подобный накопитель поможет шифрование обычной флешки программой VeraCrypt. Проблема: на каждом компьютере, куда вы будете его подключать, должно стоять данное программное обеспечение.
> Самые надежные — те, в которые шифрование интегрировано по умолчанию, в том числе DataTraveler2000 от Kingston. Однако такие устройства дороже обычных на целых 6400 рублей. Доступ данных открывается лишь после ввода пароля на встроенной в устройство клавиатуре.
> Максимальный комфорт предлагает BS-Drive AES. В этот накопитель встроен сканер отпечатка пальца. Флешка, зашифрованная надежным AES-ключом, распознается системой только после успешной аутентификации. Разумеется, подобная супертехнология не может стоить дешево. Для стопроцентной защиты данных придется выложить примерно 18 000 рублей.
Фото: компании-производители, vchalup, tashatuvango, Scanrail, Oleksandr Delyk, 2nix/Fotolia.com













 Читайте нас в социальных сетях
Читайте нас в социальных сетях