Как сделать снимки экрана с помощью браузерных расширений и утилит в Windows 10
Расширения браузера и специальные инструменты предлагают гораздо больше возможностей для создания снимков экрана, чем обычные «горячие» клавиши Windows. CHIP расскажет, с помощью каких утилит это можно сделать, получив расширенные возможности.

Как известно, в качестве горячих клавиш для снятия скриншотов в Windows можно использовать [Alt + prt scr], [prt scr], [Win + prt scr] или [ctrl + prt scr]. Но если вам необходимо часто делать скриншоты по время работы в браузере, для этих целей есть специальные расширения.
Так, для Mozilla Firefox рекомендуем расширения Awesome Screenshot Plus и FireShot, для Google Chrome – Awesome Screenshot и то же FireShot.
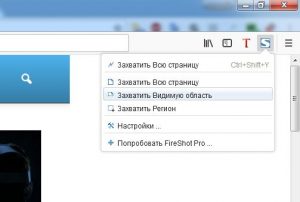 Установка весьма проста: после того как поиск выдал вам нужное расширение, нажмите кнопку «Установить», и значок инструмента отобразится в правом верхнем углу на панели браузера.
Установка весьма проста: после того как поиск выдал вам нужное расширение, нажмите кнопку «Установить», и значок инструмента отобразится в правом верхнем углу на панели браузера.
Щелкайте по нему и выбирайте область экрана, которую нужно заснять.
Преимущество расширений — в том, что они фиксируют только содержимое окна без строки поиска и открытых вкладок.
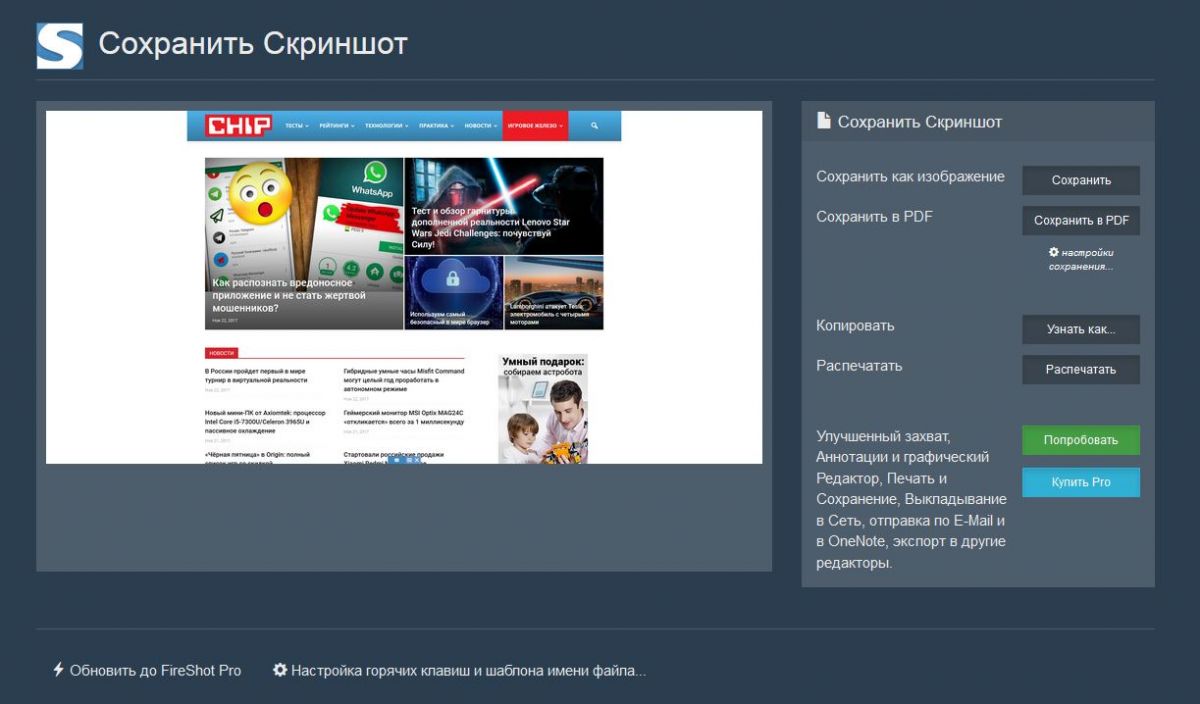 После съемки открывается новая вкладка, в котором можно отредактировать скриншот. Впрочем, это можно сделать в любом редакторе изображений.
После съемки открывается новая вкладка, в котором можно отредактировать скриншот. Впрочем, это можно сделать в любом редакторе изображений.
Microsoft тоже предлагает свой инструмент для создания снимков экрана для Windows под названием Snip="content_internal_link">. Правда, он пока проходит бета-тестирование, но уже работает довольно неплохо.
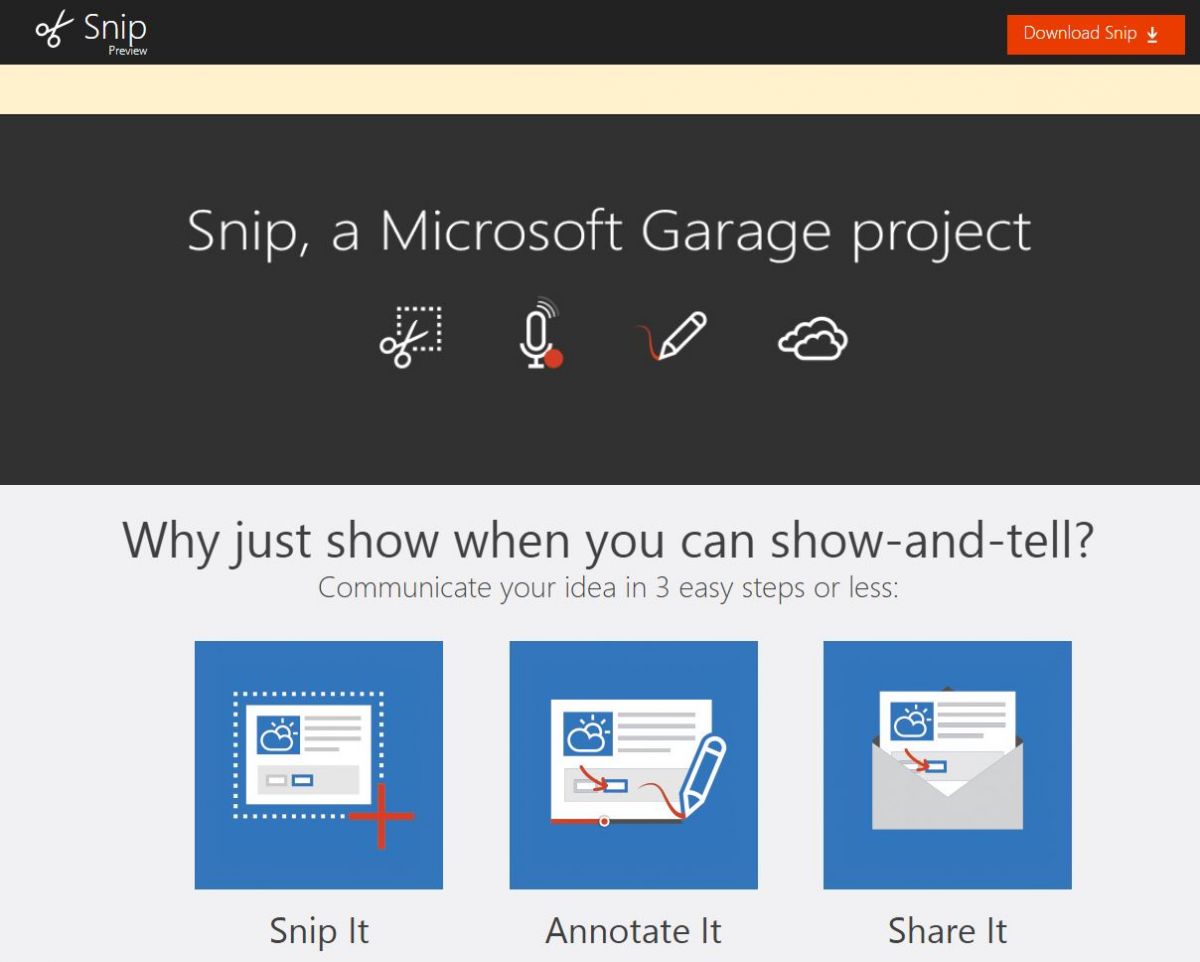 После установки и запуска Snip выглядит как небольшое черное поле в середине верхнего края экрана. Наведите курсор на него и нажмите кнопку «Capture». Курсор примет вид крестика. Вам остается только щелкнуть по нужному окну или, зажав кнопку мыши, выделить нужную область экрана. Сразу после создания снимок попадает в буфер, и его можно сохранить.
После установки и запуска Snip выглядит как небольшое черное поле в середине верхнего края экрана. Наведите курсор на него и нажмите кнопку «Capture». Курсор примет вид крестика. Вам остается только щелкнуть по нужному окну или, зажав кнопку мыши, выделить нужную область экрана. Сразу после создания снимок попадает в буфер, и его можно сохранить.
Читайте также: Как сделать скриншот экрана на андроиде, Все, что нужно знать об игровом режиме в Windows 10
Фото: компании-производители







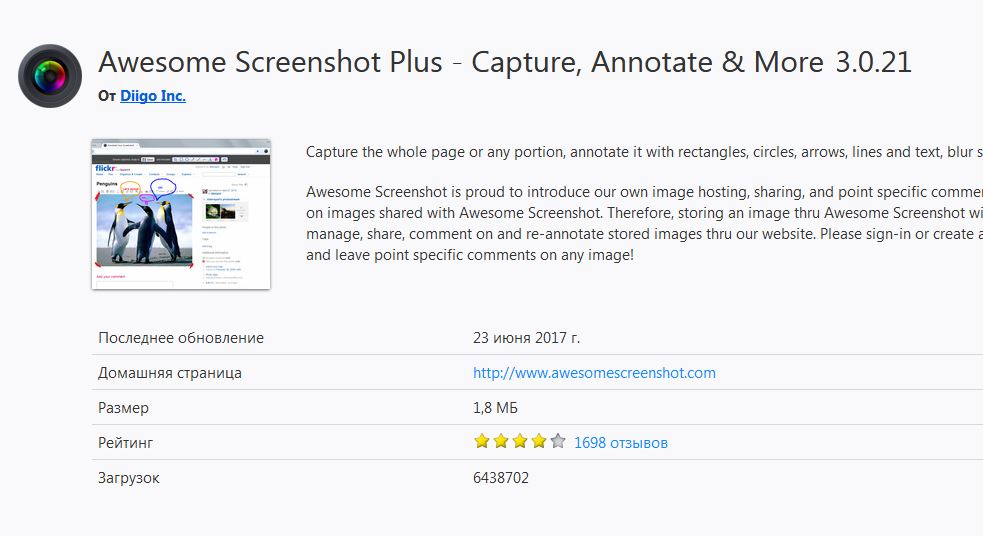
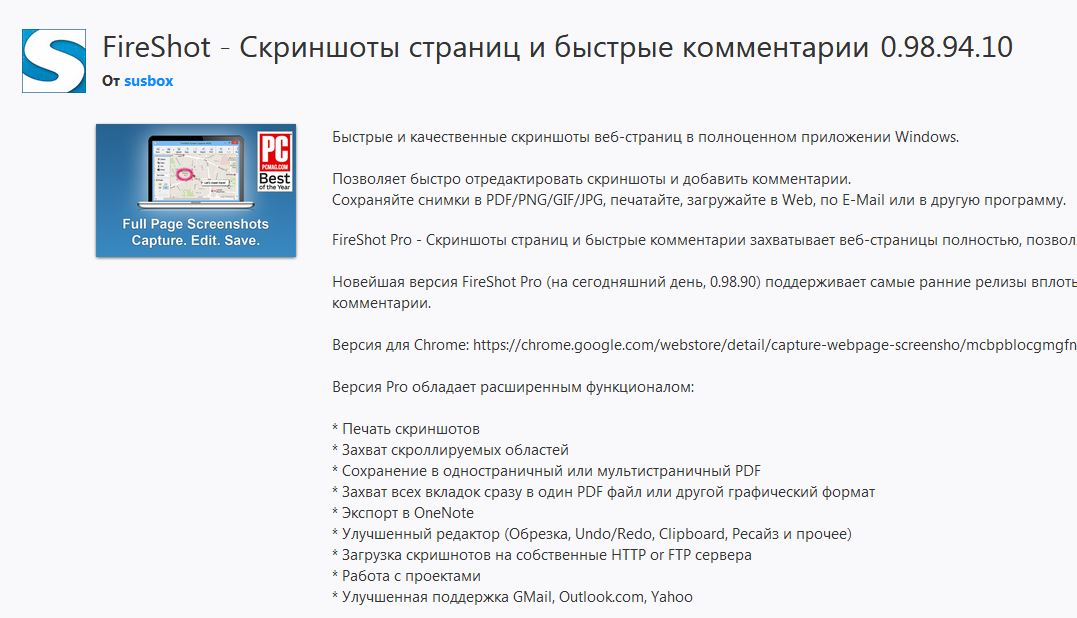






 Читайте нас в социальных сетях
Читайте нас в социальных сетях