Как правильно настроить Windows 7/8 для работы с 4K-монитором
Windows 10 распознает ультрачеткие 4K- и 5K-мониторы и соответствующим образом изменяет настройки графики. По-другому ситуация обстоит с предыдущими версиями Windows 7 и 8, которые изначально не проектировались для таких разрешений. Chip рассказывает, что нужно предпринять, чтобы работать было комфортно.

Windows 7/8 при подключении монитора стандарта 4К выводят на дисплей шрифты, иконки и меню крайне малых размеров. Рекомендуется при необходимости увеличить размер шрифта до 125% или 150%. Иконки также должны отображаться в увеличенном виде как на Рабочем столе, так и в меню «Пуск».
Кроме того, при необходимости можно изменить скорость движения указателя мыши. Соответствующие настройки мы покажем на примере Windows 7. Однако может случиться так, что ваши изменения не приведут к требуемому результату в программах сторонних разработчиков.
Проверка разрешения
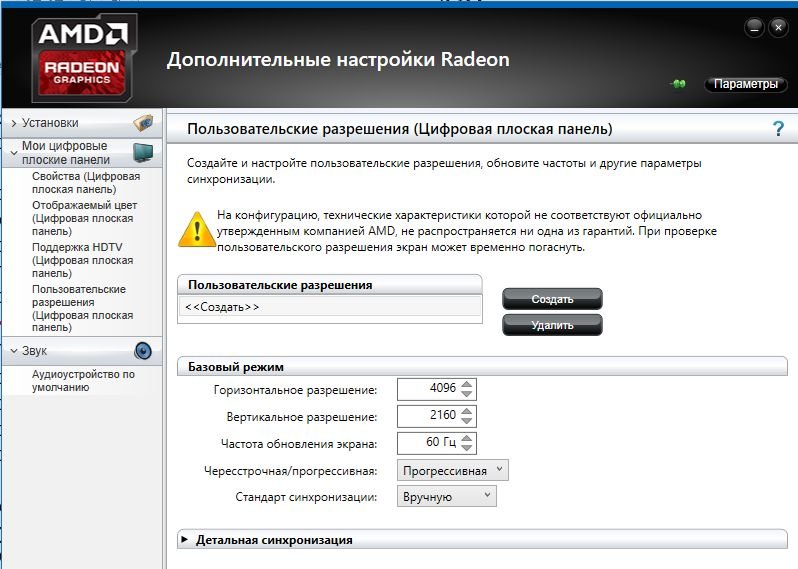 Щелкнув правой кнопкой мыши по Рабочему столу, выберите в контекстном меню пункт «Разрешение экрана» или зайдите в настройки драйвера видеокарты. При необходимости измените разрешение на максимально доступное.
Щелкнув правой кнопкой мыши по Рабочему столу, выберите в контекстном меню пункт «Разрешение экрана» или зайдите в настройки драйвера видеокарты. При необходимости измените разрешение на максимально доступное.
Увеличение размера шрифта
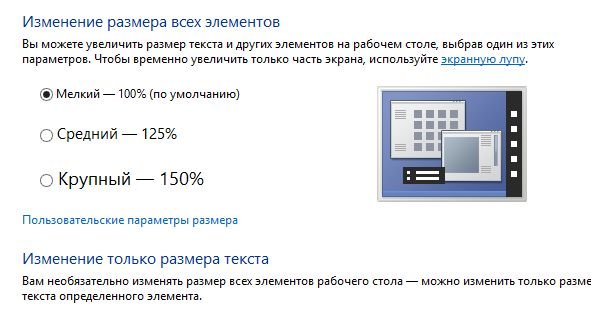 Для изменения размера текста и других элементов Рабочего стола вновь щелкните правой кнопкой мыши по Рабочему столу и выберите пункт «Разрешение экрана». Затем кликните по «Сделать текст и другие элементы больше или меньше» и выберите «Средний» или «Крупный».
Для изменения размера текста и других элементов Рабочего стола вновь щелкните правой кнопкой мыши по Рабочему столу и выберите пункт «Разрешение экрана». Затем кликните по «Сделать текст и другие элементы больше или меньше» и выберите «Средний» или «Крупный».
Увеличение иконок
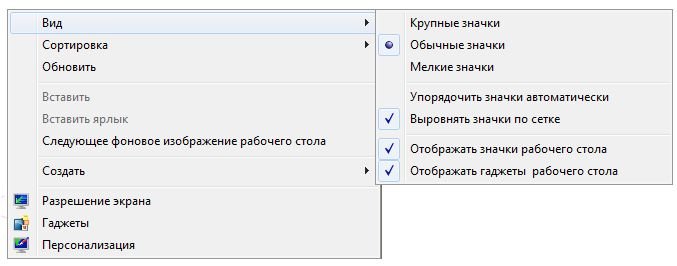 Еще раз щелкнув правой кнопкой по Рабочему столу, выберите пункт «Вид» и из раскрывшегося списка выберите «Обычные значки» или «Крупные значки».
Еще раз щелкнув правой кнопкой по Рабочему столу, выберите пункт «Вид» и из раскрывшегося списка выберите «Обычные значки» или «Крупные значки».
Настройка панели задач
 Щелкните правой кнопкой мыши по Панели задач и выберите пункт «Свойства». Снимите галочку «Использовать маленькие значки». На закладке «Меню Пуск» щелкните «Настроить» и установите галочку напротив «Крупные значки».
Щелкните правой кнопкой мыши по Панели задач и выберите пункт «Свойства». Снимите галочку «Использовать маленькие значки». На закладке «Меню Пуск» щелкните «Настроить» и установите галочку напротив «Крупные значки».
Настройка указателя мыши
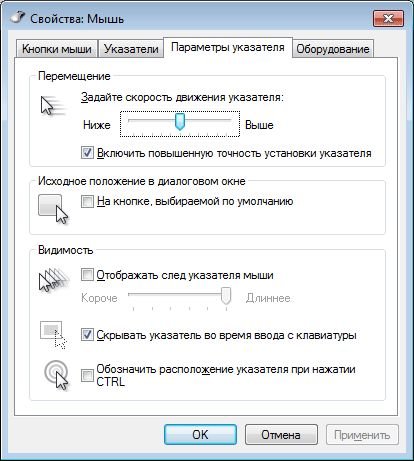 В «Панели управления | Мышь» на вкладке «Параметры указателя» задайте подходящую скорость движения указателя.
В «Панели управления | Мышь» на вкладке «Параметры указателя» задайте подходящую скорость движения указателя.













 Читайте нас в социальных сетях
Читайте нас в социальных сетях