Как подключить флешку к роутеру TP-Link и сделать из нее недорогой NAS-накопитель
USB-диск или флешка плюс несколько кликов мышью — и ваш домашний роутер превращается в сетевой накопитель, позволяющий получить доступ к данным из любой точки земного шара.

Сетевые хранилища (NAS) практичны, но достаточно дороги. Впрочем, велика вероятность, что такое устройство уже есть в вашем доме в виде роутера. Большинство современных маршрутизаторов, оснащенных USB-портом, можно дополнить функцией сетевого накопителя в течение получаса. Для этого вам потребуется только USB-флешка или внешний жесткий диск.
Хотя такое решение не обеспечит функциональности и оснащенности полноценного аппаратного обеспечения NAS, но для доступа к документам и мультимедийным файлам с любого домашнего компьютера или мобильного гаджета его будет достаточно. Оснащен ли роутер функцией NAS, вы узнаете по надписям «NAS», «USB-накопитель» или им подобным в веб-интерфейсе устройства либо прочитаете об этом на сайте производителя. Не исключено, что для появления новых функций придется обновить версию прошивки.
В отличие от «чистокровного» NAS у решения с роутером есть ряд преимуществ. Во-первых, вы экономите определенную сумму на покупке и установке нового устройства. Во-вторых, поскольку нет ни шумов (особенно при использовании флешки), ни дополнительных расходов на электроэнергию, то роутер-NAS может работать сутками напролет.
USB-флешки вполне могут заменить внешний накопитель, но, к сожалению, они имеют сравнительно небольшой объем памяти. В то же время при использовании внешних жестких дисков без собственного блока питания существует вероятность того, что накопитель не будет получать достаточно энергии от USB-порта роутера. При этом можно услышать, как диск набирает обороты после подключения, а потом с характерным щелчком останавливается. Впрочем, с подавляющим большинством современных маршрутизаторов и внешних дисков такой проблемы не возникнет.
Далее мы подробно покажем, как активировать функцию NAS на примере широко распространенных роутеров TP-LINK, Netgear и D-Link.
TP-Link WDR4300 в качестве NAS
Настроить роутер TP-Link на выполнение функций NAS очень просто. Для этого понадобится внешний диск и немного времени.
Подготовка роутера
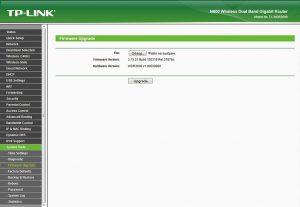 Прежде чем начать использовать маршрутизатор как сетевой накопитель, вам следует обновить его программное обеспечение до последней версии. В первую очередь это необходимо сделать хотя бы из соображений безопасности. тобы провести данную процедуру, откройте веб-интерфейс вашего роутера TP-Link, набрав в браузере tplinklogin.net, и авторизуйтесь с помощью пароля, который вы задали при первом обращении. В меню «System Tools | Firmware Upgrade» нажмите на «Upgrade» и следуйте инструкциям помощника.
Прежде чем начать использовать маршрутизатор как сетевой накопитель, вам следует обновить его программное обеспечение до последней версии. В первую очередь это необходимо сделать хотя бы из соображений безопасности. тобы провести данную процедуру, откройте веб-интерфейс вашего роутера TP-Link, набрав в браузере tplinklogin.net, и авторизуйтесь с помощью пароля, который вы задали при первом обращении. В меню «System Tools | Firmware Upgrade» нажмите на «Upgrade» и следуйте инструкциям помощника.
Подготовка диска
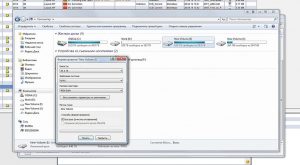 Подключите USB-флешку или внешний диск, который вы собираетесь использовать как хранилище, к вашему компьютеру, найдите накопитель в Проводнике и отформатируйте его. В качестве файловой системы выберите «NTFS». Скопируйте с ПК файлы, которые вы хотите разместить на сетевом диске (потом через сеть этот процесс будет происходить значительно медленнее). Затем извлеките диск, воспользовавшись значком «Безопасное извлечение устройства» на Панели задач. Подключите носитель к USB-порту маршрутизатора и подождите, пока не загорится индикатор USB.
Подключите USB-флешку или внешний диск, который вы собираетесь использовать как хранилище, к вашему компьютеру, найдите накопитель в Проводнике и отформатируйте его. В качестве файловой системы выберите «NTFS». Скопируйте с ПК файлы, которые вы хотите разместить на сетевом диске (потом через сеть этот процесс будет происходить значительно медленнее). Затем извлеките диск, воспользовавшись значком «Безопасное извлечение устройства» на Панели задач. Подключите носитель к USB-порту маршрутизатора и подождите, пока не загорится индикатор USB.
Подключаем сервис NAS
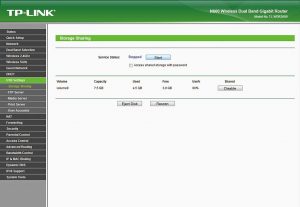 В веб-интерфейсе устройства TP-Link откройте страницу «USB Settings | Storage Sharing». Здесь должен отображаться подключенный диск. Нажмите «Start» напротив «Service Status», затем под опцией «Shared» — кнопку «Enable», чтобы активировать общий доступ к накопителю. Если вы хотите настроить сразу несколько учетных записей с различными правами доступа, это возможно сделать на странице «USB Settings | Storage Sharing and USB Settings | User Accounts».
В веб-интерфейсе устройства TP-Link откройте страницу «USB Settings | Storage Sharing». Здесь должен отображаться подключенный диск. Нажмите «Start» напротив «Service Status», затем под опцией «Shared» — кнопку «Enable», чтобы активировать общий доступ к накопителю. Если вы хотите настроить сразу несколько учетных записей с различными правами доступа, это возможно сделать на странице «USB Settings | Storage Sharing and USB Settings | User Accounts».
Подключаем сетевой диск
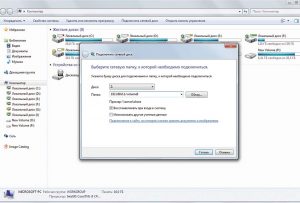 Если вам требуется, чтобы сетевой диск отображался в Проводнике, выполните следующие действия. Зайдите в «Мой компьютер | Подключить сетевой диск» и в поле «Папка» введите IP-адрес роутера и название накопителя (его можно посмотреть в веб-интерфейсе по пути «USB Settings | Storage Sharing») — например, «192.168.0.1/volume9».
Если вам требуется, чтобы сетевой диск отображался в Проводнике, выполните следующие действия. Зайдите в «Мой компьютер | Подключить сетевой диск» и в поле «Папка» введите IP-адрес роутера и название накопителя (его можно посмотреть в веб-интерфейсе по пути «USB Settings | Storage Sharing») — например, «192.168.0.1/volume9».
Не забудьте, что необходимо указать в появившемся диалоговом окне буквенное обозначение диска (сетевые диски, как правило, задаются в обратном алфавитном порядке, начиная с «Z», чтобы они не совпадали с меняющимися локальными USB-носителями). После того как вы нажмете на кнопку «Готово», сетевой диск будет отображаться в окне «Мой компьютер».
Активируем медиасервер
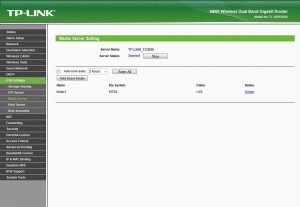 С компьютера проще всего обращаться к файлам на сетевом диске через Проводник так, как это описано выше. Для телевизионных и мобильных устройств, которым главным образом нужен доступ к фотографиям, музыке или видео, потребуется активировать медиасервер. Сделать это можно в веб-интерфейсе роутера, пройдя по пути «USB Settings | Media Server Setting».
С компьютера проще всего обращаться к файлам на сетевом диске через Проводник так, как это описано выше. Для телевизионных и мобильных устройств, которым главным образом нужен доступ к фотографиям, музыке или видео, потребуется активировать медиасервер. Сделать это можно в веб-интерфейсе роутера, пройдя по пути «USB Settings | Media Server Setting».
Нажмите на кнопку «Start» напротив индикатора «Server Status», после чего предоставьте доступ к папкам с мультимедийными файлами на сетевом накопителе: «USB Settings | Media Server | Add share folder». Теперь другие устройства (например, телевизор, смартфон или планшет) с помощью стандарта потоковой передачи UPnP/DLNA смогут воспроизводить файлы напрямую с вашего сетевого накопителя.
Воспроизводим медиафайлы на телевизионном устройстве
 Чтобы воспроизвести видео с сетевого накопителя (NAS) на базе роутера, вызовите в телевизоре функцию сетевого воспроизведения. На нашей тестовой модели Philips 32PDL7906K она находится на стартовом экране. Учтите, что отображение файлов по категориям (например, музыки по жанрам, исполнителям и альбомам) на некоторых устройствах может выполняться неверно.
Чтобы воспроизвести видео с сетевого накопителя (NAS) на базе роутера, вызовите в телевизоре функцию сетевого воспроизведения. На нашей тестовой модели Philips 32PDL7906K она находится на стартовом экране. Учтите, что отображение файлов по категориям (например, музыки по жанрам, исполнителям и альбомам) на некоторых устройствах может выполняться неверно.
А вот упорядочивание при помощи структуры папок, напротив, редко создает пользователю проблемы. Обратите внимание и на то, что стандарт UPnP/DLNA регулирует только коммуникацию между гаджетами: чтобы воспроизведение сработало, телевизионное устройство или медиаплеер должны поддерживать как формат файла, так и используемые кодеки.
Воспроизводим медиафайлы на смартфоне и планшете
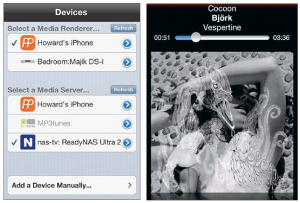 На мобильных гаджетах проще всего воспроизводить медиафайлы, установив плеер с поддержкой UPnP или DLNA. В магазинах приложений можно найти множество таких утилит на любой вкус. Мы рекомендуем к использованию PlugPlayer для iOS (379 руб.) или UPnPlay для Android (бесплатно). Эти программы просты в управлении: вам потребуется всего лишь выбрать сервер, а затем файл для воспроизведения.
На мобильных гаджетах проще всего воспроизводить медиафайлы, установив плеер с поддержкой UPnP или DLNA. В магазинах приложений можно найти множество таких утилит на любой вкус. Мы рекомендуем к использованию PlugPlayer для iOS (379 руб.) или UPnPlay для Android (бесплатно). Эти программы просты в управлении: вам потребуется всего лишь выбрать сервер, а затем файл для воспроизведения.
Настройка удаленного доступа
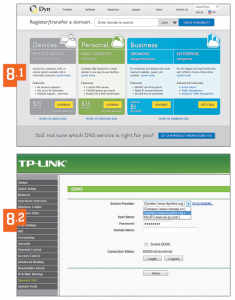 Для настройки удаленного доступа к сетевому накопителю зайдите в веб-интерфейс TP-Link и откройте раздел «Dynamic DNS». В верхнем окошке выберите провайдера DNS-сервера (Comexe.cn, Dyndns.org, No-ip.com). Зарегистрируйтесь (8.1) на выбранном сервере и внесите данные созданного аккаунта в соответствующие настройки маршрутизатора (8.2).
Для настройки удаленного доступа к сетевому накопителю зайдите в веб-интерфейс TP-Link и откройте раздел «Dynamic DNS». В верхнем окошке выберите провайдера DNS-сервера (Comexe.cn, Dyndns.org, No-ip.com). Зарегистрируйтесь (8.1) на выбранном сервере и внесите данные созданного аккаунта в соответствующие настройки маршрутизатора (8.2).
По окончании вышеуказанных манипуляций наберите в адресной строке браузера http://ваш_DynDNS-адрес/shares — и вы получите доступ к своему сетевому диску с любого ПК, подключенного к Интернету. Для этого маршрутизатор должен иметь «белый» IP-адрес. Какой адрес у вашего роутера и на каких условиях предоставляется «белый» IP — уточните у локального интернет-провайдера.
Настройка NAS на роутерах других производителей
D-Link: соединение с мобильным телефоном
Запутанный веб-интерфейс нашего тестового маршрутизатора D-Link DIR-868L усложняет настройку функций сетевого накопителя (NAS) даже несмотря на то, что тонкостей здесь не так много. Роутер без проблем разрешает создать сетевой диск, однако без возможности добавления пользователей и изменения полномочий.
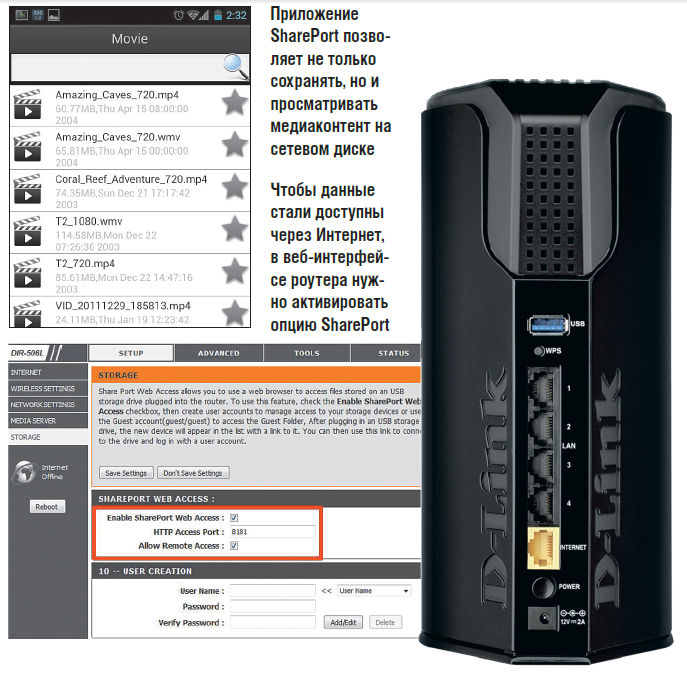 Основное внимание в D-Link DIR-868L уделяется тому, чтобы сделать пользовательские данные доступными через Интернет. Для этого в веб-интерфейсе роутера предусмотрена опция «Shareport Web Access». Она не требует установки дополнительных утилит на компьютер и позволяет сразу получить доступ к информации, хранящейся на сетевом накопителе, из веб-браузера.
Основное внимание в D-Link DIR-868L уделяется тому, чтобы сделать пользовательские данные доступными через Интернет. Для этого в веб-интерфейсе роутера предусмотрена опция «Shareport Web Access». Она не требует установки дополнительных утилит на компьютер и позволяет сразу получить доступ к информации, хранящейся на сетевом накопителе, из веб-браузера.
Фотографии, музыку и другие медиаданные очень удобно сохранять на сетевом диске с помощью специальных приложений SharePort для смартфонов и планшетов на базе операционных систем iOS, Android и Windows Phone. А для удаленного доступа через Интернет компания D-Link предлагает пользователям бесплатный сервис mydlink.
Netgear: простой доступ
Протестированный нами двухдиапазонный роутер Netgear R7000 Nighthawk с микропрограммным обеспечением Netgear Genie сразу предоставляет беспарольный доступ ко всем внешним устройствам, подключенным через порт USB. Для этого нужно лишь ввести IP-адрес в Проводнике Windows, например 192.168.1.1. Дополнительные опции вы найдете в меню веб-интерфейса ReadyShar».
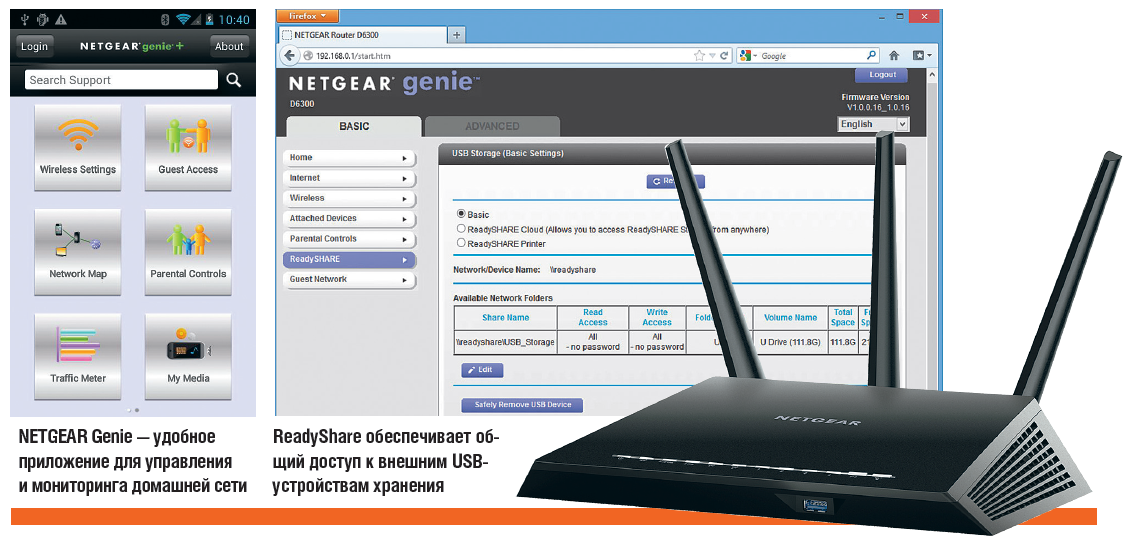 Через расширенные настройки в веб-интерфейсе роутера можно также активировать функции медиасервера и FTP-подключения. Чтобы получить доступ к данным на сетевом диске, находясь вне дома, потребуется воспользоваться услугами бесплатного DNS-сервера (см. шаг 7 нашего руководства). А для управления роутером и для доступа к файлам NAS со смартфона и планшета у Netgear имеются приложения Genie и ReadyShare.
Через расширенные настройки в веб-интерфейсе роутера можно также активировать функции медиасервера и FTP-подключения. Чтобы получить доступ к данным на сетевом диске, находясь вне дома, потребуется воспользоваться услугами бесплатного DNS-сервера (см. шаг 7 нашего руководства). А для управления роутером и для доступа к файлам NAS со смартфона и планшета у Netgear имеются приложения Genie и ReadyShare.
ФОТО: компании-производители













 Читайте нас в социальных сетях
Читайте нас в социальных сетях