Как очистить диск в Windows: удаляем временные и системные файлы
С помощью программы «Очистка диска» в операционной системе Windows вы сможете найти и удалить все ненужные файлы. Мы расскажем, как сделать это в версиях Windows 7 и 10.

Чтобы на вашем диске всегда хватало места, его нужно чистить от временных и системых файлов. В ОС Windows это очень просто сделать с помощью специальной утилиты.
Как удалить временные файлы Windows
Программы «Очистка диска» поможет удалить файлы интернета, эскизы изображений, корзину, пользовательские отчеты и многое другое.
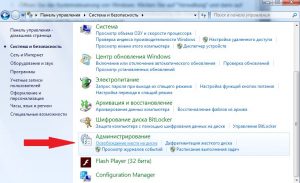
- Откройте «Панель управления». Ее можно найти в боковом меню «Пуск» или по адресу «Все программы» — «Стандартные» — «Служебные».
- В Windows 10 кликните на «Администрирование», а затем выберите «Очистка диска». В Windows 7 поставьте режим просмотра «Категория» и откройте раздел «Система и безопасность». Найдите пункт «Администрирование» и выберите «Освобождение места на диске». Автоматически загрузится программа для очистки памяти Windows.
- Приложение найдет файлы, которые не нужны для работы системы, и отобразит результаты поиска. Выберете раздел, который хотите очистить, нажмите «ОК» и подтвердите свое решение, кликнув «Удалить файлы».
Как удалить системные файлы в Windows
С помощью программы «Очистка диска» вы можете удалить ненужные системные файлы. Образ действий здесь следующий:
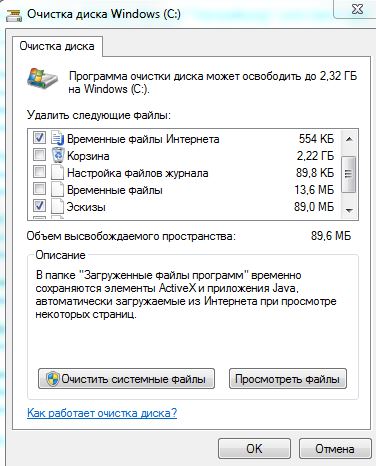
- Откройте приложение для очистки диска, как это описано выше.
- Выберите диск, который хотите очистить, и кликните на «ОК».
- Дождитесь завершения сканирования системы и нажмите кнопку «Очистить системные файлы». Скорее всего, вам придется ввести пароль Администратора или подтвердить выполняемое действие.
- В новом окне снова выберите диск, который хотите очистить. Система отобразит новый список, включая системные файлы, которые можно удалить.
- Выберите типы файлов и подтвердите свое решение, кликнув «ОК» — «Удалить файлы».
Читайте также:
Что делать, если Windows не отображает подключенную флешку или внешний диск
Как восстановить пропавший лицензионный ключ для Windows
Фото: Windows 7














 Читайте нас в социальных сетях
Читайте нас в социальных сетях