Делаем макияж в Photoshop
Сделали портретное фото, но сэкономили на макияже? Ничего страшного! Иногда с помощью компьютера можно «накраситься» еще лучше.

При профессиональных модельных или портретных съемках обычно бок о бок с хорошим фотографом работает визажист. Но что делать, если рядом нет такого специалиста или подходящей косметики? Цифровые методы позволяют легко решить эту проблему в Photoshop.
С помощью различных цветовых коррекций, правильных настроек слоя и целенаправленного гармоничного маскирования можно комфортно и в полной тишине добавить помаду, тени для глаз и румяны на компьютере. Кроме того, это позволит вам опробовать различные стили.
Продумываем целесообразность усилий заранее
И все же следует уделить внимание паре моментов: если вы планируете обработать сразу несколько фотографий, вам придется заниматься ретушированием для каждого снимка. В этом случае лучше сэкономить силы и пригласить настоящего визажиста. Модель, по меньшей мере, нужно хорошо напудрить и накрасить ей ресницы, поскольку эти два этапа на компьютере очень сложно имитировать. Все впечатление от снимка может быть испорчено блестящими участками кожи.
При соблюдении этих двух правил у цифрового макияжа есть многочисленные преимущества. Одним кликом мыши вы можете настраивать цвета и интенсивность косметики и создавать свой персональный идеальный стиль, пусть даже безупречное нанесение теней для глаз в цифровом виде потребует определенной тренировки.
Это занимает больше времени, чем вы думаете
Шесть простых этапов и макияж готов? В принципе, это так. И все же вам нужно быть осторожным и не работать со слишком грубыми инструментами. Только из-за этого работа может продлиться дольше. Если вы хотите применить наши советы к собственным изображениям, вам нужно добавить время на различные «примерки». Рассчитывайте, что нанесение макияжа на одну портретную фотографию займет у вас час, как минимум. И не забывайте: комбинация клавиш «Ctrl + Z» позволят легко отменить изменения.
Как это сделать
Выделяем брови

Откройте файл «Make-up.jpg» с нашего DVD в разделе «Бонус | Фотокоррекция». Продублируйте основной слой комбинацией клавиш «Ctrl + J». Теперь нажмите на иконку внизу панели слоев и выберите пункт «Levels». Перетяните черную стрелку под гистограммой направо, чтобы подчеркнуть темные области изображения. С помощью клавиш «Ctrl + I» инвертируйте маску и белой мягкой кистью выделите брови.
Выбираем цвет помады

Перейдите к меню «Layer | New Fill Layer | Solid Color» и выберите темно-красный тон, к примеру «#471717». Нажмите на «ОК». В качестве режима слоя используйте «Overlay». Теперь нажмите на маску слоя и инвертируйте ее с помощью клавиш «Ctrl + I». Белой кистью прорисуйте губы. Двойной щелчок по иконке этого слоя позволяет в любой момент изменить цвет.
Добавляем тени для век

Создайте, как описано на этапе 2, еще один цветовой слой, чтобы накрасить глаза. Выберите коричневый тон, например «#715b18», а в качестве режима используйте «Linear Burn». Инвертируйте маску слоя и мягкой белой кистью со слабой степенью непрозрачности прорисуйте веки для создания мягких естественных теней.
Наносим румяны

Вам понадобится еще один слой-заливка «Solid Color». Для него выберите темно-красный тон, например «#330000». В качестве метода заливки установите «Soft Light» и снова инвертируйте маску нажатием на нее, а затем на клавиши «Ctrl + I». Мягкой кистью со слабой непрозрачностью проведите по области щек. При необходимости снижайте непрозрачность трех цветовых слоев, чтобы немного смягчить макияж.
Усиливаем контуры
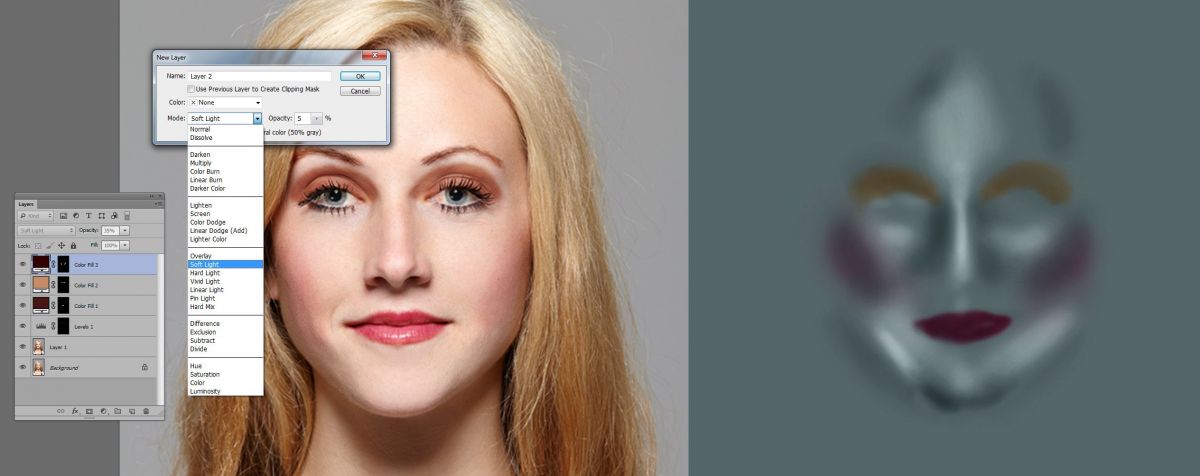
Перейдите к «Layer | New | Layer», выберите в открывшемся окне для параметра «Mode» вариант «Soft Light». Теперь поставьте флажок внизу слева и нажмите на ОК. Высветлите лоб, переносицу, участки под глазами и над подбородком белой кистью с непрозрачностью «Opacity: 5 %». Подбородок и крылья носа затемните черной кистью с соответствующими настройками.
Повышаем контрастность

На последнем этапе осталось увеличить контраст. Для этого создайте корректирующий слой Curves, перетяните левую область диагональной линии немного вниз, а правую — чуть вверх. Комбинацией клавиш «Ctrl + Alt + ↑ + E» cоедините все слои в один. Теперь нажмите на «Filter | Lens Correction», а далее на «Custom», чтобы добавить легкое виньетирование.













 Читайте нас в социальных сетях
Читайте нас в социальных сетях