Быстрый запуск Windows
«Восьмерка» за миллисекунды выходит из спящего режима. Систем Windows XP, Vista и 7 также могут запускаться мгновенно.

«Восьмерка» за миллисекунды выходит из спящего режима. Систем Windows XP, Vista и 7 также могут запускаться мгновенно.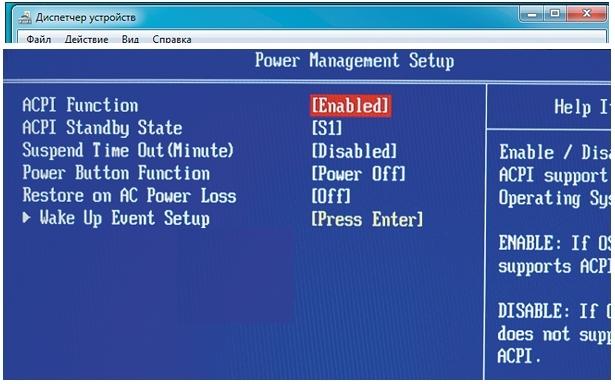 Настраивает быстрый запуск Windows Все время, пока существует ОС от Microsoft, пользователи хотят, чтобы она «пробуждалась» быстрее. Тем более сейчас, когда смартфоны приходят в состояние готовности за доли секунды. В Windows 8 компания Microsoft ускорила запуск и внедрила функцию «Fast Startup». Впрочем, ее название некорректно: на самом деле предполагается оптимизация выключения, а не «пробуждения». Windows 8 на ПК не прекращает работу классическим способом, а переходит в особый спящий режим. При этом завершается только фактическая пользовательская сессия, информация о системном состоянии записывается в файл hiberfil.sys. При пробуждении она загружается снова, для чего Windows 8 начинает новую сессию — вот и весь секрет быстрого запуска. Загрузка дампа памяти происходит гораздо быстрее, чем инициализация всей системы.
Настраивает быстрый запуск Windows Все время, пока существует ОС от Microsoft, пользователи хотят, чтобы она «пробуждалась» быстрее. Тем более сейчас, когда смартфоны приходят в состояние готовности за доли секунды. В Windows 8 компания Microsoft ускорила запуск и внедрила функцию «Fast Startup». Впрочем, ее название некорректно: на самом деле предполагается оптимизация выключения, а не «пробуждения». Windows 8 на ПК не прекращает работу классическим способом, а переходит в особый спящий режим. При этом завершается только фактическая пользовательская сессия, информация о системном состоянии записывается в файл hiberfil.sys. При пробуждении она загружается снова, для чего Windows 8 начинает новую сессию — вот и весь секрет быстрого запуска. Загрузка дампа памяти происходит гораздо быстрее, чем инициализация всей системы.
Засыпание вместо выключения
Быстрый запуск по примеру «восьмерки» можно реализовать и в системах Windows XP, Vista и 7, поскольку в старых версиях существуют различные энергосберегающие режимы или состояния сна. Для этого необходимо налаженное взаимодействие BIOS и всех драйверов. Не беспокойтесь, счета за электричество не вырастут. Это подтверждают результаты измерений, произведенных в тестовой лаборатории CHIP. Они показали, что при полном выключении Windows 7 с оставленным в рабочем состоянии блоком питания компьютера потребление электроэнергии составляет около 0,5 Вт. В режиме ожидания (ACPI S3), из которого Windows «просыпается» быстрее всего, в среднем расходуется всего на 3 Вт больше. В этой статье мы расскажем, как настроить систему на безопасные режимы сна.
Конфигурация функции INSTANT ON
Для быстрого запуска не требуется никаких специальных программ — системы Windows XP, Vista и 7 уже оснащены всеми необходимыми функциями.
1. WINDOWS XP: Трюк с быстрым запуском Windows не так уж и сложно выполнить — просто не выключайте компьютер полностью, а выбирайте энергосберегающий режим. Для этого в версии XP предлагаются ждущий (S3) и спящий (S4) режимы. При выборе варианта Standby или Suspend to RAM система записывает актуальное рабочее состояние в оперативную память, а компьютер получает питание только через пятивольтную линию. В случае с режимом S4 рабочее состояние переносится на жесткий диск, и ПК снижает энергопотребление до минимума. Для максимально быстрого запуска лучше выбрать S3. Режим S4 потребляет чуть меньше электричества, но возвращение данных с жесткого диска в оперативную память требует больше времени. Если нажать на «Пуск», а затем выбрать «Выключение», в Windows XP вы увидите, среди прочего, энергосберегающий «Ждущий режим». С его помощью вы заставите Windows «заснуть», а для «пробуждения» просто нажмите клавишу пробела (часто срабатывает и кнопка включения ПК). Для перевода компьютера в специальный режим гибернации потребуется зайти в Панель управления: в разделе «Электропитание» щелкните по вкладке «Спящий режим» и поставьте флажок перед опцией «Разрешить использование спящего режима».
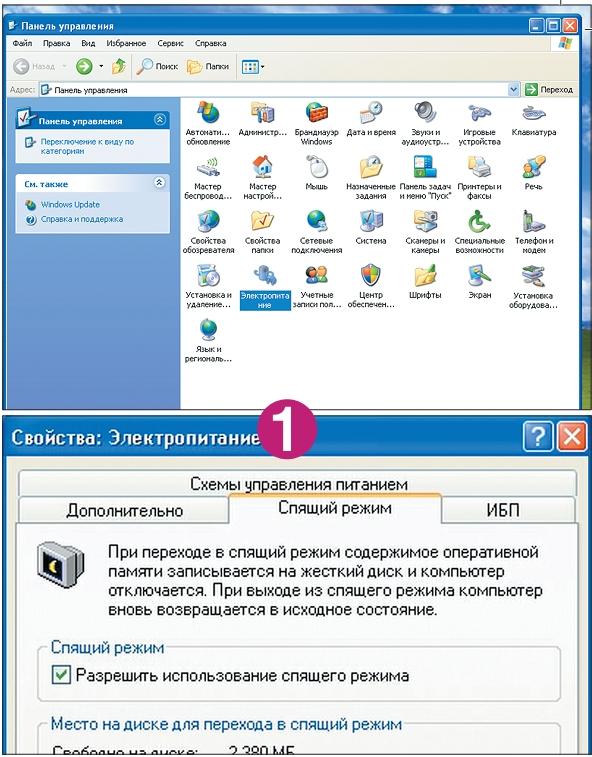 2. WINDOWS VISTA: Как и XP, система Vista располагает режимами «Ждущий» (S3) и «Спящий» (S4), однако в ней существует и третий вариант — гибридный спящий режим. Он представляет собой сочетание S3 и S4, при котором данные хранятся в оперативной памяти для ускоренного запуска, однако в целях сохранения записываются и на жесткий диск. Таким образом, при отключении питания информация не будет потеряна. В меню «Пуск» нажмите на маленькую стрелку рядом со значком замка, и вы увидите варианты «Гибернация» и «Сон». При этом в последнем случае сразу не понятно, какой режим используется по умолчанию — это гибридный спящий режим. Детали можно узнать в Панели управления в разделе «Электропитание». В выбранном плане щелкните сначала по «Изменению параметров плана», а затем по «Изменить дополнительные параметры питания». В узле «Сон» убедитесь, что гибридный спящий режим разрешен. Если вы хотите использовать классический ждущий режим, отключите здесь гибридное решение.
2. WINDOWS VISTA: Как и XP, система Vista располагает режимами «Ждущий» (S3) и «Спящий» (S4), однако в ней существует и третий вариант — гибридный спящий режим. Он представляет собой сочетание S3 и S4, при котором данные хранятся в оперативной памяти для ускоренного запуска, однако в целях сохранения записываются и на жесткий диск. Таким образом, при отключении питания информация не будет потеряна. В меню «Пуск» нажмите на маленькую стрелку рядом со значком замка, и вы увидите варианты «Гибернация» и «Сон». При этом в последнем случае сразу не понятно, какой режим используется по умолчанию — это гибридный спящий режим. Детали можно узнать в Панели управления в разделе «Электропитание». В выбранном плане щелкните сначала по «Изменению параметров плана», а затем по «Изменить дополнительные параметры питания». В узле «Сон» убедитесь, что гибридный спящий режим разрешен. Если вы хотите использовать классический ждущий режим, отключите здесь гибридное решение.
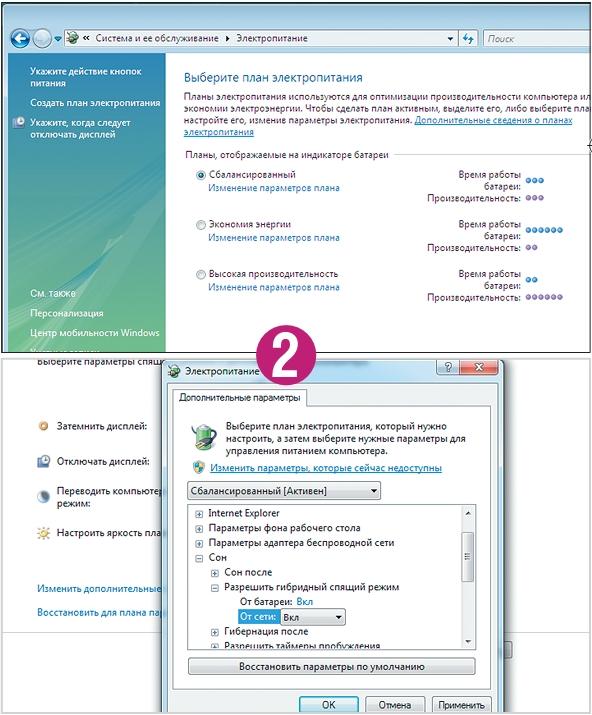 3. WINDOWS 7: Как и Vista, система Windows 7 предлагает режимы S3, S4 и гибридный спящий. Сначала откройте меню «Пуск» и нажмете на стрелку рядом с кнопкой «Завершение работы». Если в системе включены соответствующие настройки, Windows 7 активирует гибридный спящий режим, здесь также называемый «Сон». Чтобы заменить его на классический спящий режим, выполните те же действия, что и в Vista. Если вы предпочитаете гибернацию, также отключите гибридный режим. После этого зайдите в меню «Пуск» и в строке поиска введите команду «cmd». При нажатии на клавишу «Return» удерживайте комбинацию «Shift+Ctrl». В командной строке введите команду «powercfg -h on», где «h» означает гибернацию — классический спящий режим.
3. WINDOWS 7: Как и Vista, система Windows 7 предлагает режимы S3, S4 и гибридный спящий. Сначала откройте меню «Пуск» и нажмете на стрелку рядом с кнопкой «Завершение работы». Если в системе включены соответствующие настройки, Windows 7 активирует гибридный спящий режим, здесь также называемый «Сон». Чтобы заменить его на классический спящий режим, выполните те же действия, что и в Vista. Если вы предпочитаете гибернацию, также отключите гибридный режим. После этого зайдите в меню «Пуск» и в строке поиска введите команду «cmd». При нажатии на клавишу «Return» удерживайте комбинацию «Shift+Ctrl». В командной строке введите команду «powercfg -h on», где «h» означает гибернацию — классический спящий режим.
Выявляем проблемы спящего режима
Хорошо сконфигурированный компьютер должен поддерживать любые энергосберегающие режимы. Если этого не происходит, воспользуйтесь нашими советами.
1. Выясняем используемый режим: Неверное поведение Windows при переходе в состояние сна доставляет много неудобств. Если в окне «Завершить работу» записи «Сон» или «Гибернация» недоступны, это означает, что режим не поддерживается. Даже если строки меню видны, нет никаких гарантий, что все в порядке. В замешательство вводит и тот факт, что начиная с версии Windows Vista нельзя точно узнать, какой из трех энергосберегающих режимов используется. Информацию предоставит утилита командной строки powercfg: напечатайте команду «cmd» в диалоговом окне «Выполнить» из меню «Пуск» и нажмите на «Return», удерживая клавиши «Shift» и «Ctrl». Введите в командной строке символы «powercfg /a», и операционная система составит список поддерживаемых энергосберегающих режимов.
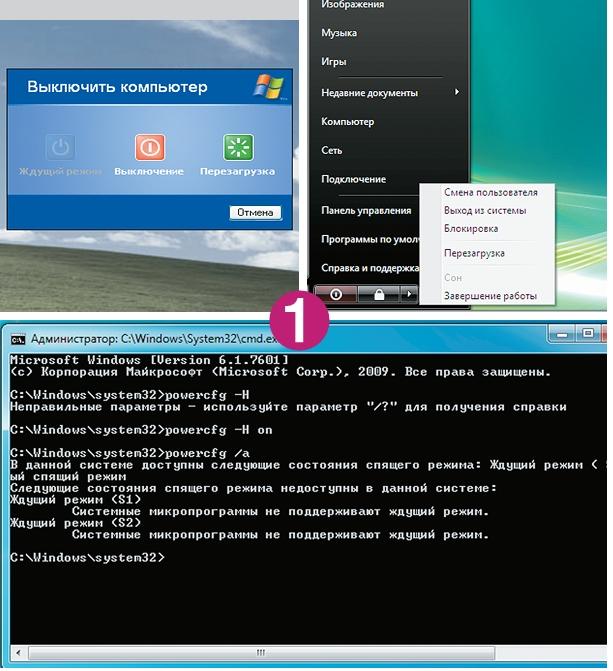 2. Тестируем различные варианты: Теперь необходимо проверить разные режимы, то есть отправить компьютер в сон или гибернацию и вернуть его в рабочее состояние нажатием клавиши. Даже если у вас все получилось, это не дает стопроцентной гарантии, что Windows находится в глубоком сне. В спящем режиме просто нажмите на кнопку выброса привода DVD. Не сработало? Значит, Windows действительно ограничила электропитание пятивольтной линией.
2. Тестируем различные варианты: Теперь необходимо проверить разные режимы, то есть отправить компьютер в сон или гибернацию и вернуть его в рабочее состояние нажатием клавиши. Даже если у вас все получилось, это не дает стопроцентной гарантии, что Windows находится в глубоком сне. В спящем режиме просто нажмите на кнопку выброса привода DVD. Не сработало? Значит, Windows действительно ограничила электропитание пятивольтной линией.
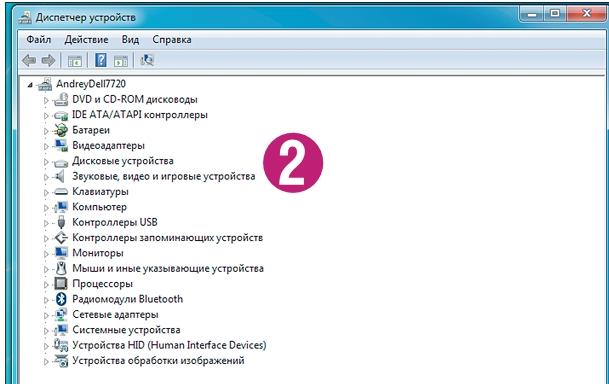 3. Проверяем драйверы: Кроме того, все драйверы должны поддерживать энергосберегающие режимы, иначе Windows не «отправится спать». Поэтому в Диспетчере устройств не должно присутствовать никаких восклицательных знаков. Самыми распространенными виновниками проблем со спящим режимом в Windows являются драйверы видеокарт и интерфейса USB. Однако сон может не работать и без прямых сообщений об ошибках. Возможно, что для устройства не существует драйверов, совместимых с ACPI, или же они работают некорректно. Как правило, у разработчиков наготове есть соответствующие обновления. Обновите, таким образом, все драйверы и не забудьте про саму Windows.
3. Проверяем драйверы: Кроме того, все драйверы должны поддерживать энергосберегающие режимы, иначе Windows не «отправится спать». Поэтому в Диспетчере устройств не должно присутствовать никаких восклицательных знаков. Самыми распространенными виновниками проблем со спящим режимом в Windows являются драйверы видеокарт и интерфейса USB. Однако сон может не работать и без прямых сообщений об ошибках. Возможно, что для устройства не существует драйверов, совместимых с ACPI, или же они работают некорректно. Как правило, у разработчиков наготове есть соответствующие обновления. Обновите, таким образом, все драйверы и не забудьте про саму Windows.
4. Проверяем BIOS: На современных компьютерах BIOS или прошивка UEFI не должны создавать проблем. Однако на устаревших машинах BIOS зачастую препятствует нормальной работе энергосберегающих функций, поскольку для них необходим стандарт ACPI. Поэтому владельцам старых материнских плат стоит поискать обновление для BIOS. Но перед этим убедитесь, что в BIOS просто не отключена функция ACPI.
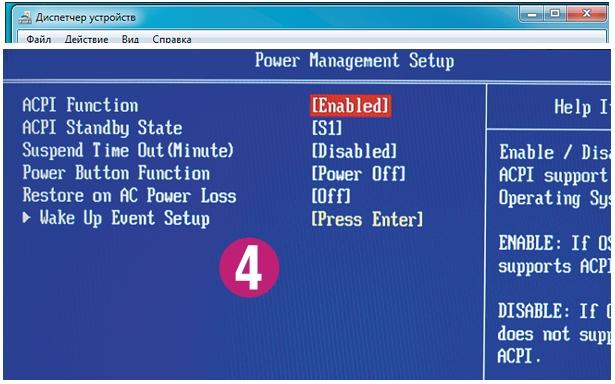 5. Настраиваем «Пробуждение»: За внезапное загадочное пробуждение из энергосберегающего режима, как правило, несут ответственность мышь и клавиатура, отправляющие импульс даже без прикосновения к ним. Для защиты от этого дважды щелкните в Диспетчере устройств по соответствующему компоненту и выберите вкладку «Управление электропитанием». Снимите галочку напротив пункта «Разрешить этому устройству выводить компьютер из ждущего режима». Теперь ПК можно «разбудить» только кнопкой включения.
5. Настраиваем «Пробуждение»: За внезапное загадочное пробуждение из энергосберегающего режима, как правило, несут ответственность мышь и клавиатура, отправляющие импульс даже без прикосновения к ним. Для защиты от этого дважды щелкните в Диспетчере устройств по соответствующему компоненту и выберите вкладку «Управление электропитанием». Снимите галочку напротив пункта «Разрешить этому устройству выводить компьютер из ждущего режима». Теперь ПК можно «разбудить» только кнопкой включения.
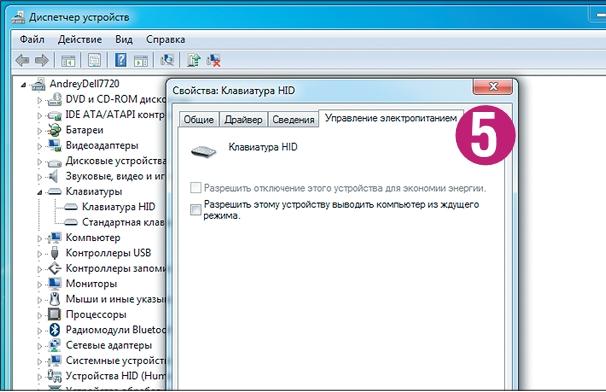







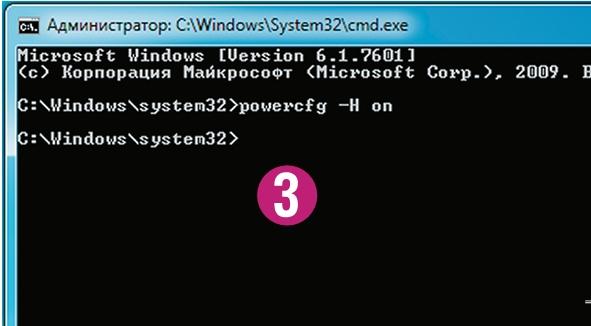







 Читайте нас в социальных сетях
Читайте нас в социальных сетях